
Вы сели за свой Mac, готовые приступить к работе, и вдруг обнаруживаете, что ваш жесткий диск не отображается? Не паникуйте, это обычная проблема, с которой сталкиваются многие пользователи Apple. Жесткий диск может не отображаться по разным причинам, но не нужно сразу бежать в ремонтную мастерскую. В большинстве случаев проблему можно решить самостоятельно, следуя нескольким простым шагам.
Во-первых, убедитесь, что ваш жесткий диск подключен должным образом. Проверьте кабели и разъемы, убедитесь, что они надежно закреплены. Иногда простое переподключение может помочь. Также проверьте, работает ли ваш жесткий диск на другом компьютере или Mac. Если нет, то причина может быть именно в вашем жестком диске, а не в Mac.
Если жесткий диск все же работает на другом устройстве, то проблема может быть связана с софтверными настройками вашего Mac. Попробуйте перезагрузить компьютер, иногда это помогает. Также стоит проверить, обновлены ли все драйверы и программное обеспечение на вашем Mac. Устаревшее программное обеспечение может вызывать конфликты и проблемы с распознаванием внешних устройств, включая жесткие диски.
- Как решить проблему, когда жесткий диск не отображается на Mac?
- Проверьте подключение жесткого диска:
- Проверьте, правильно ли подключен жесткий диск к Mac.
- Убедитесь, что кабель, используемый для подключения, работает исправно.
- Проверьте настройки безопасности Mac:
- Откройте «Настройки системы» и выберите «Безопасность и конфиденциальность».
- В разделе «Общий доступ» убедитесь, что разрешено использование внешних накопителей.
- Попробуйте перезагрузить Mac и жесткий диск:
Как решить проблему, когда жесткий диск не отображается на Mac?
Первым шагом в решении проблемы является проверка соединений. Убедитесь, что кабель, который соединяет жесткий диск с компьютером, надежно подключен с обеих сторон. Попробуйте использовать другой порт USB или Thunderbolt на компьютере, чтобы убедиться, что проблема не связана с повреждением порта.
Если ваш жесткий диск все еще не отображается, попробуйте проверить его в Дисковой службе. Для этого откройте «Системные настройки» на вашем Mac, затем выберите «Диски». В этом разделе должен отображаться ваш жесткий диск. Если его нет, нажмите на кнопку «Обновить» и проверьте, появится ли ваш устройство.
Если ваш жесткий диск все еще не отображается, возможно, проблема связана с форматированием диска. В этом случае вам нужно будет отформатировать жесткий диск, чтобы он был совместим с вашим Mac. Однако имейте в виду, что при форматировании диска все данные на нем будут утеряны, поэтому обязательно сделайте резервную копию важных файлов.
Чтобы отформатировать жесткий диск, откройте «Дисковую службу» на вашем Mac и выберите соответствующий диск. Затем выберите вкладку «Стирание» и нажмите на кнопку «Стереть». После этого выберите желаемый формат файла, например, «Mac OS Extended (Journaled)», и нажмите «Стереть».
Если все вышеперечисленные методы не решают проблему, возможно, ваш жесткий диск испорчен или требуется ремонт. В этом случае рекомендуется обратиться к профессионалам, чтобы они помогли в восстановлении данных или замене жесткого диска.
Надеюсь, эти рекомендации помогут вам решить проблему, когда ваш жесткий диск не отображается на Mac. Проверьте связи, используйте Дисковую службу для обновления и форматирования диска, и если необходимо, обратитесь за помощью к специалистам. Удачи!
Проверьте подключение жесткого диска:
Проверьте, нет ли повреждений или изломов на кабеле. Если обнаружены повреждения, попробуйте заменить его новым кабелем, чтобы исключить возможность проблемы с соединением.
Также важно убедиться, что жесткий диск получает достаточное питание. Проверьте, подключен ли он к розетке или используйте другой порт USB на компьютере для подачи питания на диск.
После выполнения проверок подключения перезагрузите компьютер и проверьте, отображается ли жесткий диск на Mac. Если проблема остается, переходите к следующему исправлению.
Проверьте, правильно ли подключен жесткий диск к Mac.
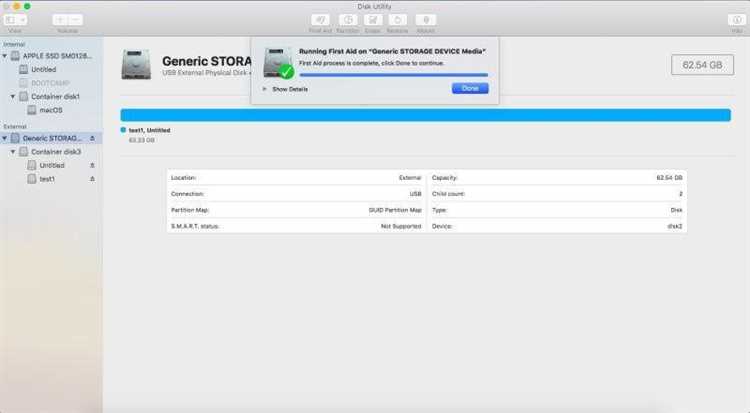
Если ваш жесткий диск не отображается на Mac, первое, что вам следует проверить, это правильность подключения. Возможно, кабель не был полностью вставлен в порт USB или Thunderbolt на вашем Mac, или возникла проблема с самим кабелем.
Чтобы убедиться, что жесткий диск правильно подключен, следуйте этим шагам:
- Убедитесь, что кабель подключен к порту USB или Thunderbolt на вашем Mac и к соответствующему порту на жестком диске. Обычно жесткий диск имеет разъем типа USB-C или USB-A для подключения к Mac.
- Убедитесь, что кабель надежно подсоединен к обоим портам. Попробуйте слегка потрясти кабель, чтобы проверить, нет ли никаких проблем с его подключением.
- Если возможно, попробуйте использовать другой кабель. Возможно, у вас есть запасной кабель или вы можете попросить у кого-то одолжить кабель для проверки.
Если после выполнения этих шагов ваш жесткий диск по-прежнему не отображается на Mac, есть и другие причины, которые следует проверить. Продолжайте чтение, чтобы узнать о других возможных исправлениях.
Убедитесь, что кабель, используемый для подключения, работает исправно.
Если ваш жесткий диск не отображается на Mac, первым делом стоит проверить кабель, которым вы его подключаете. Плохое состояние или неисправность кабеля может быть причиной проблемы. Вот несколько шагов, которые вы можете выполнить:
- Убедитесь, что кабель надежно подключен как к жесткому диску, так и к компьютеру. Проверьте, что коннекторы надежно вставлены в порты. При необходимости, отсоедините кабель и подключите его заново, чтобы гарантировать правильное соединение.
- Попробуйте использовать другой кабель. Если у вас есть другой рабочий кабель, попробуйте его подключить к компьютеру и жесткому диску. Если после замены кабеля жесткий диск начинает отображаться, скорее всего проблема была именно в кабеле.
- Проверьте состояние кабеля. Осмотрите внешний вид кабеля и убедитесь, что он не поврежден. Если вы заметили какие-либо физические повреждения, такие как трещины, разрывы или изломы, то скорее всего кабель необходимо заменить.
Проверка и замена кабеля может быть простым и эффективным способом исправить проблему с отображением жесткого диска на Mac. Если проблема не решается после всех указанных действий, возможно, причина не в кабеле, и стоит обратиться за помощью к специалистам или провести дополнительные исследования.
Проверьте настройки безопасности Mac:
Безопасность macOS может предотвращать отображение жесткого диска на Mac. Проверьте следующие настройки безопасности, чтобы разрешить доступ к вашему жесткому диску:
1. Проверьте настройки безопасности для внешних накопителей:
Перейдите в меню «Apple» в верхнем левом углу экрана и выберите «Системные настройки». Затем выберите «Безопасность и конфиденциальность». Вкладка «Общий» должна быть выбрана. Установите галочку рядом с «Разрешить загрузку приложений только из App Store и разработчиков с идентифицированными разработчиками». Это может разрешить отображение жесткого диска на вашем Mac.
2. Проверьте права доступа:
Если у вас есть учетная запись администратора на Mac, убедитесь, что у вас есть разрешение на доступ к жесткому диску. Откройте папку «Учетные записи» в «Системных настройках» и выберите свою учетную запись. Вкладка «Разрешения» должна быть выбрана. Проверьте, есть ли разрешение для чтения и записи для вашей учетной записи.
3. Проверьте пароль вашего аккаунта:
Убедитесь, что пароль вашего аккаунта не истек или недействителен. Если пароль недействителен, обновите его, чтобы разрешить доступ к вашему жесткому диску.
Если после выполнения этих действий ваш жесткий диск все еще не отображается на Mac, возможно, проблема заключается в аппаратной неисправности или несовместимости с вашей операционной системой. В этом случае рекомендуется обратиться к профессионалам или производителю вашего жесткого диска для получения дополнительной помощи.
Откройте «Настройки системы» и выберите «Безопасность и конфиденциальность».
Если ваш жесткий диск не отображается на Mac, вам может потребоваться изменить некоторые настройки безопасности. Чтобы сделать это, откройте «Настройки системы», который можно найти в вашей панели Dock или в меню Apple, в верхнем левом углу экрана, и выберите пункт «Безопасность и конфиденциальность».
Когда откроется окно «Безопасность и конфиденциальность», перейдите на вкладку «Общий». Здесь вы найдете различные параметры и настройки, связанные с безопасностью вашего Mac.
Проверьте, что в разделе «Защита и аутентификация» отключена функция «Блокировка защитным паролем». Если эта функция включена, вы можете получить сообщение о блокировке подключения внешнего устройства, такого как жесткий диск.
Также обратите внимание на раздел «Ограничения». Проверьте, что у вас нет активных ограничений на подключение и использование внешних устройств.
Если после изменения настроек безопасности ваш жесткий диск всё ещё не отображается, попробуйте выполнить другие исправления, о которых говорится в статье.
В разделе «Общий доступ» убедитесь, что разрешено использование внешних накопителей.

Если ваш жесткий диск не отображается на Mac, проблема может быть связана с настройками доступа к внешним накопителям на вашем компьютере. Чтобы проверить и исправить эту проблему, выполните следующие шаги:
- Откройте меню «Apple» в верхнем левом углу экрана и выберите «Системные настройки».
- В открывшемся окне «Системные настройки» выберите пункт «Общий доступ».
- Убедитесь, что в разделе «Файловая служба» переключатель возле пункта «Разрешить гостю подключаться к дискам» установлен в положение «Включено».
- Проверьте, что переключатель возле пункта «Файловый обмен» также установлен в положение «Включено».
- Если переключатели были выключены, включите их, щелкнув по ним.
- После внесения изменений закройте окно «Системные настройки».
После выполнения этих шагов проверьте, появился ли ваш жесткий диск в Finder. Если проблема не решена, попробуйте выполнить другие рекомендации, описанные в нашей статье.
Попробуйте перезагрузить Mac и жесткий диск:
Если ваш жесткий диск не отображается на Mac, первым шагом должно быть перезагрузить оба устройства. Это может помочь исправить временную проблему соединения или ошибку в системе.
Чтобы перезагрузить Mac, нажмите кнопку «Выключить» в меню Apple и выберите «Перезагрузить». Подождите, пока компьютер полностью выключится, а затем снова включите его.
Для перезагрузки жесткого диска отключите его от Mac и затем снова подключите. Проверьте, что кабель соединен плотно и не поврежден.
После перезагрузки обоих устройств проверьте, отображается ли ваш жесткий диск на Mac. Если проблема остается, переходите к следующим исправлениям.

