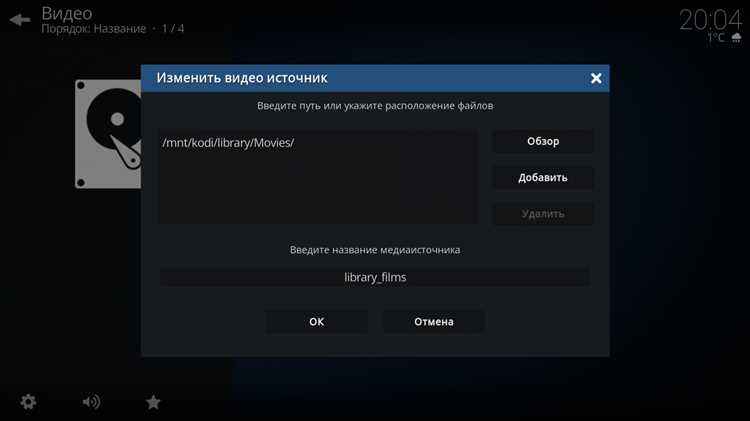
Коди – это популярное приложение мультимедийного центра, которое позволяет смотреть фильмы, сериалы, слушать музыку и многое другое. Однако, некоторые пользователи могут столкнуться с проблемой, когда Kodi не может получить информацию о каталоге, что может вызывать неудобства в использовании приложения.
Эта проблема может возникнуть по разным причинам. Например, возможно, что каталог, в котором хранятся файлы мультимедиа, был перемещен, переименован или удален. Также, возможно, что путь к каталогу указан неверно в настройках Kodi.
Однако, не стоит паниковать. В большинстве случаев проблему можно легко исправить. В этой статье мы рассмотрим несколько простых шагов, которые помогут вам решить проблему с Kodi и получить доступ к информации о каталоге.
Как решить ошибку Kodi: невозможно получить информацию о каталоге
Ошибка «Невозможно получить информацию о каталоге» в Kodi может возникнуть по разным причинам, но чаще всего она связана с проблемами сетевого соединения или неправильной конфигурацией папок.
Вот несколько шагов, которые вы можете выполнить, чтобы исправить эту ошибку:
1. Проверьте сетевое соединение
Убедитесь, что ваше устройство, на котором установлен Kodi, имеет доступ к Интернету. Проверьте подключение к Wi-Fi или проводной сети и убедитесь, что оно функционирует правильно.
2. Проверьте настройки папок
Откройте Kodi и перейдите в «Настройки» (Settings). Затем выберите «Медиа» (Media) и «Библиотека» (Library). Проверьте, указаны ли ваши папки с медиафайлами, такими как фильмы или музыка. Если нет, добавьте нужные папки в качестве источников медиа.
Примечание: Если у вас хранятся файлы на сетевом устройстве, вам может понадобиться ввести учетные данные для доступа к этим папкам.
3. Перезапустите Kodi
Попробуйте просто перезапустить Kodi и проверьте, исправилась ли проблема. Иногда простая перезагрузка может решить некоторые ошибки.
4. Проверьте доступность серверов
Если вы используете специальные серверы для доступа к медиа-файлам, убедитесь, что эти серверы работают и доступны. Возможно, они временно недоступны или требуют обновления софта.
Если ни один из этих методов не помог вам исправить ошибку «Невозможно получить информацию о каталоге» в Kodi, вы можете попробовать обратиться за помощью в официальную поддержку Kodi или обратиться к форумам и сообществам пользователей для получения дополнительной помощи.
Проверьте подключение к Интернету
Если у вас возникла проблема с Kodi и вы не можете получить информацию о каталоге, первым делом следует проверить подключение к Интернету. Возможно, ваша сеть не работает корректно или устройство не может получить доступ к Интернету.
Для начала, убедитесь, что ваше устройство подключено к работающей Wi-Fi сети или имеет доступ к сети с помощью Ethernet-кабеля. Проверьте, что у вас есть доступ к другим веб-сайтам и сервисам, чтобы убедиться, что проблема не связана именно с Kodi.
Если вы используете Wi-Fi, проверьте сигнал вашего роутера и убедитесь, что сигнал достаточно сильный и устойчивый. Возможно, вам потребуется переместить устройство ближе к роутеру или установить усилитель сигнала Wi-Fi.
Также убедитесь, что на вашем устройстве нет блокирующих программ или настроек, которые могут предотвращать доступ к Интернету. Например, брандмауэр или антивирусное программное обеспечение может блокировать доступ к определенным портам или адресам.
Если у вас есть другие устройства подключены к той же сети, проверьте, работают ли они нормально. Если да, возможно, проблема связана именно с вашим устройством или Kodi. В этом случае, попробуйте перезагрузить устройство или переустановить Kodi, чтобы исправить возможные ошибки или проблемы с программным обеспечением.
Если ни одно из вышеперечисленных решений не помогло, обратитесь к поставщику интернет-услуг или технической поддержке Kodi для получения дальнейшей помощи и рекомендаций.
Проверьте соединение сети
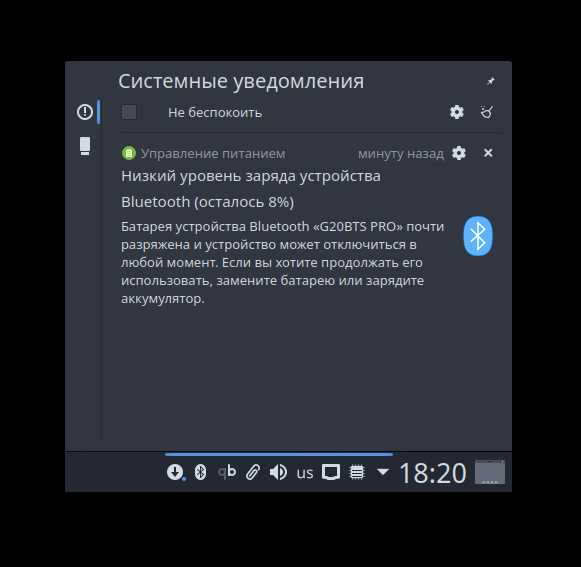
Если у вас возникла проблема с получением информации о каталоге в Kodi, первым делом следует проверить соединение сети. Слабое или нестабильное соединение может быть причиной невозможности загрузки данных.
Убедитесь, что у вас стабильное подключение к Интернету. Проверьте, работает ли ваш роутер и есть ли подключение к нему. Попробуйте открыть другие веб-сайты или использовать другие приложения, чтобы убедиться, что проблема не связана с вашим интернет-подключением.
Если ваше соединение работает нормально, проверьте конфигурацию сети в настройках Kodi. Убедитесь, что вы правильно настроили сетевые параметры, такие как адрес IP, подсеть и шлюз по умолчанию. Если вы не уверены, какие значения использовать, свяжитесь с вашим интернет-провайдером или системным администратором.
Также проверьте наличие антивирусного программного обеспечения или брандмауэра, которые могут блокировать доступ Kodi к сети. Временно отключите их и попробуйте повторно запустить Kodi, чтобы узнать, решается ли проблема.
В некоторых случаях, проблема с получением информации о каталоге может быть вызвана сетевыми ограничениями или блокировкой провайдера. Если у вас есть подозрения на это, обратитесь к своему интернет-провайдеру и уточните, есть ли какие-либо ограничения на использование Kodi или потокового видео.
Проверьте настройки сети

Если у вас возникает ошибка «не удалось получить информацию о каталоге» при использовании Kodi, проблема может быть связана с настройками сети. Вот несколько шагов, которые могут помочь вам исправить эту проблему:
1. Проверьте подключение к Интернету. Убедитесь, что ваше устройство имеет доступ к интернету. Попробуйте открыть веб-браузер и загрузить веб-страницу, чтобы проверить работает ли ваше подключение.
2. Проверьте настройки прокси. Если у вас настроен прокси-сервер, убедитесь, что настройки прокси в Kodi соответствуют вашим сетевым настройкам. Вы можете проверить это в меню настроек Kodi.
3. Проверьте настройки файрвола. Если у вас установлен файрвол, убедитесь, что он не блокирует доступ Kodi к Интернету. Вы можете попробовать временно отключить файрвол и проверить, поможет ли это устранить проблему.
4. Перезапустите маршрутизатор и модем. Иногда проблемы с сетью могут быть связаны с проблемами в вашем маршрутизаторе или модеме. Попробуйте перезапустить оба устройства и проверить, помогает ли это исправить проблему.
Если после выполнения этих шагов проблема все еще не решена, рекомендуется обратиться к технической поддержке Kodi или вашего интернет-провайдера для получения дополнительной помощи.
Перезагрузите маршрутизатор
Если у вас возникает проблема с Kodi и вы не можете получить информацию о каталоге, одним из первых шагов для решения проблемы может быть перезагрузка маршрутизатора. Маршрутизатор выполняет важную роль в подключении устройства к интернету и может быть источником проблем в работе Kodi.
Для перезагрузки маршрутизатора вам нужно выполнить следующие шаги:
- Найдите кнопку питания на задней панели маршрутизатора.
- Выключите маршрутизатор, нажав и удерживая кнопку питания на несколько секунд или отключив его от источника питания.
- Подождите около 30 секунд, чтобы маршрутизатор полностью выключился.
- Включите маршрутизатор, нажав кнопку питания или подключив его к источнику питания.
- Дождитесь, пока маршрутизатор запустится, и установите соединение с интернетом.
После перезагрузки маршрутизатора попробуйте снова открыть Kodi и проверить, удастся ли вам получить информацию о каталоге. Если проблема остается, перейдите к другим решениям, таким как проверка подключения к интернету или настройка сетевых параметров в Kodi.
Перезагрузка маршрутизатора может помочь исправить различные проблемы с подключением и может быть полезным шагом при решении проблемы с Kodi. Помните, что если проблема сохраняется, различные факторы могут быть причиной и будет полезно провести более подробную диагностику вашей сети и устройств.
Обновите Kodi
Если у вас возникла проблема с получением информации о каталоге в Kodi, одним из способов ее решения может быть обновление программы до последней версии. В новых версиях Kodi разработчики часто исправляют ошибки и улучшают функциональность программы, поэтому обновление может помочь в решении вашей проблемы.
Чтобы обновить Kodi, вам необходимо следовать этим шагам:
- Откройте Kodi на вашем устройстве.
- Перейдите в настройки, обычно это значок шестеренки в верхнем левом углу экрана.
- Выберите пункт «Система».
- В меню слева выберите «Обновление».
- Если доступно обновление Kodi, вы увидите соответствующее уведомление. Щелкните на нем, чтобы начать процесс обновления.
- Дождитесь завершения обновления Kodi.
После обновления Kodi попробуйте снова получить информацию о каталоге, возможно, проблема будет уже решена. Если проблема остается, попробуйте иные способы решения или обратитесь за помощью в официальное сообщество Kodi.
Проверьте наличие обновлений
При возникновении проблемы с Kodi, когда не удается получить информацию о каталоге, одним из возможных решений может быть проверка наличия обновлений. Коди регулярно выпускает новые версии программного обеспечения, которые могут содержать исправления ошибок и улучшения, включая также исправления, связанные с получением информации о каталоге.
Для проверки наличия обновлений в Kodi следуйте этим шагам:
| 1. Откройте Kodi на вашем устройстве. |
| 2. Навигируйтесь к разделу «Настройки». |
| 3. Выберите «Система». |
| 4. В разделе «Дополнительно» найдите и выберите «Обновление». |
| 5. Нажмите на «Проверить наличие обновлений». |
Если доступна новая версия Kodi, программа предложит вам скачать и установить ее. Мы рекомендуем установить последнюю доступную версию Kodi, чтобы обеспечить исправление проблем и получить лучшее пользовательское впечатление.
Если после обновления Kodi проблема с получением информации о каталоге не исчезла, обратитесь к другим возможным решениям, таким как проверка интернет-соединения, очистка кэша или перезагрузка устройства.
Установите последнюю версию Kodi
Если у вас возникла проблема с Kodi и вы не можете получить информацию о каталоге, одним из первых шагов в решении проблемы должно быть обновление программы до последней версии. Новые версии Kodi часто содержат исправления ошибок и улучшения, которые могут решить вашу проблему.
Чтобы установить последнюю версию Kodi, вы можете следовать этим шагам:
| 1. | Откройте веб-браузер и перейдите на официальный сайт Kodi по адресу https://kodi.tv/download. |
| 2. | На главной странице сайта найдите раздел «Downloads» (Загрузки) и выберите операционную систему, которую вы используете. Например, «Windows», «Mac OS X» или «Android». |
| 3. | После выбора операционной системы вы увидите список доступных версий Kodi для выбранной платформы. Выберите последнюю версию из списка. |
| 4. | После выбора версии Kodi вы увидите разные варианты установки. Выберите тот, который соответствует вашей операционной системе и скачайте установочный файл. |
| 5. | Запустите файл установки Kodi и следуйте инструкциям на экране, чтобы установить программу на вашем устройстве. |
После установки последней версии Kodi попробуйте открыть программу и проверьте, исправилась ли проблема с получением информации о каталоге. Если проблема остается, вам может потребоваться выполнить дополнительные действия, такие как проверка наличия обновлений для плагинов или настройка соединения с интернетом.
Также обратите внимание, что установка последней версии Kodi может потребовать некоторое время и стабильное интернет-соединение. Учтите эти факторы при начале процесса установки.

