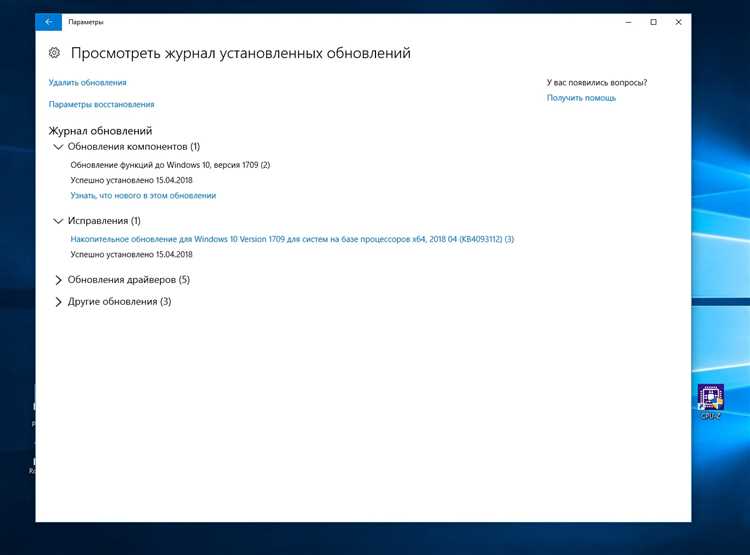
Обновление операционной системы Windows — важная часть обеспечения безопасности и функциональности вашего компьютера. Однако, иногда Windows может столкнуться с проблемами при установке обновлений, что может вызвать различные ошибки и недостатки функциональности. Если вы столкнулись с этой проблемой, не отчаивайтесь! В этой статье мы расскажем вам о нескольких простых исправлениях, которые помогут вам успешно обновить вашу операционную систему.
- Проверьте подключение к интернету и перезапустите компьютер
- Убедитесь, что у вас достаточно свободного места на жестком диске
- Запустите инструменты поиска и устранения ошибок Windows Update
- Проблема с обновлением Windows? Это решается!
- Почему Windows не обновляется?
- Нарушенная работа служб Windows Update
- Недостаток свободного места на диске
- Проблемы с подключением к Интернету
- Решения для успешного обновления
- Запустите Защитник Windows для проверки вредоносного ПО
- Проверьте настройки службы Windows Update
- Очистите временные файлы и освободите место на диске
Проверьте подключение к интернету и перезапустите компьютер
Первое, что следует сделать, если Windows не обновляется, — это проверить подключение к интернету. Убедитесь, что вы подключены к надежной сети Wi-Fi или подсоединены к проводу, и что ваше подключение работает нормально. После этого попробуйте перезапустить компьютер. Иногда простой перезапуск может решить проблемы с обновлением.
Убедитесь, что у вас достаточно свободного места на жестком диске
Если у вас на жестком диске осталось недостаточно свободного места, Windows не сможет установить обновления. Проверьте свободное место на вашем жестком диске и освободите некоторое место, если это необходимо. Вы можете удалить ненужные программы или файлы, переместить данные на внешний накопитель или расширить свой диск, если это возможно.
Запустите инструменты поиска и устранения ошибок Windows Update
Windows имеет встроенные инструменты для поиска и исправления проблем с обновлениями. Попробуйте запустить эти инструменты, чтобы устранить возможные ошибки и неполадки. Для этого откройте «Параметры» в меню «Пуск», перейдите во вкладку «Обновление и безопасность» и выберите «Отладка». Затем запустите инструмент поиска и исправления ошибок Windows Update. Он автоматически проверит вашу систему на наличие проблем и попытается их устранить.
Использование этих простых исправлений может помочь вам успешно обновить вашу операционную систему Windows. Если проблемы с обновлением по-прежнему возникают, вам может потребоваться обратиться к специалисту в IT-сфере, который сможет помочь вам диагностировать и решить проблему. В любом случае, не игнорируйте обновления — это важно для обеспечения безопасности и функциональности вашего компьютера.
Проблема с обновлением Windows? Это решается!
Если у вас возникли проблемы с обновлением Windows, не отчаивайтесь! В этой статье мы представим вам несколько исправлений, которые помогут вам успешно установить все необходимые обновления.
1. Проверьте подключение к интернету:
Первым делом, убедитесь, что у вас стабильное подключение к Интернету. Плохое соединение может привести к неудачной установке обновлений.
2. Перезапустите компьютер:
Иногда, простой перезапуск компьютера может помочь решить проблемы с обновлениями. Попробуйте перезагрузить систему и повторите попытку установки обновлений.
3. Убедитесь, что диск достаточно свободен:
Для установки обновлений требуется определенное количество свободного дискового пространства. Проверьте, есть ли достаточно места на вашем диске и освободите его, если необходимо.
4. Отключите антивирусное программное обеспечение:
Антивирусное программное обеспечение иногда может блокировать установку обновлений. Попробуйте отключить временно антивирусную программу и повторить попытку обновления.
5. Запустите инструменты устранения неполадок:
Windows имеет встроенные инструменты устранения неполадок, которые могут помочь решить проблемы с обновлениями. Запустите эти инструменты и следуйте инструкциям.
6. Проверьте наличие обновлений вручную:
Если все остальные методы не помогли, вы можете попробовать проверить наличие обновлений вручную. Откройте настройки Windows, перейдите в раздел «Обновление и безопасность» и нажмите кнопку «Проверить наличие обновлений».
Надеемся, что эти простые исправления помогут вам успешно обновить Windows и наслаждаться ее новыми возможностями. Если проблема все еще не решена, рекомендуется обратиться к специалистам в службу поддержки Microsoft для получения дополнительной помощи.
Удачи и беспроблемного обновления Windows!
Почему Windows не обновляется?
-
Неправильные настройки Windows Update. Проверьте, как настроен механизм обновлений в системе и убедитесь, что он настроен на установку автоматических обновлений.
-
Проблемы с интернет-соединением. Обновления могут не устанавливаться из-за нестабильного или отсутствующего подключения к Интернету. Проверьте свое соединение и убедитесь, что оно работает надежно.
-
Недостаток свободного места на диске. Если на вашем компьютере мало свободного места на системном диске, обновления могут не устанавливаться. Освободите немного дискового пространства и повторите попытку обновления.
-
Проблемы с программным обеспечением сторонних производителей. Некоторые программы или драйверы на вашем компьютере могут быть несовместимы с обновлениями системы. В таком случае вам может потребоваться обновить или удалить такое программное обеспечение перед установкой обновлений.
-
Поврежденные или отсутствующие системные файлы. Если в системе есть поврежденные файлы, обновления могут не устанавливаться. Воспользуйтесь инструментами проверки целостности системных файлов и, при необходимости, исправьте поврежденные файлы.
Если вы столкнулись с проблемой, когда Windows не обновляется, рекомендуется последовать указанным выше шагам для устранения возможных причин. Если проблема сохраняется, обратитесь к специалисту или к сообществу пользователей Windows для получения дополнительной помощи и поддержки.
Нарушенная работа служб Windows Update
1. Сбой службы Windows Update
Если служба Windows Update находится в состоянии «Остановлено» или «Не запущено», вам потребуется запустить или перезапустить службу, чтобы решить проблему. Для этого выполните следующие действия:
- Нажмите клавиши Win + R, чтобы открыть окно «Выполнить».
- Введите «services.msc» и нажмите Enter.
- В списке служб найдите «Службы обновления Windows» или «Windows Update».
- Щелкните правой кнопкой мыши на службе и выберите «Перезапустить».
2. Очистка каталога загрузки обновлений
Временные файлы, находящиеся в каталоге загрузки обновлений, могут быть испорчены и привести к ошибкам проверки целостности. Для исправления этой проблемы вам потребуется очистить каталог загрузки обновлений. Следуйте инструкциям ниже:
- Нажмите клавиши Win + R, чтобы открыть окно «Выполнить».
- Введите «cmd» и нажмите Ctrl + Shift + Enter, чтобы открыть командную строку с повышенными правами.
- Введите следующие команды и нажмите Enter после каждой:
- Введите следующую команду, чтобы переименовать каталог загрузки обновлений:
- Введите следующие команды, чтобы перезапустить службы:
net stop wuauserv
net stop cryptSvc
net stop bits
net stop msiserver
ren C:\Windows\SoftwareDistribution SoftwareDistribution.old
net start wuauserv
net start cryptSvc
net start bits
net start msiserver
3. Устранение проблемы с подключением к Интернету
Windows Update требует подключения к Интернету для скачивания и установки обновлений. Если у вас есть проблемы с подключением к Интернету, обратитесь к провайдеру услуг или выполните следующие действия:
- Проверьте физическое подключение кабеля Ethernet или Wi-Fi.
- Перезапустите маршрутизатор и модем.
- Проверьте наличие обновленных драйверов сетевых адаптеров.
- Отключите временно брандмауэр и антивирусное ПО, чтобы убедиться, что они не блокируют соединение.
- Попробуйте подключиться к другой сети Wi-Fi.
Если проблема с обновлениями все еще не решена, вы можете обратиться в службу поддержки Microsoft или обратиться за помощью к опытному техническому специалисту.
Недостаток свободного места на диске
Один из возможных причин того, что Windows не обновляется, может быть недостаток свободного места на диске. Когда диск заполняется до предела, операционная система может испытывать проблемы при установке новых обновлений.
Для исправления этой проблемы вам понадобится освободить некоторое дисковое пространство. Вот несколько методов, которые помогут вам освободить место на диске:
1. Удаление ненужных файлов
Периодически проверяйте свой диск на наличие ненужных файлов и удаляйте их. Ненужные файлы могут включать временные файлы, неиспользуемые программы, загрузочные файлы и прочие файлы, которые больше не нужны вам или вашей операционной системе.
2. Перемещение файлов на внешний накопитель
Если у вас есть внешний накопитель, вы можете переместить некоторые файлы на него, чтобы освободить место на основном диске. Это может быть полезно для больших файлов, таких как видео, фотографии или музыкальные файлы, которые занимают много места.
3. Использование инструмента очистки диска
В операционной системе Windows есть встроенный инструмент очистки диска, который помогает удалить временные файлы, файлы корзины и другие ненужные файлы. Вы можете использовать этот инструмент, чтобы освободить место на диске и улучшить производительность вашей системы.
При недостатке свободного места на диске вам может быть затруднительно установить обновления операционной системы. Но соответствующими действиями, такими как удаление ненужных файлов, перемещение файлов на внешний накопитель и использование инструмента очистки диска, вы сможете освободить необходимое дисковое пространство и успешно установить обновления Windows.
Проблемы с подключением к Интернету
1. Проверьте подключение к сети
Первым делом стоит проверить, что ваш компьютер физически подключен к сети. Убедитесь, что сетевой кабель правильно подключен к компьютеру и роутеру. Если вы используете беспроводное подключение, убедитесь, что ваш Wi-Fi адаптер включен и настроен правильно.
2. Перезагрузите сетевое оборудование
Иногда проблемы с подключением к Интернету могут возникать из-за временных сбоев в работе сетевого оборудования, такого как роутер или модем. Попробуйте перезагрузить эти устройства, отключив их от электрической сети на несколько минут, а затем снова подключив их. После этого попробуйте подключиться к Интернету снова.
3. Проверьте настройки сетевого адаптера
Иногда некорректные настройки сетевого адаптера могут мешать подключению к Интернету. В Windows вы можете проверить настройки адаптера, перейдя в «Панель управления» > «Сеть и Интернет» > «Центр управления сетями и общим доступом». Здесь вы можете увидеть список доступных сетевых адаптеров и проверить их настройки.
4. Проверьте наличие драйверов для сетевого адаптера
Если ваш компьютер не обнаруживает сетевой адаптер или отображает его как «Неопознанное устройство», это может быть связано с отсутствием или устаревшими драйверами. Проверьте, что у вас установлены последние драйверы для сетевого адаптера, загрузив их с официального сайта производителя или использовав функцию «Обновление драйвера» в «Диспетчере устройств».
5. Проверьте настройки брандмауэра и антивирусной программы
Брандмауэр и антивирусные программы могут блокировать подключение к Интернету, если они неверно настроены или считают, что подключение небезопасно. Проверьте настройки своего брандмауэра и антивирусной программы, убедившись, что они не блокируют доступ к Интернету для вашего компьютера.
Если проблема с подключением к Интернету все еще не решена, попробуйте обратиться к технической поддержке вашего интернет-провайдера или к специалисту по компьютерной технике.
Решения для успешного обновления
Если ваша операционная система Windows не обновляется, может быть несколько причин этой проблемы. В этом разделе мы рассмотрим несколько решений, которые помогут вам успешно обновить операционную систему.
- Проверьте свое интернет-соединение. Убедитесь, что у вас есть стабильное и надежное подключение к Интернету. Медленное или нестабильное подключение может привести к проблемам с обновлением Windows.
- Убедитесь, что операционная система Windows имеет достаточно свободного места на диске для обновления. Проверьте оставшееся место на вашем жестком диске и удалите ненужные файлы, чтобы создать больше свободного места.
- Запустите инструменты устранения неполадок Windows Update. Windows предлагает несколько встроенных инструментов для решения проблем с обновлением. Вы можете попробовать использовать эти инструменты, чтобы найти и исправить ошибки, которые мешают обновлению.
- Проверьте наличие вредоносного программного обеспечения на вашем компьютере. Вирусы или вредоносное ПО могут блокировать процесс обновления Windows. Установите и запустите антивирусное программное обеспечение для проверки вашей системы на наличие вредоносных программ.
- Отключите временно программы защиты. Иногда антивирусные программы, брандмауэры или другие программы защиты могут блокировать процесс обновления Windows. Попробуйте временно отключить эти программы и повторите попытку обновления.
- Проверьте наличие несовместимых программ или драйверов. Некоторые программы или драйверы могут быть несовместимы с последними обновлениями Windows. Убедитесь, что в вашей системе нет установленных программ или драйверов, которые могут вызвать конфликт.
Если ни одно из этих решений не помогло вам успешно обновить операционную систему Windows, рекомендуется обратиться к специалисту или поддержке Microsoft для получения дополнительной помощи.
Запустите Защитник Windows для проверки вредоносного ПО
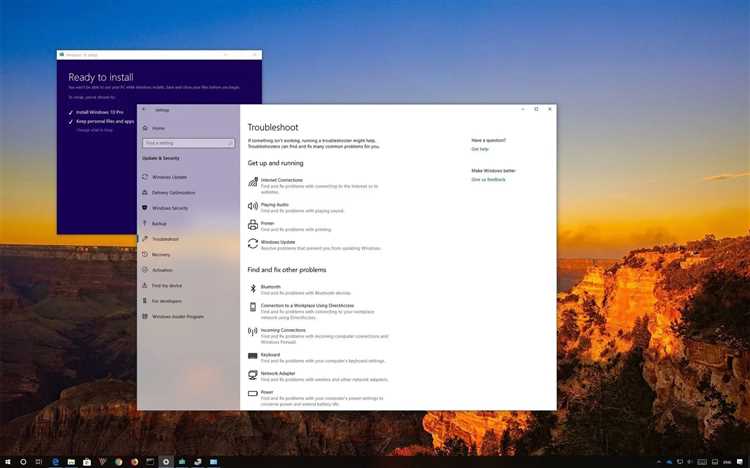
Одной из причин, по которой Windows может не обновляться, может быть наличие вредоносного программного обеспечения на вашем компьютере. Чтобы исключить данную проблему, рекомендуется запустить Защитник Windows и выполнить проверку системы на наличие вирусов и вредоносных программ.
Чтобы запустить Защитник Windows, выполните следующие шаги:
- Откройте меню «Пуск» и найдите «Защитник Windows» в списке программ.
- Откройте Защитник Windows и нажмите на вкладку «Обновление и безопасность».
- Выберите «Защита от вредоносного ПО» и нажмите на кнопку «Быстрая проверка».
- Защитник Windows выполнит сканирование вашей системы на наличие вредоносного ПО и выдаст результаты проверки.
Если Защитник Windows обнаружит вредоносное программное обеспечение, следуйте инструкциям и удалите его с вашего компьютера. После этого перезапустите компьютер и попробуйте выполнить обновление Windows.
Запуск Защитника Windows для проверки вредоносного ПО является важным шагом для обеспечения безопасности вашей системы и успешного обновления Windows.
Проверьте настройки службы Windows Update
Если Windows не обновляется, возможно, причина кроется в неправильных настройках службы Windows Update. В этом разделе вы узнаете, как проверить и изменить настройки службы Windows Update, чтобы успешно обновить операционную систему.
Для начала откройте «Панель управления». Вы можете сделать это, щелкнув правой кнопкой мыши на меню «Пуск» и выбрав соответствующий пункт в контекстном меню или используя поиск на панели задач.
После открытия «Панели управления» найдите «Административные инструменты» и щелкните на нем. Это откроет список различных вспомогательных инструментов, включая «Службы».
В окне «Службы» найдите «Службу Windows Update». Щёлкните правой кнопкой мыши на ней и выберите «Свойства».
В открывшемся окне «Свойства службы Windows Update» убедитесь, что служба запущена. Если кнопка «Запустить» доступна, нажмите ее, чтобы запустить службу. Если служба уже запущена, но обновления все еще недоступны, попробуйте остановить службу, а затем снова запустить ее.
Также в окне «Свойства службы Windows Update» проверьте тип запуска. Он должен быть установлен на «Автоматически». Если тип запуска установлен на «Отключено» или «Ручной», измените его на «Автоматически», чтобы служба запускалась автоматически при каждом включении компьютера.
Во вкладке «Восстановление» установите значение для первой неудачной попытки выполнения службы Windows Update на «Перезапуск службы». Это может помочь в случае возникновения ошибок при обновлении.
Когда все настройки проверены и, если необходимо, изменены, нажмите кнопку «Применить», а затем «ОК», чтобы сохранить изменения.
Теперь вы можете попробовать выполнить обновление Windows снова. Убедитесь, что компьютер подключен к сети Интернет, и запустите службу Windows Update. Если все настройки были правильно изменены, Windows должен начать искать доступные обновления и установить их на ваш компьютер.
| Примечание: | Если после проверки и изменения настроек службы Windows Update проблемы с обновлением все еще сохраняются, возможно, проблема заключается в других аспектах конфигурации вашей системы. В этом случае рекомендуется обратиться за помощью к специалистам по поддержке Windows или обратиться в форумы сообщества пользователей Windows для получения дополнительной информации и решений. |
Очистите временные файлы и освободите место на диске
Временные файлы, накапливающиеся на вашем компьютере, могут занимать большое количество места на жестком диске и препятствовать установке обновлений. Поэтому очистка временных файлов может помочь в успешном обновлении операционной системы Windows.
Вы можете очистить временные файлы вручную или воспользоваться встроенным средством очистки диска.
Для очистки временных файлов вручную выполните следующие шаги:
- Откройте проводник, щелкните правой кнопкой мыши на диск С: и выберите «Свойства».
- На вкладке «Общие» нажмите кнопку «Очистить диск».
- В открывшемся окне выберите файлы, которые нужно удалить, и нажмите кнопку «OK».
Если вы предпочитаете воспользоваться встроенным средством очистки диска, выполните следующие действия:
- Нажмите клавишу Win+R, чтобы открыть окно «Запуск».
- Введите команду «cleanmgr» без кавычек и нажмите Enter.
- Выберите диск C: и нажмите кнопку «OK».
- Отметьте файлы, которые нужно удалить, и нажмите «OK».
После выполнения этих действий временные файлы будут удалены, освободив дополнительное место на вашем жестком диске. Это может способствовать успешному обновлению операционной системы.

