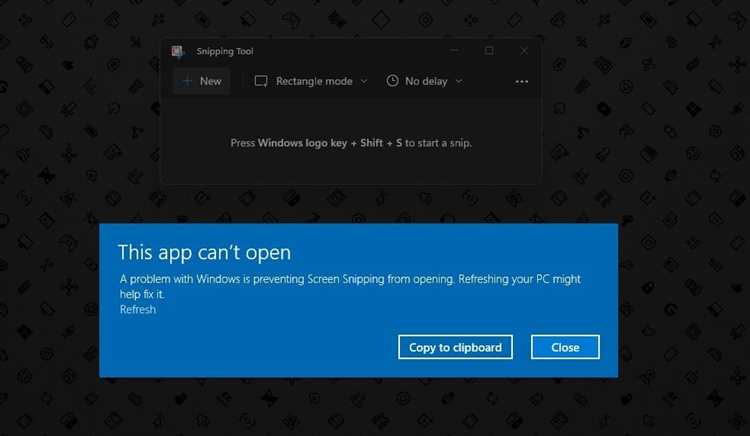
Snipping Tool — это удобное приложение Windows 11, которое позволяет пользователям легко захватывать скриншоты и делать скриншоты активного экрана или выбранной области. Однако, иногда возникают проблемы с его работой, и пользователи могут столкнуться с ошибками или неполадками в процессе использования Snipping Tool.
Если вы столкнулись с проблемами при использовании Snipping Tool в Windows 11, не волнуйтесь — у нас есть решения для вас! В этой статье мы представляем 7 простых исправлений, которые помогут вам решить проблемы с Snipping Tool и продолжить его использование без сбоев.
Перед тем, как приступить к исправлениям, рекомендуется выполнить несколько базовых шагов, таких как перезапуск компьютера и проверку обновлений Windows. Это может помочь решить проблемы, возникшие в результате временных сбоев или устаревших версий программного обеспечения.
Теперь давайте рассмотрим 7 простых исправлений, которые могут помочь вам решить проблемы с Snipping Tool в Windows 11.
- Проблемы с запуском Снимка экрана в Windows 11 и их возможные решения
- 1. Проверьте наличие приложения
- 2. Перезапустите компьютер
- 3. Обновите операционную систему
- 4. Проверьте настройки безопасности
- 5. Проверьте наличие программ-антивирусов
- 6. Восстановите Снимок экрана
- 7. Свяжитесь с поддержкой Microsoft
- Проверьте наличие обновлений операционной системы
- Убедитесь, что Снимок экрана включен в настройках
- Перезагрузите компьютер
- Проблемы со скриншотами в Snipping Tool и способы их устранения
- Проверьте доступность функции Snipping Tool
- Убедитесь, что правильно выбран тип скриншота
Проблемы с запуском Снимка экрана в Windows 11 и их возможные решения
1. Проверьте наличие приложения
Первым шагом для решения проблемы с запуском Снимка экрана в Windows 11 является проверка наличия самого приложения на компьютере. Убедитесь, что Снимок экрана установлен на вашем устройстве. Для этого перейдите в меню «Пуск» и начните вводить название приложения в строке поиска. Если приложение не отображается, значит оно не установлено на вашем компьютере.
2. Перезапустите компьютер
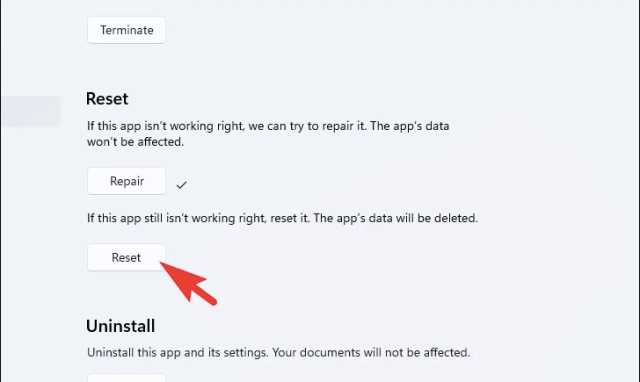
Перезапуск компьютера может помочь в случае, если Снимок экрана не открывается. В некоторых случаях, проблемы с запуском приложения могут быть связаны с некорректной работой операционной системы или другими конфликтами программного обеспечения. Перезапустите компьютер и попробуйте открыть Снимок экрана еще раз.
3. Обновите операционную систему
Если Снимок экрана по-прежнему не работает, обновление операционной системы до последней версии может решить эту проблему. Microsoft регулярно выпускает обновления для Windows 11, которые включают исправления ошибок и улучшения для всех встроенных приложений, в том числе и Снимка экрана. Проверьте наличие доступных обновлений и установите их, если они доступны.
4. Проверьте настройки безопасности
Снимок экрана может быть заблокирован настройками безопасности вашей операционной системы. Убедитесь, что приложение разрешено для использования на вашем компьютере. Для этого откройте «Настройки» Windows 11 и перейдите в раздел «Безопасность и обновление». Проверьте, нет ли там блокировок для Снимка экрана и в случае их наличия, разблокируйте приложение.
5. Проверьте наличие программ-антивирусов
Некоторые программы-антивирусы могут блокировать работу Снимка экрана или его запуск из-за своих настроек безопасности. Проверьте наличие таких программ на вашем компьютере и временно отключите их, чтобы убедиться, что они не вызывают конфликтов. Если Снимок экрана заработает после отключения антивируса, то вам нужно будет пересмотреть настройки антивирусной программы или выбрать другую программу без таких конфликтов.
6. Восстановите Снимок экрана
Если вы уверены, что Снимок экрана был ранее установлен на вашем компьютере, но все равно не работает, попробуйте восстановить его. Для этого откройте «Настройки» Windows 11 и перейдите в раздел «Приложения». В списке установленных приложений найдите Снимок экрана, выберите его и выберите опцию «Восстановить». После этого попробуйте снова запустить Снимок экрана.
7. Свяжитесь с поддержкой Microsoft
Если ни одно из предыдущих решений не помогло вам исправить проблему с запуском Снимка экрана, рекомендуется обратиться в службу поддержки Microsoft для получения помощи от квалифицированных специалистов. Они смогут проанализировать вашу проблему более подробно и предложить индивидуальное решение для вашего конкретного случая.
Надеемся, что эти рекомендации помогут вам исправить проблемы с запуском Снимка экрана в Windows 11. Снимок экрана является полезным приложением для захвата изображений на вашем компьютере, поэтому достаточно важно решить эти проблемы, чтобы воспользоваться всеми его возможностями.
Проверьте наличие обновлений операционной системы
Для проверки наличия обновлений в Windows 11 выполните следующие действия:
- Откройте меню «Пуск» и нажмите на иконку «Настройки».
- В открывшемся окне «Настройки» выберите раздел «Обновление и безопасность».
- В разделе «Обновление и безопасность» выберите «Windows Update» в левой панели.
- Нажмите кнопку «Поиск обновлений».
Windows начнет искать доступные обновления для вашей операционной системы. Если будут найдены какие-либо обновления, установите их и перезагрузите компьютер.
После установки обновлений повторно запустите Snipping Tool и проверьте, работает ли он корректно. В большинстве случаев обновления помогают исправить проблемы с работой программного обеспечения и улучшить его функциональность.
Убедитесь, что Снимок экрана включен в настройках

Если Windows 11 Snipping Tool не работает, первым делом убедитесь, что функция Снимок экрана включена в настройках. Для этого выполните следующие шаги:
- Откройте меню «Пуск» и выберите «Настройки».
- В открывшемся окне настройки выберите «Система».
- В левой панели выберите «Загрузка и сброс».
- В правой панели прокрутите вниз и найдите раздел «Дополнительные настройки загрузки».
- Нажмите на кнопку «Изменить» рядом с «Настройки UEFI».
- Убедитесь, что параметр «Снимок экрана» включен.
- Если параметр выключен, включите его, сохраните изменения и перезагрузите компьютер.
После выполнения этих шагов Снимок экрана должен начать работать в Windows 11. Если проблема не была решена, перейдите к следующему исправлению.
Перезагрузите компьютер
Если Windows 11 Snipping Tool не работает, проблема может быть во временных сбоях в системе. Перезагрузка компьютера может помочь восстановить нормальное функционирование программы.
Для перезагрузки компьютера выполните следующие шаги:
|
1. |
Нажмите на кнопку «Пуск» в левом нижнем углу экрана. |
|
2. |
В выпадающем меню выберите пункт «Выключение» или «Перезагрузка». |
|
3. |
Подтвердите свой выбор и дождитесь завершения процесса перезагрузки. |
После перезагрузки компьютера откройте снова Windows 11 Snipping Tool и проверьте, работает ли программа корректно. Если проблема не решена, перейдите к следующему исправлению.
Проблемы со скриншотами в Snipping Tool и способы их устранения
1. Проблемы с открытием Snipping Tool
Если у вас возникают проблемы с открытием Snipping Tool, то первым шагом стоит перезапустить компьютер и проверить, работает ли приложение после перезагрузки. Если проблема возникает после обновления операционной системы, то рекомендуется проверить обновления для Snipping Tool и установить их, если они доступны.
2. Скриншоты не сохраняются
Если Snipping Tool не сохраняет скриншоты, то возможно это связано с отсутствием разрешений на запись в папку, в которой должны сохраняться изображения. Для решения этой проблемы стоит проверить настройки разрешений или выбрать другую папку для сохранения скриншотов.
3. Потерянные скриншоты
В некоторых случаях пользователи могут столкнуться с проблемой потери скриншотов в Snipping Tool. Часто это происходит из-за неправильных настроек сохранения или удаления скриншотов. Для решения этой проблемы следует проверить папку корзины и восстановить удаленные скриншоты, а также настроить Snipping Tool на сохранение скриншотов в специальную папку, чтобы избежать их потери.
4. Проблемы с качеством скриншотов
Если качество скриншотов в Snipping Tool не удовлетворяет вашим требованиям, то стоит проверить настройки качества изображений. В Snipping Tool можно выбрать различные режимы сжатия и форматы файлов, которые позволяют улучшить качество скриншотов. Также, важно учесть, что качество скриншота может зависеть от разрешения вашего монитора.
5. Проблемы с комбинациями клавиш
Если вы не можете использовать комбинации клавиш для создания скриншотов в Snipping Tool, то рекомендуется проверить настройки горячих клавиш в операционной системе. Возможно, некоторые другие программы или функции уже используют нужные комбинации клавиш, поэтому стоит изменить горячие клавиши в Snipping Tool или в других приложениях.
6. Несоответствие цветов
Если цвета на вашем скриншоте отображаются неправильно или не совпадают с оригиналом, то рекомендуется проверить настройки цветопередачи и цветового профиля в вашей операционной системе. Убедитесь, что цвета на вашем мониторе правильно калиброваны и соответствуют ожидаемому результату.
7. Проблемы с интерфейсом
В случае проблем с интерфейсом Snipping Tool, такими как неправильное отображение кнопок или окон, рекомендуется обновить графические драйверы на вашем компьютере. Устаревшие или неправильно установленные драйверы могут вызывать проблемы с отображением интерфейса приложений в Windows 11.
Надеемся, что эти простые исправления помогут вам решить проблемы со скриншотами в Snipping Tool. Если ни одно из этих решений не сработало, то рекомендуется обратиться к службе поддержки Microsoft или к сообществу пользователей Windows, чтобы получить дополнительную помощь.
Проверьте доступность функции Snipping Tool
Если у вас возникают проблемы с использованием Snipping Tool в Windows 11, первым делом стоит убедиться, что эта функция доступна на вашей операционной системе. Проверить это можете следующим образом:
- Нажмите на кнопку «Пуск» в нижнем левом углу экрана.
- Введите в поисковой строке «Snipping Tool» и нажмите Enter.
- Если появляется приложение «Snipping Tool», значит оно доступно на вашей системе. Если же его нет, возможно, вам нужно будет установить его.
Установка Snipping Tool:
- Нажмите на кнопку «Пуск» и выберите «Настройки» (иконка шестеренки).
- Выберите «Приложения» в меню «Настройки».
- В левой части окна выберите «Приложения и компоненты».
- В поисковой строке введите «Snipping Tool» и нажмите Enter.
- Если Snipping Tool отображается в списке приложений, нажмите на него и выберите «Изменить». Затем следуйте инструкциям по установке.
- Если Snipping Tool не отображается в списке приложений, возможно, вам нужно будет загрузить его из Магазина Windows или с официального сайта Microsoft.
Проверьте доступность функции Snipping Tool на вашей системе, чтобы убедиться, что проблема не связана с ее отсутствием или неправильной установкой. Если же проблема продолжает возникать, переходите к следующему шагу.
Убедитесь, что правильно выбран тип скриншота
Если Windows 11 Snipping Tool не работает, одна из причин может быть неправильно выбранный тип скриншота. Snipping Tool в Windows 11 предлагает четыре варианта для создания скриншотов: Прямоугольник, Выделение окна, Выделение экрана и Таймер. Каждый из этих вариантов предназначен для определенных целей, и неправильный выбор может привести к неработоспособности инструмента.
Проверьте, что вы выбрали правильный тип скриншота, соответствующий вашим потребностям. Если вы хотите сделать скриншот только определенной области экрана, выберите тип «Прямоугольник» и выделите нужную область. Если вам нужно сделать скриншот активного окна, выберите тип «Выделение окна» и кликните на нужное окно. Если вы хотите сделать скриншот всего экрана, выберите тип «Выделение экрана». Если вам нужно иметь некоторый промежуток времени для подготовки перед снятием скриншота, выберите тип «Таймер» и установите нужное количество секунд.
Убедитесь, что выбранный вами тип скриншота соответствует вашим целям и правильно используйте Windows 11 Snipping Tool для создания точных и качественных скриншотов.

