
Сетевое взаимодействие является важной составляющей для большинства пользователей операционной системы Windows 11. Оно позволяет подключаться к интернету, обмениваться данными с другими компьютерами и устройствами, а также взаимодействовать с сетевыми ресурсами. От настроек сетевого подключения зависит стабильность и скорость работы в сети, а также безопасность передаваемой информации.
Windows 11 предлагает множество возможностей для управления сетевыми подключениями. Во-первых, вы можете настроить подключение к Wi-Fi, выбрав соответствующую сеть из списка доступных. При этом можно указать пароль для защиты доступа к сети, а также настроить автоматическое подключение при запуске операционной системы.
Если у вас есть проводное сетевое подключение, то Windows 11 также предлагает возможность его настройки. Вам достаточно подключить сетевой кабель между вашим компьютером и сетевым устройством, и операционная система автоматически определит подключение. При необходимости вы можете настроить параметры сетевого подключения, такие как IP-адрес и DNS-серверы.
Кроме того, Windows 11 предоставляет возможность настройки сетевых ресурсов. Например, вы можете настроить общий доступ к папкам и файлам на вашем компьютере, а также управлять сетевыми принтерами и другими устройствами. Это позволяет обмениваться данными с другими пользователями в локальной сети, а также использовать общие ресурсы для удобной работы.
Windows 11: Сетевое взаимодействие
Windows 11 предлагает множество возможностей для сетевого взаимодействия, чтобы обеспечить пользователей надежным и удобным способом подключаться к сети, обмениваться данными и настраивать сетевые параметры. В этой статье мы рассмотрим основные функции и настройки сетевого взаимодействия в Windows 11.
Windows 11 поддерживает различные типы сетевых подключений, включая проводные и беспроводные. Пользователи могут подключаться к сети через Ethernet, Wi-Fi, Bluetooth и другие технологии. В настройках сети можно легко настроить подключение, выбрать предпочитаемый тип подключения и установить параметры соединения.
Кроме подключения к сети, Windows 11 предоставляет инструменты для обмена данными между компьютерами в сети. С помощью функции общего доступа можно легко совместно использовать файлы и папки с другими пользователями в сети. Вы также можете установить разрешения доступа для контроля за безопасностью ваших файлов и папок.
Windows 11 также поддерживает сетевое общение с использованием протоколов TCP/IP. Это позволяет компьютеру в сети обмениваться данными с другими компьютерами, серверами и устройствами. Вы можете настроить IPv4- и IPv6-адреса, DNS-серверы, прокси-серверы и другие параметры сетевой связи.
Для упрощения сетевого взаимодействия, Windows 11 предоставляет интерфейс для управления сетевыми подключениями и настройками. Вы можете легко просматривать список доступных сетей, подключаться к новым сетям, изменять параметры подключения и удалять сетевые подключения. Это позволяет быстро переключаться между сетями и настраивать параметры сетевого подключения в соответствии с вашими потребностями.
Основные возможности Windows 11 для сетевого взаимодействия
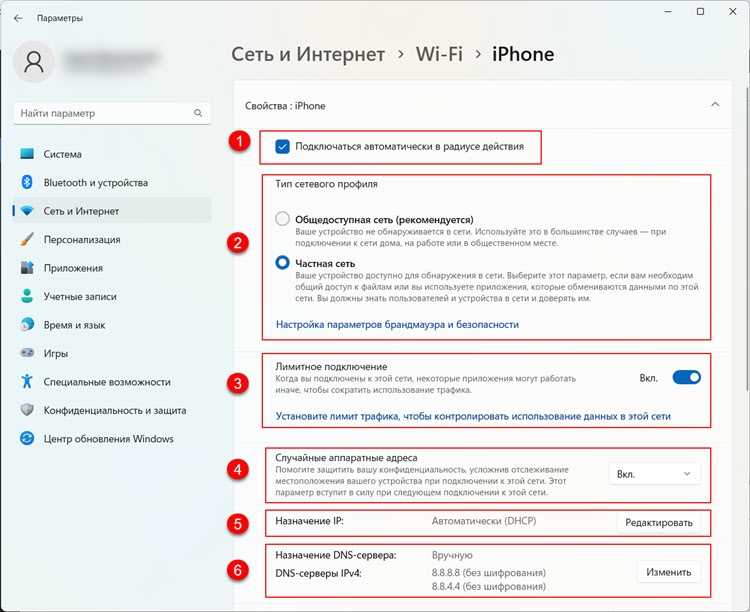
Windows 11 предлагает множество удобных и интуитивно понятных возможностей для сетевого взаимодействия, которые значительно облегчают работу с интернетом и другими устройствами.
Один из ключевых инструментов — центр управления сетями, который позволяет легко управлять сетевыми подключениями и настройками. В нем вы можете просматривать доступные сети, подключаться к новым, изменять настройки Wi-Fi и Ethernet соединений, а также проверять скорость подключения.
Для безопасности вашей сети вы можете использовать встроенное средство контроля родительского доступа, которое поможет вам ограничить доступ к определенным сайтам или приложениям для определенных устройств в сети. Это особенно полезно, если вы хотите защитить детей от нежелательного контента.
В Windows 11 также есть возможность настроить сетевое обнаружение, что позволяет находить и подключаться к другим устройствам в сети. Вы сможете легко обмениваться файлами между компьютерами, стримить мультимедийный контент, печатать документы на общем принтере и даже играть в многопользовательские игры в локальной сети.
Для обеспечения быстрой и стабильной сетевой связи в Windows 11 предусмотрен интеллектуальный подбор канала Wi-Fi. Он автоматически сканирует доступные каналы и подключается к наиболее оптимальному сигналу, что помогает избежать перегрузок и снижение скорости подключения.
Кроме того, Windows 11 упростила взаимодействие с Bluetooth-устройствами. Теперь вы сможете подключаться к ним быстро и без лишних сложностей, а также управлять ими прямо из панели уведомлений. Процесс сопряжения и настройки Bluetooth-устройств стал более интуитивным и удобным.
Windows 11 предоставляет широкий спектр возможностей для облегчения и улучшения сетевого взаимодействия, обеспечивая удобство и безопасность в работе с сетью и подключенными устройствами.
Подключение к сети
Windows 11 предоставляет возможность подключения к сети различных типов, что позволяет пользователям обмениваться данными, получать доступ к интернету и работать с ресурсами удаленных компьютеров. В этом разделе рассмотрим основные способы подключения к сети и настройки сетевого взаимодействия.
Основными типами подключения в Windows 11 являются проводное и беспроводное подключение. Проводное подключение настраивается при помощи Ethernet-кабеля, который соединяется с сетевой картой компьютера или ноутбука. Беспроводное подключение осуществляется посредством Wi-Fi, и для его настройки необходимо иметь доступ к беспроводной точке доступа или роутеру.
Для настройки подключения к сети в Windows 11 необходимо выполнить следующие шаги:
| 1. | Нажмите на кнопку «Пуск» в левом нижнем углу экрана. |
| 2. | Выберите раздел «Настройки». |
| 3. | Откройте раздел «Сеть и интернет». |
| 4. | В списке доступных сетей выберите нужную вам сеть. |
| 5. | Введите пароль, если требуется, и нажмите кнопку «Подключить». |
После выполнения этих шагов Windows 11 установит подключение к выбранной сети, и вы сможете использовать все возможности сетевого взаимодействия, включая доступ к интернету и общение с другими устройствами в сети.
В случае возникновения проблем с подключением к сети, рекомендуется проверить настройки сетевого адаптера, обновить драйвера сетевой карты и провести диагностику сетевого подключения с помощью встроенных инструментов Windows 11.
Подключение к сети — основная задача, которую выполняет операционная система Windows 11. Следуя простым инструкциям и производя необходимые настройки, вы сможете легко подключиться к сети и начать пользоваться всеми возможностями сетевого взаимодействия.
Общий доступ к файлам и папкам
Windows 11 предоставляет возможность делиться файлами и папками с другими пользователями в сети. Это особенно полезно, когда необходимо работать над общими проектами или обмениваться данными с коллегами или друзьями.
Для предоставления общего доступа к файлам и папкам в Windows 11 можно воспользоваться функцией «Общий доступ» в свойствах объекта. Эта функция позволяет установить различные уровни доступа для пользователей и групп.
При установке общего доступа к файлам и папкам, можно указать, кто может просматривать, редактировать или удалять файлы. Также можно установить пароль для доступа к файлам и папкам, чтобы ограничить доступ только для определенных пользователей.
Для обмена файлами и папками с другими пользователями необходимо установить права доступа для общего использования. При этом важно учитывать безопасность и выбирать наиболее подходящие настройки доступа.
Кроме функции «Общий доступ», в Windows 11 также доступны другие способы обмена файлами и папками, например, использование облачных хранилищ или сетевых дисков. Эти методы обеспечивают более удобное и гибкое сетевое взаимодействие.
В целом, общий доступ к файлам и папкам в Windows 11 является удобным инструментом для совместной работы и обмена данными в сетевом окружении. Он позволяет эффективно организовать работу над проектами и обеспечивает гибкость настроек доступа.
Удаленный доступ к компьютеру
В Windows 11 доступ к компьютеру можно получить несколькими способами. Один из самых популярных — использование встроенного приложения «Удаленный рабочий стол». С его помощью вы можете подключиться к компьютеру из любого устройства, которое поддерживает удаленное соединение.
Для начала работы с «Удаленным рабочим столом» вам потребуется включить эту функцию на компьютере, к которому хотите получить доступ, а также настроить безопасность и разрешения доступа.
Также в Windows 11 вы можете использовать службу «TeamViewer» — одну из наиболее популярных программ для удаленного управления компьютером. Она обладает широкими возможностями, включая передачу файлов, видео-конференции и многое другое.
Важно помнить, что при использовании удаленного доступа к компьютеру безопасность играет ключевую роль. Убедитесь, что ваш компьютер защищен паролем, используйте надежные соединения и обновляйте программное обеспечение регулярно.
- Удаленный доступ к компьютеру даёт возможность управлять им из любого места.
- Использование встроенного приложения «Удаленный рабочий стол» позволяет подключаться к компьютеру из любого устройства.
- Служба «TeamViewer» обладает широкими возможностями для удаленного управления компьютером.
- Обеспечение безопасности при удаленном доступе к компьютеру — важный аспект.
Настройки сетевого взаимодействия в Windows 11
Windows 11 предоставляет пользователю широкий набор инструментов для настройки сетевого взаимодействия. От корректной настройки зависит стабильность и безопасность работы сети.
Для настройки сетевого подключения в Windows 11 перейдите в «Центр управления сетью и общим доступом». В этом разделе вы сможете изменить настройки сетевого подключения, подключиться к новым сетям, а также настроить параметры безопасности.
| Настройка | Описание |
|---|---|
| IP-адрес | Вы можете назначить IP-адрес статически или использовать DHCP для автоматической настройке. Настройка IP-адреса позволяет определить уникальный идентификатор вашего компьютера в сети. |
| Маска подсети | Маска подсети определяет, какие биты из IP-адреса относятся к адресу сети, а какие к адресу узла. Ее настройка необходима для правильного определения адресов в сети. |
| Шлюз по умолчанию | Шлюз по умолчанию (default gateway) определяет маршрут, который будет использоваться для отправки пакетов на другие сети. Настройка шлюза позволяет вашему устройству связаться с устройствами, находящимися вне вашей сети. |
| DNS-сервер | DNS-серверы преобразуют доменные имена в IP-адреса. По умолчанию Windows 11 использует автоматический режим получения DNS-серверов, но вы можете настроить их вручную. |
| Брандмауэр | Windows 11 имеет встроенный брандмауэр, который помогает защитить ваш компьютер от несанкционированного доступа. В настройках брандмауэра вы можете разрешить или запретить доступ к определенным программам и службам. |
Кроме того, в Windows 11 есть возможность настроить сетевые протоколы, такие как TCP/IP, IPv6, и другие. Они определяют формат и структуру данных, которые передаются через сеть.
Настройка сетевого взаимодействия в Windows 11 позволяет настроить сеть под конкретные нужды пользователя, обеспечивая стабильное и безопасное сетевое подключение.
Настройка IP-адреса и подключения к сети
Для правильного функционирования вашего компьютера в сети необходимо настроить IP-адрес и подключение. IP-адрес – это уникальный идентификатор вашего компьютера в сети, позволяющий ему обмениваться данными с другими устройствами. Для настройки IP-адреса и подключения к сети в Windows 11 вы можете использовать специальную панель управления.
1. Откройте «Параметры» Windows 11.
2. Выберите «Сеть и интернет» в списке доступных параметров.
3. В открывшемся окне выберите раздел «Ethernet» или «Wi-Fi», в зависимости от того, каким способом вы подключены к сети.
4. Нажмите кнопку «Изменить опции сети» или «Изменить параметры сети».
5. В открывшемся окне выберите «IP-адрес» и нажмите кнопку «Свойства».
6. В разделе «Параметры IP-адреса» выберите «Использовать следующий IP-адрес» и введите нужные значения в соответствующие поля.
7. Нажмите кнопку «ОК», чтобы сохранить изменения.
После выполнения этих действий ваш IP-адрес будет настроен, и вы сможете успешно подключиться к сети.
Таблица настроек IP-адреса:
| Параметр | Значение |
|---|---|
| IP-адрес | Уникальный адрес вашего компьютера в сети. |
| Маска подсети | Определяет диапазон IP-адресов, доступных в вашей сети. |
| Основной шлюз | Адрес маршрутизатора, через который проходят все сетевые пакеты. |
| Предпочитаемый DNS-сервер | Адрес DNS-сервера, который используется вашим компьютером для разрешения доменных имен в IP-адреса. |
Не забывайте, что неправильная настройка IP-адреса и подключения может привести к проблемам с работой в сети. Если у вас возникли трудности, можно обратиться к специалисту или проконсультироваться с провайдером интернет-соединения.

