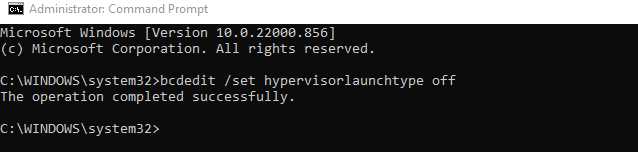
Ошибка «vt-x недоступен» возникает при попытке запустить виртуальную машину на компьютере, который не поддерживает технологию виртуализации или если в BIOS не включена соответствующая опция. Данная ошибка может препятствовать использованию программ виртуализации, таких как VirtualBox, VMware или Docker.
Чтобы исправить ошибку, первым делом необходимо проверить, поддерживает ли компьютер технологию виртуализации vt-x. Для этого можно воспользоваться специальными программами, такими как «Intel Processor Identification Utility» для процессоров Intel или «AMD-V Compatibility Check Utility» для процессоров AMD.
Если программа показывает, что ваш процессор поддерживает виртуализацию, но ошибка все равно возникает, то следующим шагом будет проверка настроек BIOS. Для этого необходимо перезагрузить компьютер и при старте нажать соответствующую кнопку (обычно это F2, F10, F12 или Del), чтобы попасть в BIOS. В разных BIOS-версиях настройки могут называться по-разному, но нужно найти раздел, связанный с виртуализацией (возможно, он будет называться «Virtualization», «VT-x» или «AMD-V») и убедиться, что опция включена.
Не забывайте, что изменение настроек BIOS может повлиять на работу компьютера, поэтому перед внесением изменений рекомендуется проконсультироваться с документацией производителя или специалистами.
Причины возникновения ошибки
Ошибку «vt-x недоступен (verrvmxnovmx)» может вызвать несколько причин. Вот некоторые из них:
1. Отключенное в BIOS (Basic Input/Output System) виртуализации. Эта ошибка может возникнуть, если функция виртуализации VT-x отключена в настройках BIOS.
2. Конфликт с другим программным обеспечением. Некоторые программы, такие как антивирусные или защитные программы, могут блокировать доступ к функции виртуализации и вызывать ошибку.
3. Обновление ПО. Ошибка может возникнуть после обновления операционной системы или программного обеспечения, если обновление привело к некорректной конфигурации настроек виртуализации.
4. Несовместимость с аппаратным обеспечением. Некоторые старые или бюджетные компьютеры могут не поддерживать функцию виртуализации VT-x, что может вызывать данную ошибку.
5. Вредоносное ПО. Компьютер может быть заражен вредоносной программой, которая блокирует доступ к функции виртуализации.
Чтобы исправить данную ошибку, необходимо проверить и исправить соответствующие настройки в BIOS, отключить временно другое программное обеспечение, обновить ПО и проверить компьютер на наличие вредоносного ПО. Если все эти действия не помогут, возможно, вам понадобится обратиться к специалисту по компьютерам для дополнительной помощи.
Отключенная виртуализация в BIOS
Чтобы включить виртуализацию в BIOS, вам потребуется выполнить несколько шагов:
- Перезагрузите компьютер и запустите его BIOS. Обычно для этого необходимо нажать клавишу Delete, F2 или F12 во время загрузки компьютера. Точная клавиша может отличаться в зависимости от модели компьютера.
- Найдите в настройках BIOS раздел, отвечающий за виртуализацию. В разных BIOS это может называться по-разному, например «Virtualization Technology», «Intel VT-x» или «AMD-V». Обычно этот раздел находится в разделе «Advanced» или «CPU Configuration».
- Включите виртуализацию, выбрав соответствующую опцию и установив ее значение в «Enabled». Нажмите клавишу F10, чтобы сохранить изменения и выйти из BIOS.
- Перезагрузите компьютер и проверьте, исправилась ли ошибка «vt-x недоступен (verrvmxnovmx)».
Если после включения виртуализации в BIOS ошибка все еще появляется, возможно, проблема заключается в других настройках BIOS или требуется обновление BIOS. В этом случае рекомендуется обратиться к документации производителя компьютера или связаться с его технической поддержкой для получения дополнительной помощи.
Несовместимость процессора или операционной системы
Ошибка: vt-x недоступен (verrvmxnovmx)
Ошибка vt-x недоступен (verrvmxnovmx) может возникать при попытке запустить виртуальную машину в программе виртуализации, такой как VirtualBox или VMware, и указывает на проблему с доступом к технологии виртуализации vt-x в процессоре.
В большинстве случаев причиной этой ошибки является отсутствие или неправильная настройка поддержки виртуализации в BIOS или UEFI вашего компьютера. Однако, существует также возможность, что ваш процессор не поддерживает технологию виртуализации vt-x или операционная система несовместима с ней.
Чтобы исправить ошибку vt-x недоступен (verrvmxnovmx), вам следует выполнить следующие действия:
- Перезагрузите компьютер и зайдите в BIOS или UEFI.
- Найдите раздел, связанный с виртуализацией, например «Virtualization», «Intel Virtualization Technology» или «AMD Secure Virtual Machine».
- Убедитесь, что поддержка виртуализации включена.
- Сохраните изменения и перезагрузите компьютер.
- Попробуйте запустить виртуальную машину снова.
Если после выполнения указанных шагов ошибка vt-x недоступен (verrvmxnovmx) продолжает возникать, это может указывать на невозможность поддержки технологии виртуализации vt-x вашим процессором или несовместимость операционной системы с ней.
В таком случае вам следует проверить следующее:
- Убедитесь, что ваш процессор поддерживает технологию виртуализации vt-x. Вы можете проверить это, обратившись к документации производителя или посетив веб-сайт производителя.
- Проверьте совместимость операционной системы с технологией виртуализации vt-x. В некоторых случаях, возможно потребуется обновление операционной системы или использование другой операционной системы, которая поддерживает технологию виртуализации.
Если ни одно из указанных действий не помогает исправить ошибку vt-x недоступен (verrvmxnovmx), возможно, вам придется обратиться к специалисту по технической поддержке.
Обратите внимание, что внесение изменений в BIOS или UEFI может иметь нежелательные последствия для работы вашего компьютера. Поэтому перед внесением каких-либо изменений рекомендуется создать резервную копию важных данных и обратиться за помощью к специалисту, если вы не уверены в своих действиях.
Варианты решения проблемы
Если вы столкнулись с ошибкой «vt-x недоступен (verrvmxnovmx)», можете попробовать следующие варианты решения проблемы:
1. Включить виртуализацию в BIOS
Проверьте настройки BIOS компьютера и убедитесь, что виртуализация включена. Для этого:
- Перезагрузите компьютер и нажмите нужную клавишу (обычно это Del, F2 или Esc), чтобы войти в BIOS.
- Найдите раздел, отвечающий за виртуализацию (обычно он называется «Virtualization Technology» или «VT-x») и убедитесь, что он включен.
- Сохраните изменения и перезагрузите компьютер.
2. Обновить BIOS до последней версии
Убедитесь, что у вас установлена последняя версия BIOS. Чтобы обновить BIOS:
- Перейдите на официальный сайт производителя вашего компьютера или материнской платы.
- Найдите страницу поддержки и загрузок для вашей модели компьютера или материнской платы.
- Найдите и загрузите последнюю версию BIOS для вашей модели.
- Следуйте инструкциям производителя для обновления BIOS. Это может включать в себя запись образа BIOS на флеш-накопитель и выполнение специальной утилиты.
3. Проверить настройки гипервизора
Если у вас установлен какой-либо гипервизор (например, VirtualBox или VMware), убедитесь, что его настройки не блокируют доступ к виртуализации. Проверьте следующие настройки:
- Откройте гипервизор и перейдите в настройки виртуальной машины (VM).
- Найдите раздел, отвечающий за виртуализацию процессора (обычно называется «Acceleration» или «CPU virtualization») и убедитесь, что он включен.
- Сохраните изменения и попробуйте загрузить VM снова.
Если ни один из этих вариантов не помог вам решить проблему, рекомендуется обратиться к специалисту для получения дополнительной помощи.
Включение виртуализации в BIOS

Если при запуске виртуальной машины вы получаете ошибку «vt-x недоступен (verrvmxnovmx)», то, скорее всего, в вашем BIOS отключена функция виртуализации. Чтобы исправить эту ошибку, вам необходимо включить виртуализацию в настройках BIOS.
Вот как это сделать:
| Шаг | Описание |
|---|---|
| 1 | Перезагрузите компьютер и включите его. |
| 2 | Во время загрузки компьютера нажмите клавишу, которая вызывает меню BIOS (обычно это клавиша Del или F2, но может отличаться в зависимости от производителя компьютера). |
| 3 | Найдите раздел с настройками процессора или виртуализации. |
| 4 | Включите опцию виртуализации (название опции может отличаться, например, «Intel Virtualization Technology» или «AMD-V»). |
| 5 | Сохраните изменения и выйдите из BIOS. |
| 6 | Запустите виртуальную машину снова — ошибка должна исчезнуть. |
Если после выполнения этих шагов ошибка все еще появляется, убедитесь, что ваш процессор поддерживает технологию виртуализации. Для этого обратитесь к документации к вашему процессору или проверьте его характеристики на официальном сайте производителя.
Теперь вы знаете, как включить виртуализацию в BIOS и исправить ошибку «vt-x недоступен (verrvmxnovmx)».
Обновление процессора или операционной системы
Если вы столкнулись с ошибкой «vt-x недоступен (verrvmxnovmx)», то одним из возможных решений может быть обновление процессора или операционной системы.
Начните с обновления операционной системы. Проверьте, доступны ли вам последние обновления, и установите их, если они есть. Это позволит вашей системе получить последние исправления и обновления, которые могут решить проблему с виртуализацией.
Если обновление операционной системы не помогло, то следующим шагом может быть обновление процессора. Проверьте, доступно ли вам новое программное обеспечение для процессора, и установите его, если возможно. В некоторых случаях новые версии программного обеспечения для процессора могут содержать исправления и улучшения, которые могут устранить проблему.
Обновление процессора может быть более сложной задачей, поэтому, прежде чем приступить к ней, убедитесь, что у вас есть необходимые знания и опыт. Если вы не уверены, что можете справиться с обновлением процессора самостоятельно, обратитесь к специалисту или производителю своего компьютера для получения помощи.
Не забывайте, что обновление процессора или операционной системы должно быть последним ресурсом, если другие методы не сработали. Перед обновлением не забудьте сделать резервную копию данных, чтобы избежать потери информации.
Важно: Прежде чем приступить к обновлению процессора или операционной системы, рекомендуется проконсультироваться с официальной документацией, производителем своего компьютера или обратиться в службу поддержки для получения подробной информации о процессе и возможных рисках.

