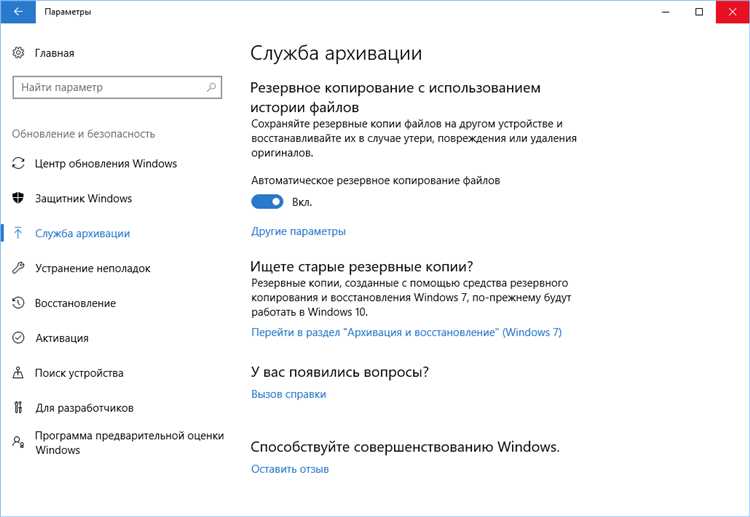
Одной из наиболее полезных функций операционной системы Windows 10 является вкладка «Общий доступ». Эта вкладка позволяет пользователям удобно и быстро получить доступ к общедоступным папкам и файлам, а также настроить разрешения для групп пользователей.
Однако, из-за различных причин, вкладка «Общий доступ» может исчезнуть из окна свойств файла или папки. Это может вызвать определенные неудобства, особенно если вам постоянно нужно управлять доступом к файлам и папкам. В этой статье мы рассмотрим несколько простых способов восстановления вкладки «Общий доступ» в Windows 10.
Первым способом является использование групповой политики. Для этого вам нужно открыть «Редактор групповой политики», который можно найти, выполнив команду «gpedit.msc» в меню «Пуск». Затем перейдите к «Конфигурация компьютера» > «Административные шаблоны» > «Система» > «Доступ к файлам через почту и веб-публикацию» > «Запретить доступ к папке общего доступа».
Вторым способом является использование редактора реестра. Для начала необходимо открыть редактор реестра, нажав сочетание клавиш «Win + R» и введя команду «regedit». Затем перейдите к следующему пути: «HKEY_CURRENT_USER\Software\Microsoft\Windows\CurrentVersion\Policies\Explorer». Создайте новое значение типа «DWORD» с именем «NoSharedFolder» и установите его значение равным «0». После этого перезагрузите компьютер и проверьте, появилась ли вкладка «Общий доступ».
И наконец, третьим способом является выполнение команды в командной строке. Чтобы восстановить вкладку «Общий доступ», откройте командную строку от имени администратора и выполните следующую команду: «regsvr32 netshell.dll». После выполнения команды перезагрузите компьютер и проверьте, появилась ли вкладка «Общий доступ» в окне свойств файлов и папок.
Надеемся, что эти простые способы помогут вам восстановить вкладку «Общий доступ» в Windows 10 и облегчат управление общедоступными файлами и папками.
- Восстановление функционала «Общий доступ» в Windows 10
- Типичные проблемы и причины их возникновения
- Решение проблем с функцией «Общий доступ»
- Восстановление вкладки «Общий доступ» в Проводнике Windows 10
- Проверка наличия вкладки «Общий доступ» в Проводнике
- Восстановление вкладки «Общий доступ» в Проводнике
- 1. Используйте реестр Windows
- 2. Восстановите вкладку через вкладки Интернета
- Восстановление доступа к общим папкам в Windows 10
- Проверка доступа к общим папкам
Восстановление функционала «Общий доступ» в Windows 10

Если вы не видите вкладку «Общий доступ» в контекстном меню, не беспокойтесь, есть несколько простых способов восстановить эту функцию в Windows 10.
Способ 1: Проверка настройки групповой политики.
1. Нажмите клавиши Win + R, чтобы открыть «Выполнить».
2. Введите «gpedit.msc» и нажмите Enter, чтобы открыть Редактор групповой политики.
3. Разверните «Конфигурация пользователя» -> «Административные шаблоны» -> «Windows Компоненты» -> «Общий доступ».
4. Убедитесь, что настройка «Запретить использование команды «Общий доступ» в контекстном меню элементов» отключена или не настроена.
5. Если настройка была изменена, отключите ее или настройте в соответствии с вашими предпочтениями.
Способ 2: Восстановление через реестр.
1. Нажмите клавиши Win + R, чтобы открыть «Выполнить».
2. Введите «regedit» и нажмите Enter, чтобы открыть Редактор реестра.
3. Перейдите по следующему пути: HKEY_CLASSES_ROOT \ \Directory \ \shell \ \Sharing.
4. Убедитесь, что значение (по умолчанию) имеет значение «Общий доступ» (без кавычек).
5. Если значение было изменено, верните его к значению «Общий доступ».
Способ 3: Восстановление через командную строку.
1. Нажмите клавиши Win + X и выберите «Командная строка (администратор)» из контекстного меню.
2. Введите следующую команду:
reg add HKCR\Directory\shell\Sharing /ve /t REG_EXPAND_SZ /d «nircmd.exe execmd sharing»
3. Нажмите Enter, чтобы выполнить команду.
4. Проверьте, появилась ли вкладка «Общий доступ» в контекстном меню.
Выберите подходящий способ восстановления функционала «Общий доступ» в Windows 10 в зависимости от ваших предпочтений и удобства использования. Надеемся, что эти простые решения помогут вам восстановить эту важную функцию и сделают ее доступной для вас снова.
Типичные проблемы и причины их возникновения
Одной из распространенных проблем является неработоспособность вкладки «Общий доступ». При этом она может быть недоступна или отсутствовать в закладках Проводника. Это может происходить из-за неправильных настроек или повреждения системных файлов.
Еще одной проблемой может быть отсутствие возможности открыть расшаренные папки или файлы на других компьютерах в локальной сети. Причиной этого может быть неправильная конфигурация сетевых настроек или недоступность других компьютеров в сети.
Также нередко возникают ошибки при попытке изменить разрешения доступа к файлам или папкам. Они могут быть вызваны отсутствием прав администратора, неправильными параметрами шифрования или проблемами с учетными записями пользователей.
- Отсутствие вкладки «Общий доступ» в Проводнике
- Невозможность открыть расшаренные папки или файлы
- Ошибки при изменении разрешений доступа
Все эти проблемы могут быть вызваны различными причинами. Некоторые из них связаны с настройками безопасности операционной системы, другие — с настройками сети или проблемами в работе самого Проводника.
Решение проблем с функцией «Общий доступ»
Функция «Общий доступ» в Windows 10 позволяет легко предоставить доступ к файлам и папкам на компьютере другим пользователям. Однако порой возникают проблемы, связанные с данной функцией. В этом разделе мы рассмотрим несколько простых способов решения этих проблем.
1. Проверьте настройки общего доступа.
Первым шагом решения проблемы с функцией «Общий доступ» является проверка настроек общего доступа. Убедитесь, что вы предоставили необходимые разрешения для пользователей или групп, которым вы хотите предоставить доступ к файлам или папкам. Также убедитесь, что у вас есть необходимые права доступа для изменения этих настроек.
2. Перезапустите службы общего доступа.
Если вы все правильно настроили, но функция «Общий доступ» все равно не работает, попробуйте перезапустить службы общего доступа. Для этого выполните следующие действия:
- Нажмите клавишу Win + R на клавиатуре, чтобы открыть окно «Выполнить».
- Введите команду «services.msc» и нажмите Enter.
- Найдите службы «Сервер» и «Браузер компьютеров».
- Щелкните правой кнопкой мыши на каждой службе и выберите «Перезапустить».
3. Проверьте наличие конфликтующих программ.
Иногда функция «Общий доступ» может быть заблокирована конфликтующими программами. Проверьте список установленных программ и убедитесь, что нет программ, которые могут блокировать общий доступ к файлам и папкам. Если такие программы присутствуют, попробуйте временно отключить их или выполнить обновление до последней версии.
Важно: перед выполнением каких-либо изменений в настройках компьютера или отключением программ, рекомендуется создать точку восстановления или резервную копию данных.
Надеемся, что указанные выше способы помогут вам решить проблемы с функцией «Общий доступ» в Windows 10. Если ни один из них не помог, рекомендуется обратиться к технической поддержке или форумам Windows для получения дополнительной помощи.
Восстановление вкладки «Общий доступ» в Проводнике Windows 10
Вкладка «Общий доступ» в Проводнике Windows 10 позволяет быстро получить доступ к общим папкам и файлам, расположенным на компьютере или в локальной сети. Однако иногда эта вкладка может исчезнуть, либо стать недоступной из-за неправильных настроек или ошибок системы.
Если вы обнаружили, что вкладка «Общий доступ» отсутствует в Проводнике Windows 10, не беспокойтесь — существуют несколько простых способов восстановить ее. В этой статье мы рассмотрим несколько из них.
| Метод | Описание |
|---|---|
| Метод 1: Включение функции «Общий доступ» | Проверьте настройки Проводника Windows 10 и убедитесь, что функция «Общий доступ» включена. |
| Метод 2: Перезагрузка Проводника Windows 10 | Иногда проблемы с отображением вкладки «Общий доступ» могут быть вызваны временными ошибками системы. Перезагрузка Проводника может помочь решить эту проблему. |
| Метод 3: Переустановка драйвера сетевого адаптера | Если проблема с отображением вкладки «Общий доступ» связана с сетевым адаптером, попробуйте переустановить его драйвер. |
| Метод 4: Использование командной строки | Если предыдущие методы не помогли, можно восстановить вкладку «Общий доступ» с помощью командной строки и сбросить настройки Проводника. |
Используйте эти методы, чтобы восстановить вкладку «Общий доступ» в Проводнике Windows 10. Если же ни один из них не работает, рекомендуется обратиться к специалисту для получения помощи и более детального решения проблемы.
Проверка наличия вкладки «Общий доступ» в Проводнике
Если у вас возникли проблемы с общим доступом в Проводнике Windows 10, первым делом стоит убедиться, что вкладка «Общий доступ» присутствует в интерфейсе программы. Это можно проверить следующим образом.
1. Откройте Проводник, щелкнув на значок папки в панели задач или используя комбинацию клавиш Win + E.
2. В верхней части окна Проводника должна располагаться строка с вкладками. Проверьте, есть ли среди них вкладка с названием «Общий доступ». Обратите внимание, что вкладка может быть недоступна, если вы не имеете прав доступа к общим ресурсам.
3. Если вкладка «Общий доступ» отсутствует, возможно, она скрыта. Щелкните правой кнопкой мыши в любом месте строки с вкладками и выберите пункт «Настроить панель инструментов». В открывшемся окне поставьте галочку напротив «Общий доступ» и нажмите «Готово».
4. После этого вкладка «Общий доступ» должна появиться в интерфейсе Проводника. Если при этом возникнут ошибки, убедитесь, что у вас установлены все необходимые обновления Windows.
Если вкладка «Общий доступ» все равно не отображается, возможно, проблема связана с вашими правами доступа или настройками системы. В таком случае рекомендуется обратиться к администратору или специалисту по поддержке Windows для получения дополнительной помощи.
 |
 |
Восстановление вкладки «Общий доступ» в Проводнике
Проводник Windows 10 предоставляет удобный способ доступа к общему ресурсу для обмена файлами и папками. Однако, иногда пользователи случайно могут удалить вкладку «Общий доступ», что может вызывать некоторые неудобства.
Если вы обнаружили, что вкладка «Общий доступ» в Проводнике пропала, не волнуйтесь — восстановить ее достаточно просто. Вот несколько способов, которые помогут вам вернуть эту важную функцию:
1. Используйте реестр Windows
Первым способом восстановления вкладки «Общий доступ» является изменение значений реестра Windows. Для этого выполните следующие действия:
- Откройте редактор реестра, нажав клавишу Win + R и введя команду
regedit. - Перейдите к следующему пути:
HKEY_CLASSES_ROOT\CLSID\{E976EB91-524E-11CE-9F53-0020AF0BA770}. - Удалите ключ с именем
ShellFolder. - Перезагрузите компьютер, чтобы изменения вступили в силу.
2. Восстановите вкладку через вкладки Интернета
Еще один способ восстановить вкладку «Общий доступ» — это использовать функцию восстановления вкладок Интернета. Для этого выполните следующую инструкцию:
- Откройте окно Проводника и нажмите правой кнопкой мыши в любом месте на панели инструментов.
- В контекстном меню выберите пункт «Панели инструментов».
- Убедитесь, что включен пункт «Панель восстановления вкладок».
- Щелкните правой кнопкой мыши на новой панели инструментов и выберите пункт «Восстановить закрытую вкладку».
- В открывшемся списке найдите «Общий доступ» и выберите его.
После выполнения данных действий вкладка «Общий доступ» вернется в Проводник, и вы снова сможете быстро обмениваться файлами и папками с другими пользователями.
Восстановление доступа к общим папкам в Windows 10
В операционной системе Windows 10 есть функция общего доступа к папкам, которая позволяет разделять файлы и папки между пользователями на одном компьютере или в локальной сети. Но иногда возникают ситуации, когда доступ к общим папкам пропадает или их невозможно открыть.
Если у вас нет доступа к общим папкам в Windows 10, восстановить его можно несколькими простыми способами.
Первым делом, убедитесь, что вы подключены к сети и настройки общего доступа включены. Проверьте, что все необходимые службы и протоколы включены и работают корректно.
Если это не помогло, попробуйте перезапустить службу общего доступа к папкам (Server). Для этого откройте «Управление компьютером» (Computer Management), найдите вкладку «Службы и приложения» (Services and Applications), затем «Службы» (Services). В списке служб найдите «Сервер» (Server), щелкните правой кнопкой мыши и выберите «Перезапустить» (Restart).
Если перезапуск службы не помог, попробуйте проверить настройки безопасности общих папок. Убедитесь, что разрешен доступ для нужных пользователей или групп. Если вы не уверены, какие права доступа должны быть установлены, можно попробовать временно выключить сетевой экран Windows.
Если все вышеперечисленные способы не помогли восстановить доступ к общим папкам, можно попробовать выполнить сброс настроек сети. Для этого откройте командную строку (Command Prompt) от имени администратора и выполните следующие команды:
netsh int ip reset
netsh winsock reset
Перезагрузите компьютер и проверьте, вернулся ли доступ к общим папкам. Если нет, возможно, что проблема лежит в самой операционной системе или в наличии вирусов. В таком случае рекомендуется обратиться к специалисту или попробовать восстановить Windows 10 используя утилиты восстановления.
Включение доступа к общим папкам в Windows 10 может потребовать простых действий или некоторых усилий в зависимости от конкретной ситуации. В любом случае, помните о важности сохранения файлов и папок в надежном месте и регулярного создания резервных копий.
Проверка доступа к общим папкам
Для этого откройте проводник Windows и перейдите в раздел «Этот компьютер». В списке папок вы увидите папку с названием «Общие документы». Щелкните правой кнопкой мыши на этой папке и выберите «Свойства».
В окне свойств папки перейдите на вкладку «Общий доступ». Здесь вы можете проверить, есть ли у вас доступ к папке и права на чтение и запись. Если доступа нет, вы можете добавить себя в список разрешенных пользователей и установить нужные права.
Проверка доступа к общим папкам – это важный шаг, если вам необходимо совместно работать с другими пользователями или получить доступ к общим файлам. Если вкладка «Общий доступ» отсутствует в вашей системе, проверка доступа к папкам может помочь в восстановлении функционала и восстановлении вкладки.

