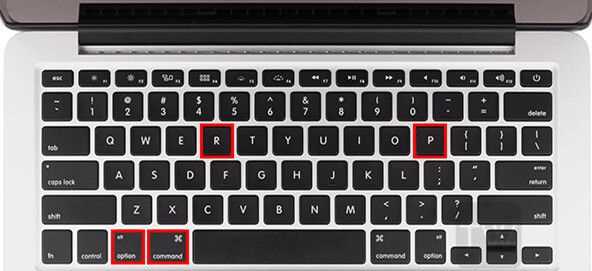
MacBook – это надежный и мощный компьютер, но иногда пользователи сталкиваются с неприятной ситуацией, когда после сна или просто простоя экран остается черным и ни на что не реагирует. Такая проблема может быть вызвана различными причинами, начиная от программных сбоев и заканчивая неисправностями аппаратного обеспечения.
Что делать в такой ситуации? Как вернуться к работе Mac, не вызывая специалистов? Сначала попробуйте выполнить несколько простых шагов, которые могут помочь решить эту проблему.
1. Перезапустите компьютер. Многие проблемы с Mac можно решить простым перезапуском. Нажмите и удерживайте кнопку включения/выключения компьютера до тех пор, пока не появится черный экран, а затем отпустите кнопку и нажмите ее снова, чтобы включить компьютер. Если проблема была вызвана случайным сбоем в системе, то после перезагрузки все должно работать в штатном режиме.
2. Проверьте подключенные устройства. Иногда черный экран при пробуждении может быть вызван несовместимостью или проблемами с подключенными внешними устройствами, такими как мониторы или принтеры. Проверьте все соединения и убедитесь, что все устройства правильно подключены и работают исправно. Попробуйте отключить все внешние устройства и перезапустите компьютер, чтобы проверить, влияют ли они на работу экрана.
3. Сбросьте системный управляющий контроллер (SMC). SMC управляет такими функциями, как управление питанием, вентиляторами, подсветкой и другими аппаратными командами. Некоторые проблемы с черным экраном могут быть вызваны неправильной работой SMC. Для сброса SMC отключите MacBook от сети, затем одновременно нажмите и удерживайте клавиши Shift, Control и Option на левой стороне клавиатуры, а затем одновременно нажмите и удерживайте кнопку включения/выключения. Держите все клавиши и кнопку включения/выключения нажатыми в течение 10 секунд, затем отпустите их и включите компьютер снова.
Если после выполнения этих простых действий проблема с черным экраном не исчезла, возможно, придется обратиться за помощью к профессиональным специалистам или связаться с официальной службой поддержки Apple для получения более подробной диагностики и решения проблемы. Но в большинстве случаев, проблема с черным экраном можно решить самостоятельно, следуя простым инструкциям.
- Как исправить проблему черного экрана на Mac после пробуждения?
- Причины и возможные решения
- Проблемы с настройками графики
- Проблемы с обновлениями операционной системы
- 1. Проблемы с загрузкой обновления
- 2. Проблемы с установкой обновления
- 3. Проблемы с работой после обновления
- 4. Проблемы с обновлением при наличии модифицированных файлов
- 5. Проблемы с обновлением при отсутствии свободного времени
- Проблемы с периферийными устройствами
- Шаги по исправлению проблемы
- Перезагрузите Mac
- Проверьте настройки изображения и графики
Как исправить проблему черного экрана на Mac после пробуждения?
1. Перезагрузите Mac. Часто это может помочь в случаях, когда проблема вызвана временным сбоем в системе. Просто нажмите и удерживайте кнопку питания, чтобы выключить устройство, затем снова нажмите на кнопку питания, чтобы включить его.
2. Проверьте подключенные устройства. Иногда проблема может быть связана с подключенными устройствами, такими как внешние мониторы или периферийные устройства. Отсоедините все подключенные устройства и перезагрузите Mac. Если черный экран исчезает, подключайте устройства по одному и проверяйте, вызывает ли каждое из них проблему.
3. Проверьте наличие обновлений. Запустите App Store и перейдите во вкладку «Обновления». Если доступны какие-либо обновления для вашей операционной системы или установленных программ, установите их. Обновления могут содержать исправления для известных проблем, включая проблему черного экрана после пробуждения.
4. Сбросьте параметры системного управления (PRAM) и управления системным подключением (SMC). Это может помочь в случаях, когда проблема связана с настройками системы и управления питанием. Чтобы сбросить PRAM, перезапустите Mac и нажмите и удерживайте клавиши Command, Option, P и R до тех пор, пока не услышите загрузочный звук дважды. Чтобы сбросить SMC, выключите Mac, подключите его к источнику питания, затем нажмите и удерживайте левый Shift, Control, Option и кнопку питания одновременно на несколько секунд.
5. Свяжитесь с технической поддержкой Apple. Если ни один из вышеперечисленных методов не помог восстановить работу Mac после пробуждения, рекомендуется обратиться в службу поддержки Apple. Они смогут предложить более специфические решения и помощь в решении проблемы.
Попробуйте эти методы, чтобы исправить проблему черного экрана на Mac после пробуждения и снова наслаждаться безопасной и стабильной работой вашего устройства.
Причины и возможные решения
Причины черного экрана при пробуждении Mac могут быть разными:
1. Неправильные настройки энергосбережения: проверьте настройки энергосбережения в системных настройках и убедитесь, что компьютер не находится в режиме сна или подобном режиме.
2. Неправильно установленные обновления: возможно, последнее обновление операционной системы привело к проблемам с отображением. Попробуйте откатить установленные обновления или установить более новую версию операционной системы.
3. Поврежденный графический драйвер: если на вашем Mac установлены дополнительные графические драйверы, попробуйте обновить их или удалить их совсем.
4. Проблемы с железом: если появление черного экрана при пробуждении происходит несистематически и сопровождается другими проблемами, возможно, у вас есть проблемы с железом Mac. В этом случае обратитесь в сервисный центр Apple для диагностики и ремонта.
5. Проблемы с программным обеспечением: иногда причина черного экрана может быть связана с конфликтами программного обеспечения или системными ошибками. Попробуйте перезагрузить Mac и выполнить обновление всех установленных программ. Если проблема сохраняется, попытайтесь загрузить Mac в безопасном режиме и проверить наличие конфликтов программного обеспечения.
Если ни одно из вышеупомянутых решений не помогло восстановить работу Mac после черного экрана при пробуждении, рекомендуется обратиться в техническую поддержку Apple или сервисный центр для получения более подробной консультации и помощи.
Проблемы с настройками графики

Некорректные настройки графики могут быть одной из причин черного экрана при пробуждении Mac. Если недавно вы вносили изменения в настройки графической панели управления или обновляли драйверы видеокарты, это может привести к несовместимости с операционной системой и вызвать проблемы с работой Mac.
Для исправления проблемы вам необходимо сбросить настройки графики до значений по умолчанию. Для этого следуйте инструкциям:
- Перезагрузите свой Mac и нажмите и удерживайте клавишу «Command + Option + P + R» на расширенной клавиатуре или «Shift + Control + Option» на ноутбуке. Удерживайте комбинацию клавиш до третьего звукового сигнала, после чего отпустите клавиши.
- После перезагрузки Mac удерживайте клавишу «Shift» для входа в безопасный режим. В безопасном режиме операционная система загружается с минимальным набором драйверов и настроек, что позволяет исключить возможные конфликты.
- Зайдите в «Панель управления» и откройте «Настройки графики». Восстановите значения по умолчанию или вернитесь к предыдущим рабочим настройкам.
- Перезагрузите Mac и проверьте, исчезла ли проблема с черным экраном при пробуждении.
Если после выполнения этих действий проблема сохраняется, возможно, у вас проблема с драйверами видеокарты или другим оборудованием. В таком случае рекомендуется обратиться в службу поддержки Apple или проконсультироваться со специалистом.
Проблемы с обновлениями операционной системы
1. Проблемы с загрузкой обновления
Одной из распространенных проблем является невозможность загрузки обновлений операционной системы. В таком случае, вам может понадобиться перезапустить компьютер и попытаться повторить процесс загрузки. Если это не помогает, попробуйте проверить подключение к Интернету или сбросить настройки сети.
2. Проблемы с установкой обновления
Если обновление не устанавливается, то прежде всего убедитесь, что на вашем Mac достаточно свободного места. Если места недостаточно, удалите ненужные файлы или временно переместите их на внешний диск. Также проверьте, обновлена ли ваша версия операционной системы до последней доступной версии.
3. Проблемы с работой после обновления
Иногда после обновления операционной системы могут возникнуть проблемы с работой некоторых приложений или аппаратных компонентов. В этом случае рекомендуется обратиться к разработчику приложения или производителю аппаратного обеспечения, чтобы получить поддержку и возможные исправления проблемы.
4. Проблемы с обновлением при наличии модифицированных файлов
Если вы внесли изменения в системные файлы или установили сторонние программы, то возможны проблемы при обновлении операционной системы. В таком случае, перед обновлением рекомендуется удалить все модификации или сторонние программы, чтобы избежать возможных конфликтов и ошибок.
5. Проблемы с обновлением при отсутствии свободного времени
Обновление операционной системы может занять некоторое время, особенно если это крупное обновление. Если вы не можете предоставить достаточное свободное время для обновления, рекомендуется отложить его на удобное вам время. Однако не забывайте, что безопасность вашего Mac может быть под угрозой, пока вы не установите обновление.
В случае возникновения проблем с обновлением операционной системы на вашем Mac рекомендуется провести некоторые базовые действия для устранения проблемы. Если проблема сохраняется, то лучше обратиться к профессионалам или службе поддержки Apple для получения дополнительной помощи.
Проблемы с периферийными устройствами
Если после восстановления работы Mac после черного экрана вы обнаружили, что некоторые периферийные устройства не работают должным образом, вот несколько шагов, которые можно предпринять:
- Проверьте подключение периферийных устройств к компьютеру. Убедитесь, что все кабели правильно подключены и не повреждены.
- Перезагрузите компьютер и периферийные устройства. Иногда простой перезапуск может решить проблему.
- Проверьте, что периферийные устройства поддерживаются операционной системой Mac. Если они несовместимы, вам может потребоваться обновить драйверы или установить специальное программное обеспечение.
- Проверьте, есть ли обновления для операционной системы Mac. Иногда проблемы совместимости между устройствами и операционной системой могут быть решены с помощью установки последних обновлений.
- Используйте другой порт USB или другое подключение. Иногда проблема может быть связана с портом или кабелем, поэтому попробуйте подключить устройство к другому порту или использовать другой кабель.
- Проверьте состояние батарейки или зарядного устройства у периферийного устройства. Возможно, устройство нуждается в замене батареи или подзарядке.
Если ни один из этих шагов не помог решить проблему, рекомендуется связаться с производителем периферийного устройства или обратиться в сервисный центр Apple для получения дополнительной помощи
Шаги по исправлению проблемы
Если ваш Mac сталкивается с черным экраном после пробуждения, следуйте этим шагам, чтобы попытаться восстановить его работу:
|
Шаг 1: Нажмите клавишу питания и удерживайте ее несколько секунд, чтобы выключить компьютер. |
Шаг 2: Отсоедините все подключенные устройства от Mac, включая внешние жесткие диски, принтеры, сканеры и другие устройства. Подождите несколько секунд и затем подключите только необходимые устройства. |
|
Шаг 3: Нажмите клавиши Control + Shift + Eject (или Power) одновременно, чтобы перевести Mac в спящий режим. |
Шаг 4: Подождите несколько секунд и затем нажмите клавишу питания, чтобы попробовать включить Mac снова. Если черный экран по-прежнему остается, перейдите к следующему шагу. |
|
Шаг 5: Попробуйте выполнить перезагрузку системного управления (SMC) и управления параметрами хранения (PRAM) на вашем Mac. Инструкции по выполнению этих процедур могут отличаться в зависимости от модели Mac, поэтому рекомендуется обратиться к официальной документации Apple для получения подробной информации. |
|
|
Шаг 6: Если ни один из предыдущих шагов не помог исправить проблему, попробуйте запустить Mac в безопасном режиме, нажимая клавишу Shift при включении или перезагрузке компьютера. Если Mac успешно загружается в безопасном режиме, возможно, проблема вызвана сторонним программным обеспечением или настройками системы. |
|
Если проблема с черным экраном по-прежнему существует после выполнения всех этих шагов, рекомендуется обратиться в службу поддержки Apple или зарегистрироваться на официальном форуме Apple для получения дальнейшей помощи.
Перезагрузите Mac
Перезагрузка Mac может помочь восстановить работу после черного экрана. Для этого выполните следующие шаги:
- Нажмите и удерживайте кнопку включения/выключения на компьютере Mac.
- В появившемся меню выберите опцию «Перезагрузка».
- Подождите, пока компьютер перезагрузится.
- После перезагрузки проверьте, работает ли Mac нормально.
Если после перезагрузки проблема с черным экраном при пробуждении сохраняется, переходите к следующему шагу.
Проверьте настройки изображения и графики
Если ваш Mac отказывается включаться или не отображает изображение после пробуждения из спящего режима, проверьте настройки изображения и графики, так как они могут быть причиной проблемы.
Сначала убедитесь, что яркость экрана не находится на минимальном уровне. Иногда пользователи случайно устанавливают минимальную яркость, что делает экран почти невидимым.
Также стоит проверить, не установлен ли на вашем Mac режим энергосбережения, который отключает дисплей после некоторого времени бездействия. Если это так, просто двигайте мышью или нажимайте клавиши, чтобы пробудить Mac.
Если проблема не устранена, попробуйте перезагрузить систему, удерживая комбинацию клавиш Ctrl + Command + Power. Это может помочь сбросить настройки графики и вернуть работу экрану.
Если ничего не помогло, может потребоваться обратиться к специалисту или связаться с технической поддержкой Apple.
Проверка и настройка изображения и графики являются важной частью устранения проблем с черным экраном на Mac после пробуждения. Следуя указанным инструкциям, вы можете вернуть работу экрану и продолжить пользоваться вашим устройством без проблем.

