
GeForce Experience — это мощное программное обеспечение, которое позволяет пользователям карточек от NVIDIA максимально раскрыть все возможности своего оборудования. Оно предлагает широкий спектр функций, включая автоматическое обновление драйверов, оптимизацию настроек графики для игр и захват видео с экрана.
Для того, чтобы воспользоваться всеми преимуществами GeForce Experience, необходимо установить драйвер для вашей видеокарты. В данной статье мы расскажем о том, как подготовиться к установке драйвера GeForce Experience и успешно осуществить этот процесс.
Перед установкой драйвера необходимо убедиться, что ваша видеокарта соответствует системным требованиям программы. Убедитесь, что ваша видеокарта поддерживается GeForce Experience и узнайте, какая версия драйвера необходима для вашей карты. Удостоверьтесь, что у вас есть стабильное интернет-соединение, так как процесс установки может занять некоторое время и потребовать загрузку файлов с сервера NVIDIA.
Кроме того, перед установкой рекомендуется создать точку восстановления системы. Это позволит вам вернуться к предыдущему состоянию, если что-то пойдет не так. Прежде чем начинать процесс установки, закройте все открытые программы и сохраните все важные файлы. Приступая к установке, следуйте инструкциям на экране и не прерывайте процесс установки, чтобы избежать возможных проблем и неполадок.
Подготовка к установке:
Перед началом установки драйвера GeForce Experience рекомендуется выполнить несколько предварительных действий, чтобы обеспечить гладкое и успешное обновление программы.
-
Перед установкой драйвера GeForce Experience важно убедиться, что ваш компьютер соответствует минимальным системным требованиям. Проверьте, достаточно ли у вас оперативной памяти, свободного места на жестком диске и соответствует ли ваш процессор требованиям.
-
Прежде чем устанавливать новую версию программы, рекомендуется удалить старую версию GeForce Experience с вашего компьютера. Для этого вы можете воспользоваться инструментом удаления программ в операционной системе или использовать специальную утилиту удаления, предоставляемую NVIDIA.
-
Перед установкой драйвера рекомендуется создать точку восстановления или полное резервное копирование вашей системы. Это позволит вам вернуться к предыдущему состоянию компьютера, если возникнут проблемы или несовместимость программы с вашей системой.
-
При установке драйвера GeForce Experience убедитесь, что ваш компьютер подключен к интернету. Программа требует доступ в сеть для загрузки необходимых компонентов и обновлений.
-
Перед установкой драйвера рекомендуется закрыть все запущенные программы и сохранить все открытые файлы. Это поможет избежать возможных конфликтов и потерь данных в процессе установки.
После выполнения этих простых рекомендаций вы будете готовы к установке драйвера GeForce Experience и сможете наслаждаться новыми функциями и улучшениями, которые он предлагает.
Проверка совместимости системы:
Перед установкой драйвера GeForce Experience необходимо убедиться, что ваша система соответствует минимальным требованиям.
Данное программное обеспечение работает только на операционных системах Windows 7, 8 или 10.
Также требуется наличие подключения к интернету для скачивания драйверов и обновлений.
Для наилучшей работы рекомендуется наличие видеокарты на базе графического процессора NVIDIA GeForce с поддержкой DirectX 11.
Убедитесь, что на вашей системе не установлены другие программы, которые могут конфликтовать с GeForce Experience.
Проверка совместимости системы позволит убедиться, что ваша система готова к установке драйвера и обеспечит стабильную работу программного обеспечения GeForce Experience.
Резервное копирование данных:
Перед установкой драйвера GeForce Experience рекомендуется выполнить резервное копирование всех важных данных на вашем компьютере. Это обеспечит сохранность ваших файлов в случае неожиданных сбоев или потери данных в процессе установки.
Для создания резервной копии данных вы можете использовать встроенные средства операционной системы или специальные программы для резервного копирования. Основные файлы, которые рекомендуется скопировать, включают в себя документы, фотографии, видео, музыку и другие личные файлы.
Прежде чем начать процесс резервного копирования, убедитесь, что у вас есть достаточно свободного места для хранения всех ваших файлов. Вы также можете использовать внешний жесткий диск или облачные сервисы для хранения резервных копий.
Важно отметить, что резервное копирование данных должно выполняться регулярно, чтобы ваша информация была в безопасности в случае сбоев жесткого диска или других проблем с компьютером.
Не забывайте:
- Регулярно создавать резервные копии важных данных.
- Проверять, чтобы резервные копии были созданы правильно и доступны для восстановления.
- Хранить резервные копии в надежном и безопасном месте.
- Проверять и обновлять резервные копии при необходимости.
Создание резервных копий данных рекомендуется не только перед установкой драйвера GeForce Experience, но и как общая мера предосторожности для защиты вашей информации.
Очистка диска от старых версий:
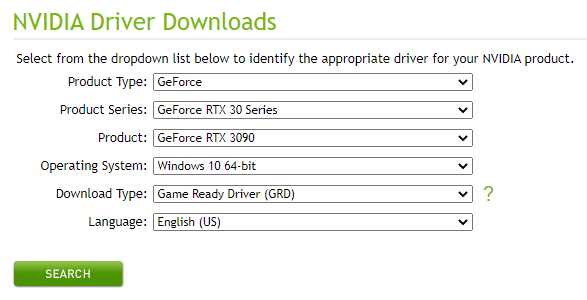
Перед установкой новой версии драйвера GeForce Experience рекомендуется провести очистку диска от старых версий этой программы. Это позволит устранить возможные конфликты и проблемы, связанные с наличием устаревших файлов.
Для очистки диска от старых версий GeForce Experience необходимо выполнить следующие шаги:
- Удалите программу из списка приложений: Откройте меню «Пуск», найдите пункт «Параметры» и выберите раздел «Система». В открывшемся окне выберите «Приложения и компоненты» и найдите в списке «GeForce Experience». Щелкните на нем правой кнопкой мыши и выберите «Удалить».
- Удалите оставшиеся файлы и папки: Откройте проводник, перейдите в папку «C:\Program Files» и найдите там папку «NVIDIA Corporation». Удалите эту папку вместе со всеми файлами и папками, которые находятся внутри нее.
- Очистите реестр: Для этого нажмите сочетание клавиш Win + R, введите команду «regedit» и нажмите Enter. В открывшемся редакторе реестра найдите папку «HKEY_CURRENT_USER\Software» и удалите из нее папку «NVIDIA Corporation».
- Перезагрузите компьютер: Чтобы все изменения вступили в силу, рекомендуется перезагрузить компьютер.
После выполнения этих шагов диск будет полностью очищен от старых версий драйвера GeForce Experience. Теперь вы можете установить новую версию программы и наслаждаться всеми ее возможностями без каких-либо проблем.
Установка драйвера:
Процесс установки драйвера GeForce Experience включает несколько шагов:
- Перейдите на официальный сайт NVIDIA по адресу https://www.nvidia.ru/Download/index.aspx?lang=ru.
- В выпадающем меню «Тип продукта» выберите «GeForce».
- Выберите соответствующую модель видеокарты в выпадающем меню «Серия продукта».
- Укажите операционную систему, установленную на вашем компьютере.
- Нажмите на кнопку «Поиск».
- Найдите последнюю версию драйвера для вашей конфигурации и нажмите на ссылку для скачивания.
- Запустите загруженный файл и следуйте инструкциям мастера установки.
- После завершения установки перезагрузите компьютер.
После успешной установки драйвера GeForce Experience вы сможете наслаждаться оптимальной производительностью и функциональностью вашей видеокарты NVIDIA.
Скачивание последней версии:
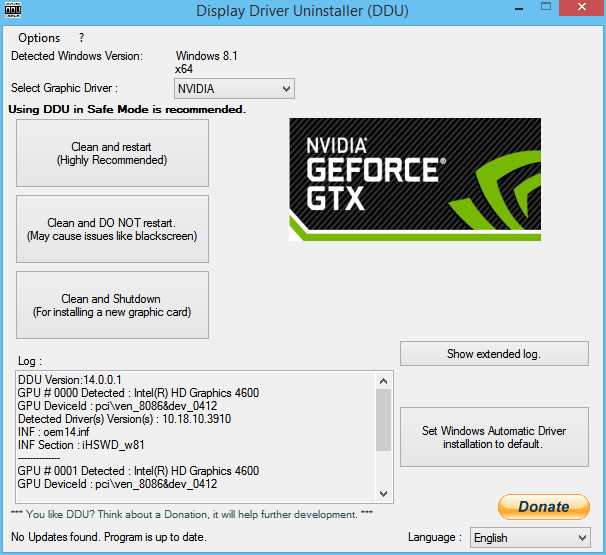
Для успешной установки драйвера GeForce Experience необходимо скачать последнюю версию программы с официального сайта NVIDIA. Для этого следуйте инструкциям ниже:
- Откройте браузер и перейдите на официальный сайт NVIDIA по адресу www.nvidia.com/ru-ru/geforce/geforce-experience/.
- На главной странице сайта найдите раздел «Скачать» или «Получить сейчас» и нажмите на соответствующую ссылку.
- Выберите операционную систему, с которой вы работаете, чтобы загрузить подходящую версию программы.
- Нажмите на кнопку «Скачать» или «Скачать сейчас».
После завершения загрузки, установите скачанный файл, следуя инструкциям на экране. Теперь у вас есть последняя версия драйвера GeForce Experience и вы готовы к обновлению.
Запуск установочного файла:
После скачивания установочного файла GeForce Experience, выполните следующие действия для запуска установки:
| Шаг | Описание |
|---|---|
| Шаг 1 | Откройте папку с загруженным файлом. |
| Шаг 2 | Щелкните правой кнопкой мыши на файле и выберите пункт «Запуск от имени администратора». |
| Шаг 3 | Если появится системное сообщение, подтвердите запуск файла. |
| Шаг 4 | На экране появится окно установки GeForce Experience. Следуйте инструкциям на экране, чтобы завершить установку. |
После успешной установки GeForce Experience, вы сможете наслаждаться всеми его функциями и получать актуальные драйверы для вашей видеокарты NVIDIA.

