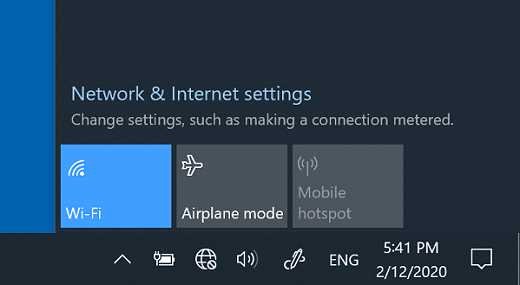
Сеть Wi-Fi является важной частью нашей повседневной жизни, поэтому, когда она внезапно перестает работать, это может вызывать серьезные проблемы и неудобства. Особенно раздражающе, когда сеть перестает работать именно на компьютере с операционной системой Windows 10.
Если вы столкнулись с проблемой отсутствия сети Wi-Fi на своем компьютере, не отчаивайтесь. В этой статье мы рассмотрим несколько шагов, которые помогут вам исправить эту проблему и вернуть интернет-соединение в Windows 10. Важно следовать каждому из них последовательно, чтобы добиться наилучшего результата.
В первую очередь, убедитесь, что ваш компьютер соединен с роутером или доступной Wi-Fi сетью. Проверьте, правильно ли подключен кабель Ethernet, если вы используете его для подключения к сети. Если вы используете Wi-Fi, удостоверьтесь, что ваш компьютер подключен к правильной Wi-Fi сети, и пароль введен правильно. Отключите и снова включите роутер, чтобы устранить возможные проблемы с его работой.
Как восстановить Wifi в Windows 10
Отсутствие сети Wifi в Windows 10 может вызывать много проблем и затруднений при использовании компьютера. В этой статье будут представлены несколько простых способов, которые помогут вам восстановить работу Wifi соединения в Windows 10.
- Перезагрузите компьютер и маршрутизатор.
- Проверьте настройки Wifi. Удостоверьтесь, что Wifi на вашем компьютере включен. Также проверьте, что вы подключены к правильной сети.
- Обновите драйверы Wifi. Перейдите в Диспетчер устройств, найдите свою Wifi карту и нажмите правой кнопкой мыши для обновления драйверов.
- Отключите и включите адаптер Wifi. Перейдите в Настройки, выберите «Сеть и интернет», затем «Адаптеры», найдите адаптер Wifi и нажмите правой кнопкой мыши, чтобы отключить его, затем снова включите его.
- Выполните сброс настроек сети. Перейдите в Настройки, выберите «Сеть и интернет», затем «Сеть Ethernet», найдите свое Wifi соединение и выполните сброс.
- Используйте утилиту Windows Troubleshooter. Перейдите в Настройки, выберите «Сеть и интернет», затем «Сеть Ethernet», найдите свое Wifi соединение и запустите утилиту поиска и устранения неполадок.
- Восстановите систему. Если все вышеперечисленные методы не помогли, попробуйте восстановить систему до более ранней версии или выполните переустановку операционной системы Windows 10.
Следуя этим простым шагам, вы сможете восстановить Wifi соединение в Windows 10 и продолжить безопасное и удобное использование компьютера. Удачи!
Проверьте адаптер Wifi
Вот несколько важных проверок, которые стоит выполнить:
- Убедитесь, что адаптер Wifi включен. Проверьте наличие физической кнопки на вашем компьютере или клавиши Fn, которые могут включать или выключать адаптер Wifi.
- Проверьте, правильно ли установлены драйверы для адаптера Wifi. Если они установлены неправильно или устарели, это может вызывать проблемы с подключением к сети Wifi. Обновите драйверы адаптера Wifi, чтобы убедиться, что они актуальны.
- Убедитесь, что адаптер Wifi не отключен в настройках операционной системы. Откройте «Панель управления», выберите «Сеть и интернет» и затем «Центр управления сетями и общим доступом». Проверьте, что адаптер Wifi не отключен в этом разделе.
- Выполните перезагрузку адаптера Wifi. Это можно сделать, отключив его от компьютера или выдернув соответствующий кабель, подождав некоторое время, а затем повторно подключив или вставив его обратно.
- Если у вас есть другое устройство с подключением Wifi, проверьте, работает ли оно в вашей сети. Это поможет исключить возможность проблем с роутером или интернет-провайдером.
После выполнения вышеуказанных проверок вы должны иметь лучшее представление о том, возможны ли проблемы с адаптером Wifi, и решать их соответственно.
Проверьте физическое подключение
Перед тем как приступить к настройке сети Wi-Fi, важно убедиться, что ваш компьютер или ноутбук физически подключены к роутеру.
1. Убедитесь, что все соединения между компьютером и роутером установлены правильно. Проверьте, что кабель Ethernet (LAN) подключен к сетевой карте вашего компьютера и одному из портов на роутере.
2. Убедитесь, что кабель Ethernet не поврежден и в рабочем состоянии. Попробуйте заменить кабель на новый или проверить его подключение к другому устройству.
3. Если вы используете ноутбук, убедитесь, что переключатель беспроводной сети включен. Обычно переключатель располагается на передней или боковой панели ноутбука и имеет символ сети или антенны.
4. Проверьте индикаторы связи на роутере. Убедитесь, что индикаторы Wi-Fi исключены или мигают, что указывает на активное соединение. Если индикаторы отсутствуют или не мигают, попробуйте перезагрузить роутер.
После проведения вышеперечисленных проверок, перезагрузите компьютер и проверьте, работает ли сеть Wi-Fi. Если проблема не устранена, вы можете продолжить с другими методами исправления.
Обратите внимание: Если вы используете съемный сетевой адаптер USB Wi-Fi, также проверьте его физическое подключение и установленные драйверы.
Убедитесь, что адаптер включен
Чтобы проверить, включен ли Wi-Fi адаптер, следуйте этим инструкциям:
- Кликните правой кнопкой мыши на значок сети в правом нижнем углу панели задач и выберите «Открыть параметры сети и Интернет».
- Перейдите на вкладку «Wi-Fi» и убедитесь, что пункт «Переключатель Wi-Fi» находится в положении «Включено».
- Если пункт «Переключатель Wi-Fi» находится в положении «Выключено», кликните на него, чтобы включить Wi-Fi адаптер.
- После этого проверьте, появилась ли доступная Wi-Fi сеть в списке доступных сетей.
Если адаптер был выключен, его включение может помочь восстановить доступ к Wi-Fi сети в Windows 10. Если же после выполнения всех вышеуказанных шагов проблема с Wi-Fi не устраняется, стоит перейти к следующему решению.
Перезагрузите роутер
Если у вас отсутствует сеть Wi-Fi на компьютере с операционной системой Windows 10, проблема может быть связана с роутером. Перезагрузка роутера может помочь восстановить соединение Wi-Fi.
Чтобы перезагрузить роутер, выполните следующие шаги:
| 1. | Найдите роутер и найдите кнопку питания. |
| 2. | Нажмите на кнопку питания и удерживайте ее нажатой в течение 10-15 секунд. |
| 3. | Отпустите кнопку питания и дождитесь, пока роутер полностью выключится. |
| 4. | Подождите несколько секунд и снова нажмите на кнопку питания, чтобы включить роутер. |
| 5. | Дождитесь, пока роутер полностью загрузится и установит соединение с интернетом. |
После перезагрузки роутера проверьте, появилась ли сеть Wi-Fi на вашем компьютере. Если проблема остается, можно попробовать другие способы исправить отсутствие сети Wi-Fi в Windows 10.
Обратите внимание, что перезагрузка роутера может привести к временному прерыванию интернет-соединения во всех подключенных устройствах.
Выключите роутер
Если у вас возникли проблемы с подключением к сети Wi-Fi, одним из первых шагов в решении этой проблемы может быть выключение роутера. Это позволит обновить его настройки и перезагрузить систему.
Для выключения роутера нажмите кнопку питания на его задней панели или извлеките питающий кабель из розетки. Дождитесь, пока все индикаторы на роутере погаснут. Затем подождите несколько секунд и включите роутер обратно, либо подключите питающий кабель к розетке.
После включения роутера подождите, пока все индикаторы загорятся, что может занять несколько минут. После этого попробуйте подключиться к Wi-Fi сети на вашем устройстве.
Подождите несколько минут

Прежде чем принимать радикальные меры и пытаться исправить проблему со сетью Wi-Fi в Windows 10, подождите несколько минут. Иногда простое ожидание может решить проблему и автоматически восстановить подключение.
Если вы заметили, что ваше устройство не может подключиться к Wi-Fi или отсутствует доступ к интернету, вы можете сначала дать системе время на самостоятельное восстановление соединения.
Подождите около 5-10 минут, чтобы дать операционной системе Windows 10 возможность автоматически переподключиться к доступной сети Wi-Fi. Во время этой перерыва ваше устройство будет автоматически сканировать доступные Wi-Fi сети и попытается восстановить соединение.
Если после ожидания прошло несколько минут, и проблема с Wi-Fi все еще не решена, продолжайте чтение данной статьи для получения других возможных решений.
Включите роутер
Если ваш роутер включен, но сеть WiFi все равно отсутствует, попробуйте перезагрузить роутер. Для этого извлеките штекер из розетки, подождите несколько секунд и вставьте его обратно.
Если после цикла перезагрузки роутера проблема не исчезла, возможно, у вас есть проблема с самим роутером или сетевым оборудованием. Рекомендуется связаться с вашим интернет-провайдером или специалистом по компьютерной технике для дальнейшей диагностики и решения проблемы.

