
Windows 10 Creators Update – это последнее большое обновление операционной системы Microsoft, которое принесло множество новых функций и улучшений для повышения удобства использования компьютера. Одной из таких функций является возможность изменить размер шрифта на вашем устройстве, чтобы сделать его более удобным для чтения и работы.
Изменение размера шрифта в Windows 10 Creators Update – это простая задача, которая может значительно улучшить ваше взаимодействие с компьютером. Независимо от того, нужно ли вам увеличить шрифт для лучшей читаемости или уменьшить его для увеличения информации на экране, вам понадобятся лишь несколько минут и несколько простых шагов.
Чтобы изменить размер шрифта в Windows 10 Creators Update, перейдите в раздел «Настройки» и выберите «Система». Затем выберите «Отображение» и найдите раздел «Масштаб и компоновка». В этом разделе вы можете выбрать удобный размер текста, используя ползунок или выбрав одну из предложенных опций. Кроме того, вы можете настроить размер шрифта только для определенных элементов, таких как меню, заголовки окон или значки рабочего стола, чтобы сделать опыт использования компьютера более индивидуальным и удобным для вас.
Теперь вы знаете, как изменить размер шрифта в Windows 10 Creators Update. Независимо от ваших потребностей и предпочтений, эта функция может быть полезной для улучшения вашего опыта работы на компьютере. Не стесняйтесь экспериментировать с разными размерами шрифта и выбрать наиболее удобный для вас!
Меняем размер шрифта в Windows 10 Creators Update
Windows 10 Creators Update предоставляет возможность настроить размер шрифта, чтобы улучшить удобство использования операционной системы. В этой статье мы расскажем, как изменить размер шрифта в Windows 10 Creators Update.
1. Нажмите правой кнопкой мыши на рабочем столе и выберите «Персонализация».
- Альтернативный способ: Нажмите на «Пуск», выберите «Настройки» и затем «Персонализация».
2. В меню «Персонализация» выберите «Шрифт».
3. В разделе «Выберите шрифт» выберите шрифт, для которого вы хотите изменить размер.
- Находится в верхней части страницы.
4. Используйте ползунок «Изменить размер шрифта» для настройки размера шрифта.
- Перемещение ползунка вправо увеличит размер шрифта.
- Перемещение ползунка влево уменьшит размер шрифта.
5. Щелкните по кнопке «Применить», чтобы сохранить изменения.
- Если новый размер шрифта вас устраивает, щелкните «ОК» для закрытия окна.
Теперь вы знаете, как изменить размер шрифта в Windows 10 Creators Update. Эта простая настройка позволит вам настроить операционную систему под свои нужды и предпочтения.
Полезные советы, которые помогут изменить размер шрифта на вашем компьютере
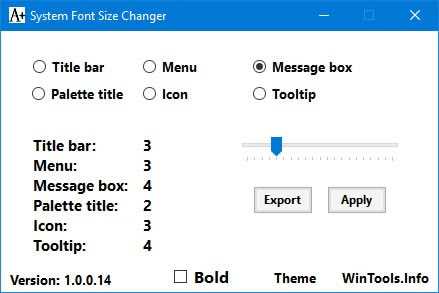
Изменение размера шрифта на вашем компьютере может быть полезным для улучшения читаемости текста или просто для создания более удобной рабочей среды. Вот несколько полезных советов, которые помогут вам изменить размер шрифта в операционной системе Windows 10 Creators Update.
-
Используйте настройки отображения контента
Один из самых простых способов изменить размер шрифта — это использовать настройки отображения контента в Windows 10. Для этого откройте «Параметры» и перейдите в раздел «Система». Затем выберите «Дисплей» и найдите опцию «Размер текста, приложений и других элементов». Здесь вы можете выбрать нужный вам размер шрифта с помощью ползунка.
-
Измените размер шрифта веб-браузера
Если вы хотите изменить размер шрифта только в веб-браузере, есть специальные настройки для этого. В большинстве браузеров, таких как Google Chrome, Mozilla Firefox или Microsoft Edge, вы можете изменить размер шрифта, открыв меню и выбрав раздел «Настройки» или «Параметры». Затем найдите опцию «Шрифты» или «Внешний вид» и измените размер шрифта с помощью ползунков или выпадающего списка.
-
Используйте системные настройки ClearType
ClearType — это технология сглаживания шрифта, которая может сделать текст более четким и читабельным. Вы можете настроить системные настройки ClearType, чтобы изменить шрифт текста в Windows 10. Для этого введите «ClearType» в строке поиска и выберите «Производительность и обслуживание». Затем выберите «Настроить ClearType Text» и следуйте инструкциям на экране, чтобы настроить сглаживание шрифта по вашему вкусу.
-
Измените размер шрифта в конкретных приложениях
Если вам нужно изменить размер шрифта только в определенных приложениях, вы можете сделать это с помощью настроек приложения. В большинстве приложений есть возможность настроить размер шрифта. Обычно эта опция находится в разделе «Настройки» или «Параметры» приложения. Инструкции по изменению размера шрифта могут отличаться в зависимости от конкретного приложения, поэтому убедитесь, что вы изучаете документацию или ищете онлайн-инструкции для своего приложения.
Независимо от того, по какой причине вы хотите изменить размер шрифта, Windows 10 Creators Update предлагает несколько способов настроить размер текста на вашем компьютере. Используйте эти полезные советы, чтобы достичь желаемого результата и создать удобную и читабельную рабочую среду.
Раздел 1: Использование системных настроек
Для изменения размера шрифта сначала откройте «Параметры» через главное меню пуск. Нажмите на значок «Зубная режка», чтобы открыть раздел. Выберите «Система» и перейдите в раздел «Дисплей» из бокового меню.
В разделе «Масштабирование и раскладка» найдите раздел «Изменение размера текста, приложений и других элементов». Здесь вы можете выбрать желаемый размер шрифта, используя ползунок. Передвигайте его вправо, чтобы увеличить размер шрифта, или влево, чтобы уменьшить его. После выбора нужного размера, нажмите «Подтвердить», чтобы сохранить изменения.
Используя системные настройки, вы можете легко изменить размер шрифта в Windows 10 Creators Update, чтобы сделать его более удобным для чтения и работы.
Раздел 2: Использование сторонних программ

Помимо стандартных настроек Windows 10 Creators Update, вы также можете воспользоваться сторонними программами для изменения размеров шрифта. Эти программы предоставляют более гибкие и расширенные возможности для настройки внешнего вида вашей операционной системы.
Существует множество программ, которые могут помочь вам в изменении размера шрифта в Windows 10 Creators Update. Некоторые из них предлагают специальные инструменты для настройки размеров шрифта, а другие позволяют вам проводить более общие настройки интерфейса операционной системы.
Одной из таких программ является «Winaero Tweaker», который предоставляет множество настроек для персонализации Windows 10, включая изменение размеров шрифтов. С помощью этой программы вы сможете легко настроить размеры шрифтов для окон, заголовков, меню, значков и многого другого.
Еще одной полезной программой является «Ultimate Windows Tweaker», которая предоставляет множество опций настройки Windows 10, включая персонализацию шрифтов. С помощью этой программы вы сможете изменить размеры шрифтов для различных элементов интерфейса, таких как панель задач, меню «Пуск», диалоговые окна и т.д.
Также стоит упомянуть программу «Windows 10 DPI Fix», которая разработана специально для изменения размеров шрифта в Windows 10. Эта программа облегчает настройку DPI (dots per inch) масштаба и позволяет установить оптимальный размер шрифта для вашего монитора.
Если вы ищете более простые и интуитивно понятные варианты, вы можете воспользоваться сторонними программами для изменения стиля и размера шрифта. Одним из таких примеров является «MacType», который предоставляет возможность применить эффект сглаживания шрифтов, а также настроить их размер и стиль.
Независимо от того, какую программу вы выберете, помните, что перед использованием сторонних программ необходимо ознакомиться с их описанием, читать отзывы и следовать инструкциям по установке и использованию. Также имейте в виду, что использование сторонних программ всегда связано с некоторыми рисками, поэтому будьте осторожны и делайте бекапы своей системы перед внесением изменений.

