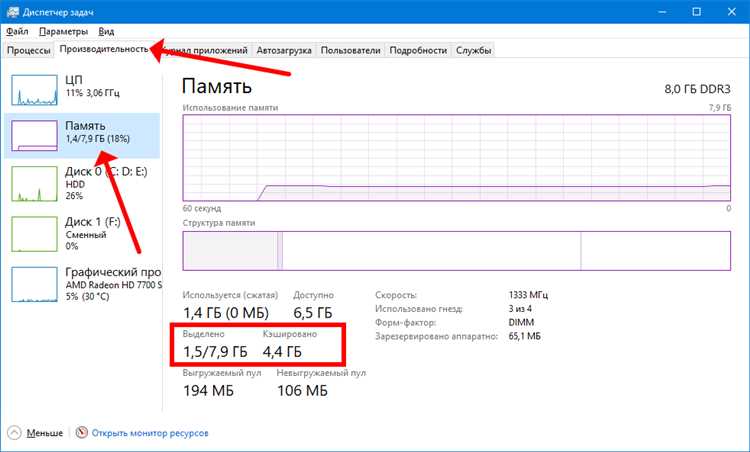
Выделенная видеопамять (VRAM) — это ресурс, который используется компьютерной видеокартой для хранения и обработки графической информации. В Windows 10 выделенная видеопамять по умолчанию настраивается автоматически. Однако, возможно вам понадобится увеличить VRAM для достижения лучшей производительности при запуске требовательных графических приложений или игр.
В данной статье мы предоставим вам подробную инструкцию о том, как увеличить выделенную видеопамять в Windows 10. Следуя этим шагам, вы сможете максимально оптимизировать работу вашей видеокарты и насладиться более гладким и качественным графическим воспроизведением.
Шаг 1: Проверьте доступные настройки вашей видеокарты
Перед тем, как начать процесс увеличения выделенной видеопамяти, вам необходимо узнать какие настройки имеются у вашей видеокарты. Для этого вам потребуется открыть графическое управление видеокартой.
Примечание: Этот процесс могут отличаться в зависимости от производителя вашей видеокарты. Обычно доступ к управлению видеокартой можно получить, щелкнув правой кнопкой мыши на рабочем столе и выбрав соответствующий пункт в контекстном меню.
Шаг 2: Измените значение VRAM
После открытия графического управления видеокартой, вам следует найти раздел, отвечающий за выделенную видеопамять. Обычно этот раздел называется «Graphics Settings» или «Video RAM». Здесь вы сможете увидеть текущее значение выделенной видеопамяти и, возможно, выбрать новое значение из представленных вариантов.
Выберите желаемое значение выделенной видеопамяти и сохраните изменения. Обратите внимание, что увеличение VRAM может потребовать перезапуска компьютера, чтобы изменения вступили в силу.
Теперь, когда вы узнали, как увеличить выделенную видеопамять (VRAM) в Windows 10, вы сможете оптимизировать работу вашей видеокарты и наслаждаться более качественным и плавным воспроизведением графики на вашем компьютере.
- Как увеличить выделенную видеопамять в Windows 10?
- Подготовка к увеличению выделенной видеопамяти
- Проверьте свою видеокарту
- Узнайте текущий объем выделенной видеопамяти
- Проверьте наличие свободной оперативной памяти
- Изменение объема выделенной видеопамяти в BIOS
- Загрузитесь в BIOS
- Найдите настройки видеопамяти
- Измените значение выделенной видеопамяти
- Изменение значения выделенной видеопамяти через BIOS или UEFI
- Изменение значения выделенной видеопамяти с помощью программного обеспечения
Как увеличить выделенную видеопамять в Windows 10?
Увеличение выделенной видеопамяти (VRAM) в Windows 10 может помочь улучшить графическую производительность вашего компьютера. Это особенно важно, если вы занимаетесь играми или работаете с требовательными графическими приложениями.
Вот несколько шагов, которые вам следует предпринять, чтобы увеличить выделенную видеопамять в Windows 10:
- Перейдите в «Панель управления» и найдите раздел «Система».
- В разделе «Система» выберите вкладку «Дополнительные параметры системы».
- Нажмите на кнопку «Настроить» под разделом «Производительность».
- В открывшемся окне перейдите на вкладку «Дополнительно» и нажмите на кнопку «Изменить».
- В разделе «Память виртуальной памяти» снимите флажок «Автоматически управлять размером файла подкачки для всех дисков» и выберите опцию «Пользовательский размер файла подкачки».
- Введите желаемый размер в поле «Размер начального и максимального файла подкачки (МБ)».
- Нажмите на кнопку «Установить» и затем на «OK», чтобы сохранить изменения.
После выполнения этих шагов операционная система Windows 10 будет выделять больше видеопамяти для использования компьютером. Однако стоит отметить, что увеличение выделенной видеопамяти может повлиять на общую производительность системы и привести к уменьшению доступной оперативной памяти для других задач.
Если вам требуется еще больше выделенной видеопамяти, вы также можете обратиться к документации вашей видеокарты или производителя компьютера для поиска специфических настроек и инструкций по увеличению VRAM.
Не забудьте перезагрузить компьютер после внесения изменений, чтобы они вступили в силу.
Подготовка к увеличению выделенной видеопамяти
Перед тем, как приступить к увеличению выделенной видеопамяти (VRAM) в Windows 10, необходимо выполнить несколько подготовительных действий. Это поможет вам избежать возможных проблем и обеспечить более эффективную работу вашей видеокарты.
1. Проверьте наличие достаточно свободного места на жестком диске. Увеличение выделенной видеопамяти потребует дополнительное место на вашем жестком диске. Убедитесь, что у вас есть достаточно свободного места перед тем, как приступить к процессу.
2. Обновите драйверы видеокарты. Перед изменением настроек VRAM рекомендуется обновить драйверы вашей видеокарты до последней версии. Это поможет гарантировать совместимость и стабильность работы системы.
3. Запустите Управление компьютером. Для изменения настроек VRAM в Windows 10 вам понадобится открыть Управление компьютером. Для этого нажмите правой кнопкой мыши по кнопке «Пуск» и выберите «Управление компьютером» из контекстного меню.
4. Проверьте доступность функции увеличения VRAM. Не все видеокарты поддерживают возможность увеличения выделенной видеопамяти. Перейдите в раздел «Шина системы» в Управлении компьютером и найдите раздел «Дисплей». Если у вас есть опция «Увеличение VRAM» или что-то подобное, значит, ваша видеокарта поддерживает эту функцию.
Следуя этим простым подготовительным шагам, вы будете готовы к процессу увеличения выделенной видеопамяти в Windows 10. Убедитесь, что выполнены все требования и рекомендации, чтобы достичь наилучших результатов и избежать возможных проблем.
Проверьте свою видеокарту
Прежде чем приступить к увеличению выделенной видеопамяти (VRAM) в Windows 10, необходимо убедиться, что ваша видеокарта поддерживает такую функцию. Ниже представлены шаги, которые помогут вам проверить совместимость вашей видеокарты с данной возможностью:
- Откройте Панель управления, нажав на кнопку «Пуск» и введя «Панель управления» в строке поиска. Затем выберите соответствующий результат.
- В Панели управления найдите раздел «Аппарат и звук», а затем выберите «Устройства и принтеры».
- В открывшемся окне выберите «Устройства управления характеристиками»
- После этого откроется окно «Сведения об устройстве». В этом окне найдите раздел «Отображение» или «Видеокарта».
- Перейдите в раздел «Свойства» или «Сведения». Здесь вы найдете информацию о вашей видеокарте.
После выполнения этих шагов вы узнаете модель вашей видеокарты и сможете проверить, поддерживает ли она функцию увеличения выделенной видеопамяти. В случае, если ваша видеокарта не поддерживает данную функцию, вы всё равно можете попробовать выполнить остальные шаги инструкции, но результат может быть не столь эффективным.
Узнайте текущий объем выделенной видеопамяти
Чтобы узнать текущий объем выделенной видеопамяти (VRAM) на вашем компьютере с операционной системой Windows 10, следуйте этим простым шагам:
- Нажмите клавишу Win + R, чтобы открыть окно «Выполнить».
- Введите команду «dxdiag» и нажмите кнопку «ОК». Откроется окно «Диагностика DirectX».
- Перейдите на вкладку «Показать» и найдите раздел «Общая информация о системе».
- В этом разделе вы найдете строку «Выделена видеопамять». Именно здесь указан текущий объем выделенной видеопамяти на вашем компьютере.
Обратите внимание, что объем выделенной видеопамяти может различаться в зависимости от конфигурации вашего компьютера и установленных видеокарт.
| Выделена видеопамять |
|---|
| xxxx МБ |
Теперь вы знаете, как узнать текущий объем выделенной видеопамяти на вашем компьютере под управлением Windows 10.
Проверьте наличие свободной оперативной памяти
Для успешного увеличения выделенной видеопамяти (VRAM) в Windows 10 важно удостовериться, что у вас достаточно свободной оперативной памяти. В противном случае, ваш компьютер может работать медленно или даже зависнуть при попытке увеличить VRAM.
Вы можете проверить количество свободной оперативной памяти в Windows 10 следующим образом:
Шаг 1: Нажмите комбинацию клавиш Ctrl + Shift + Esc, чтобы открыть Диспетчер задач.
Шаг 2: В Диспетчере задач выберите вкладку Производительность.
Шаг 3: На вкладке Производительность найдите раздел Физическая память. В этом разделе вы сможете увидеть общее количество установленной оперативной памяти, а также количество доступной и используемой памяти.
Шаг 4: Убедитесь, что количество доступной памяти достаточно для увеличения выделенной видеопамяти (VRAM). Чтобы успешно увеличить VRAM, рекомендуется иметь не менее 8 ГБ свободной оперативной памяти.
Если ваша оперативная память не соответствует требуемым значениям, возможно, вам стоит освободить некоторое место на жестком диске, закрыть ненужные приложения или обратиться к специалисту для обновления оперативной памяти компьютера.
Изменение объема выделенной видеопамяти в BIOS
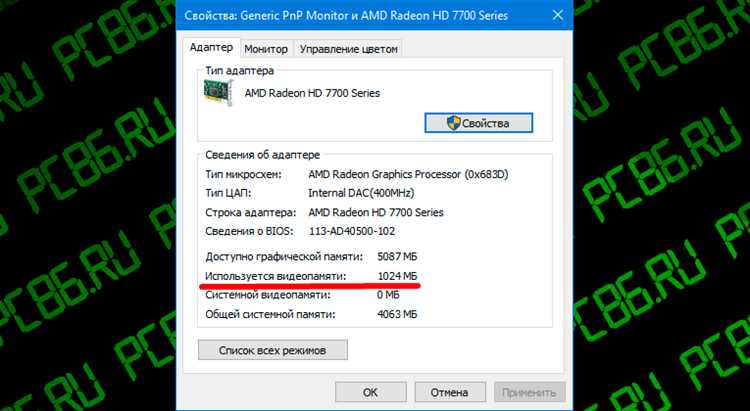
Для увеличения выделенной видеопамяти (VRAM) в Windows 10 можно воспользоваться BIOS вашего компьютера. Большинство компьютеров позволяют настроить объем выделенной видеопамяти непосредственно в BIOS. В этом разделе мы расскажем, как это сделать.
Шаг 1: Перезагрузите компьютер и во время загрузки нажмите определенную клавишу, чтобы войти в BIOS. Обычно это клавиша Del, F2, F10 или Esc. Точная клавиша может отличаться в зависимости от производителя вашего компьютера.
Шаг 2: После входа в BIOS найдите раздел, отвечающий за настройку видеопамяти. Название раздела может также отличаться в зависимости от производителя. Обычно такое название называется «Advanced» или «Chipset».
Шаг 3: В разделе настройки видеопамяти найдите параметр, который контролирует объем выделенной видеопамяти. Этот параметр может называться «Graphics Settings», «Video Memory» или «Shared Memory». В зависимости от производителя, у вас может быть возможность выбрать один из нескольких предустановленных объемов или ввести свое значение вручную.
Шаг 4: Измените значение параметра в соответствии с вашими потребностями. Если вы выбираете предустановленный объем, убедитесь, что это значение соответствует вашим требованиям. Если вы вводите значение вручную, учтите, что доступные варианты могут быть ограничены максимальным объемом, поддерживаемым вашей видеокартой.
Шаг 5: Сохраните изменения и выйдите из BIOS. Обычно для сохранения изменений нужно нажать клавишу F10 и подтвердить свое намерение сохранить изменения.
Примечание: Внесение изменений в BIOS может быть опасно и влиять на работу вашего компьютера, поэтому будьте внимательны и аккуратны при проведении этих действий. Если вы не уверены, что делаете, лучше проконсультируйтесь с профессионалом или поищите дополнительную информацию до внесения изменений.
Теперь у вас должен быть увеличен объем выделенной видеопамяти (VRAM) в Windows 10. Пользуйтесь своим улучшенным визуальным опытом и наслаждайтесь играми и мультимедийным контентом на новом уровне!
Загрузитесь в BIOS
Перед тем как приступить к настройке выделенной видеопамяти в Windows 10, вам необходимо загрузиться в систему BIOS.
BIOS (Basic Input/Output System) представляет собой специальную программу, которая управляет оборудованием компьютера и его настройками. Доступ к BIOS позволяет вам изменять различные параметры компьютера, включая количество выделенной видеопамяти.
Чтобы загрузиться в BIOS, следуйте указанным ниже шагам:
- Перезагрузите компьютер. Чтобы попасть в BIOS, вам потребуется перезагрузить компьютер. Вы можете сделать это, нажав на кнопку «Пуск» внизу экрана и выбрав пункт «Перезагрузка».
- Нажмите нужную клавишу. Когда компьютер начинает загружаться, на экране появится информация о том, какую клавишу нужно нажать, чтобы попасть в BIOS. Обычно это клавиша «Delete» (Del) или «F2». Нажмите указанную клавишу сразу же после включения компьютера.
- Проверьте, что вы в BIOS. После нажатия соответствующей клавиши, вы должны попасть в интерфейс BIOS. Он обычно имеет красочное меню со множеством разделов и параметров.
- Установите необходимые настройки. Внутри BIOS найдите раздел, связанный с видеокартой или памятью. Перечисленные параметры могут называться по-разному в зависимости от производителя материнской платы, поэтому обратитесь к инструкции к компьютеру или сайту производителя для точных указаний.
- Подтвердите изменения и выйдите из BIOS. Когда вы закончите настройку выделенной видеопамяти, сохраните изменения и выйдите из BIOS. В большинстве ситуаций вам потребуется нажать клавишу «F10» для сохранения настроек и выхода из BIOS.
После выхода из BIOS ваш компьютер загрузится с установленными параметрами, включая увеличенную выделенную видеопамять. Теперь вы можете запустить Windows 10 и проверить, как работает ваша видеокарта с новыми настройками.
Найдите настройки видеопамяти
Для увеличения выделенной видеопамяти в Windows 10 необходимо найти соответствующие настройки в системе. Вот несколько шагов, которые помогут вам найти эти настройки:
- Щелкните правой кнопкой мыши по рабочему столу и выберите «Параметры дисплея».
- На странице «Параметры дисплея» выберите «Дополнительные параметры дисплея».
- Вам может понадобиться прокрутить вниз или найти вкладку «Дополнительно».
- На вкладке «Дополнительно» найдите раздел «Видеоадаптер» и выберите его.
- Здесь вы должны увидеть доступные настройки видеопамяти, которые можно изменить. Обратите внимание на параметры, такие как «Выделенная видеопамять» или «Общая видеопамять».
- Если есть возможность, увеличьте выделенную видеопамять до желаемого значения. Некоторые системы позволяют указывать значение в мегабайтах, в то время как другие используют проценты от общей памяти.
После того, как вы внесли изменения, сохраните настройки и перезапустите компьютер, чтобы изменения вступили в силу. Теперь ваша видеопамять должна быть увеличена и готова к работе с требовательными программами и играми.
Измените значение выделенной видеопамяти
Изменение значения выделенной видеопамяти через BIOS или UEFI
1. Перезагрузите компьютер и во время запуска нажмите клавишу (обычно это DEL или F2), чтобы войти в настройки BIOS или UEFI.
2. В меню BIOS или UEFI найдите раздел, связанный с настройками видеокарты или графической системы.
3. Внутри раздела найдите опцию, связанную с выделенной видеопамятью (обычно это называется «VRAM», «Graphics Memory Allocation» или что-то подобное).
4. Измените значение выделенной видеопамяти на желаемое. Обратите внимание, что не все BIOS или UEFI имеют эту опцию, и допустимые значения могут различаться в зависимости от вашего оборудования.
5. Сохраните изменения и перезагрузите компьютер.
Изменение значения выделенной видеопамяти с помощью программного обеспечения
1. Загрузите программу, позволяющую изменять значение выделенной видеопамяти, например, «AMD Radeon Settings» для видеокарт AMD или «NVIDIA Control Panel» для видеокарт NVIDIA.
2. Откройте программу и найдите раздел, связанный с настройками видеопамяти или графической системы.
3. Внутри раздела найдите опцию, позволяющую изменить значение выделенной видеопамяти.
4. Измените значение на желаемое и сохраните изменения.
5. Перезагрузите компьютер для применения изменений.
Обратите внимание, что не все видеокарты и драйверы поддерживают возможность изменять значение выделенной видеопамяти. Если вы не видите соответствующих настроек в BIOS, UEFI или программном обеспечении, скорее всего ваша видеокарта не поддерживает эту функцию.
| Тип видеокарты | Программное обеспечение |
|---|---|
| AMD | «AMD Radeon Settings» |
| NVIDIA | «NVIDIA Control Panel» |
| Intel | «Intel Graphics Control Panel» |
Изменение значения выделенной видеопамяти может улучшить производительность графики и снизить возможные проблемы с отображением. Однако будьте осторожны при изменении этого значения, поскольку установка слишком большого значения может привести к нестабильной работе системы или конфликтам с другими компонентами оборудования.

