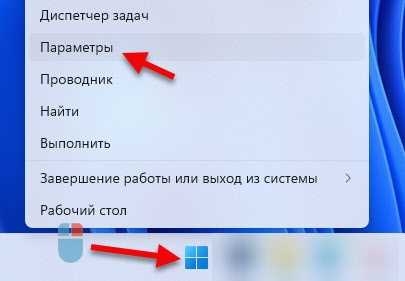
Избавление от низкой громкости звука в операционной системе Windows 11 может стать настоящей проблемой для многих пользователей. Но не стоит отчаиваться! Сегодня мы расскажем вам о нескольких способах, которые помогут вам увеличить громкость звука на вашем компьютере.
Настройка громкости звука в Windows 11 варьируется в зависимости от того, используете ли вы встроенную аудиокарту или внешние колонки или наушники. Но несмотря на это, основные шаги по настройке громкости звука в Windows 11 остаются прежними.
Первым шагом к увеличению громкости звука в Windows 11 является проверка уровней громкости в самой операционной системе. Для этого щелкните правой кнопкой мыши на значок динамика в системном трее и выберите «Открыть громкость» или «Звуковые настройки». Затем установите все ползунки на максимальное значение и убедитесь, что никакие звуки не отключены или приглушены.
Как настроить громкость звука в Windows 11
Настройка громкости звука в Windows 11 очень важна для комфортного использования компьютера. Мы предлагаем пошаговую инструкцию о том, как увеличить или уменьшить громкость звука на вашем компьютере под управлением Windows 11.
Следуйте этим простым шагам:
- Щелкните на значке динамика в системном трее справа внизу экрана. Это откроет панель управления звуком.
- На панели управления звуком вы найдете ползунок громкости, который позволяет регулировать уровень звука. Переместите ползунок вправо, чтобы увеличить громкость, или влево, чтобы уменьшить ее.
- Кроме того, вы можете использовать горячие клавиши на клавиатуре, чтобы управлять громкостью звука. Например, клавиши F9 и F10 позволяют уменьшать или увеличивать громкость соответственно.
- Если вы хотите настроить громкость звука для конкретного приложения, вы можете открыть панель управления звуком и щелкнуть на вкладке «Уровни». Здесь вы найдете отдельные ползунки для каждого запущенного приложения, где можно отдельно настроить громкость.
Теперь вы знаете, как настроить громкость звука в Windows 11. Наслаждайтесь своими любимыми мультимедийными файлами и приложениями с комфортным уровнем громкости!
Проверьте громкость в настройках
- Щелкните правой кнопкой мыши на иконке громкости в правом нижнем углу панели задач и выберите «Открыть параметры звука».
- В открывшемся окне параметров звука перейдите на вкладку «Воспроизведение».
- В открывшемся окне настроек выберите вкладку «Уровни».
- На этой вкладке вы увидите ползунок громкости. Убедитесь, что ползунок установлен на максимальное значение или в том месте, которое соответствует вашим предпочтениям.
- Если уровень громкости уже установлен на максимальное значение, вы можете попробовать увеличить его, перемещая ползунок правее или используя кнопки со стрелками.
- После завершения настройки уровня громкости нажмите кнопку «Применить», а затем «ОК», чтобы сохранить изменения.
Теперь вы убедились, что громкость звука в Windows 11 настроена на максимальное значение или соответствует вашим предпочтениям. Если проблема с громкостью остается, вы можете перейти к следующему шагу для дополнительных настроек.
Откройте «Панель управления»
Для начала процесса увеличения громкости звука в Windows 11 вам потребуется открыть «Панель управления». Для этого вы можете воспользоваться несколькими способами:
Способ 1: Нажмите правой кнопкой мыши на кнопке «Пуск», расположенной в левом нижнем углу вашего экрана, и выберите «Панель управления» из появившегося контекстного меню.
Способ 2: Нажмите комбинацию клавиш «Win + X» на вашей клавиатуре, чтобы открыть меню быстрого доступа, и выберите «Панель управления» в списке доступных опций.
Способ 3: Введите «Панель управления» в поисковую строку на панели задач и выберите соответствующий результат.
После выполнения одного из этих способов «Панель управления» откроется на вашем экране, и вы будете готовы перейти к следующему шагу.
Найдите иконку «Звук»
Чтобы увеличить громкость звука в Windows 11, вам нужно найти иконку «Звук» в панели задач. Обычно эта иконка находится справа, рядом с часами.
Если вы не видите иконку «Звук» в панели задач, попробуйте следующее:
- Щелкните правой кнопкой мыши на панели задач.
- В открывшемся меню выберите пункт «Панель задач».
- Убедитесь, что опция «Значок системного уведомления» включена.
- Если опция выключена, щелкните на нее левой кнопкой мыши, чтобы включить.
При успешном выполнении этих действий иконка «Звук» должна появиться в панели задач. Теперь вы можете регулировать громкость звука, щелкая на этой иконке и перемещая слайдер в панели управления звуком.
Проверьте уровень громкости
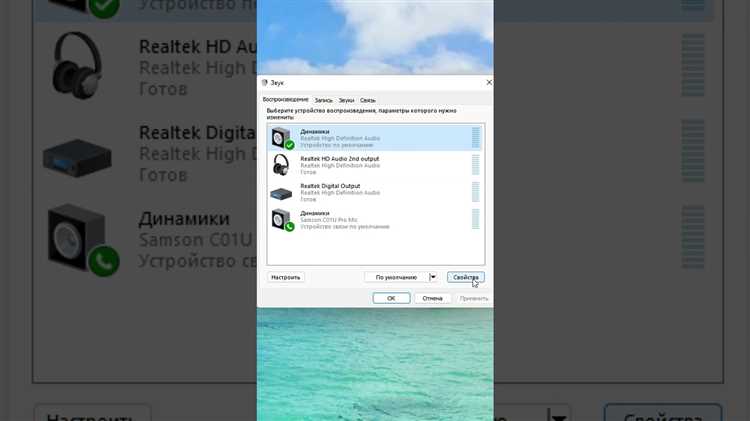
Перед тем как начать регулировать громкость звука в Windows 11, необходимо проверить текущий уровень громкости.
1. Нажмите на иконку динамика на панели задач, расположенную в нижнем правом углу экрана. Это откроет панель управления звуком.
2. Проверьте, что регулятор громкости установлен на достаточно высоком уровне. Если он находится на минимальном значении, переместите его вправо для увеличения громкости.
3. Дополнительно, проверьте, что ни один из регуляторов не находится на положении «без звука» (звуковой значок должен быть подсвечен). Если это так, нажмите на значок, чтобы включить звук.
После проверки текущего уровня громкости вы готовы к регулированию громкости звука в Windows 11.
Используйте горячие клавиши
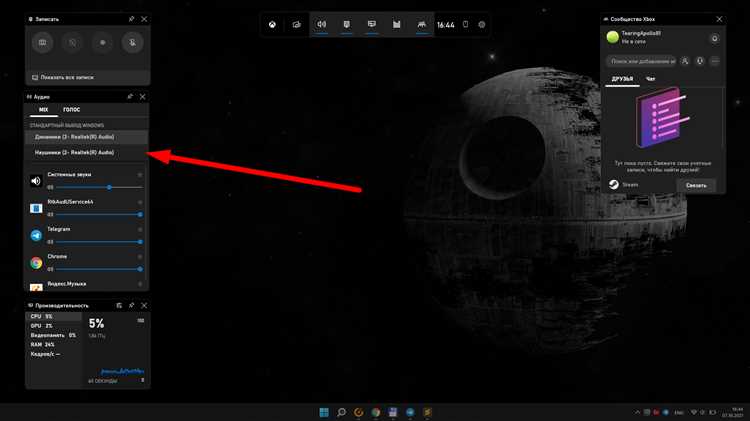
Для быстрого и удобного увеличения громкости звука в Windows 11 можно воспользоваться горячими клавишами. Это позволит сразу изменить громкость без необходимости заходить в настройки звука.
Вот несколько горячих клавиш, которые помогут вам управлять громкостью звука:
| Горячая клавиша | Действие |
|---|---|
| Fn + F12 | Увеличить громкость |
| Fn + F11 | Уменьшить громкость |
| Fn + F9 | Отключить звук |
Стоит отметить, что горячие клавиши могут отличаться в зависимости от модели компьютера или ноутбука. Если у вас возникли проблемы с использованием горячих клавиш, рекомендуется обратиться к документации или поддержке производителя вашего устройства.
Использование горячих клавиш для управления громкостью звука в Windows 11 позволит вам быстро и легко регулировать звук без лишних действий. Это удобно особенно, когда требуется быстро изменить громкость во время просмотра видео или прослушивания музыки.
Откройте любое приложение с звуком
Чтобы увеличить громкость звука в Windows 11, вам необходимо открыть любое приложение, в котором возникает звуковая активность. Это может быть музыкальный плеер, видеоплеер, игра, браузер с воспроизводимым аудио или любое другое приложение с поддержкой звуковых эффектов.
Откройте желаемое приложение, запустите воспроизведение звука и убедитесь, что настройки звука на компьютере настроены на верное аудиоустройство, например, на наушники или колонки. Если звук не воспроизводится, проверьте подключение аудиоустройства.
Когда приложение с звуком открыто и готово к воспроизведению, вы можете приступить к увеличению громкости звука в Windows 11.
Нажмите комбинацию клавиш «Fn+F11» для увеличения громкости
Чтобы увеличить громкость в операционной системе Windows 11, вы можете использовать комбинацию клавиш «Fn+F11» на вашей клавиатуре. Эта комбинация позволяет быстро и удобно регулировать громкость звука в вашей системе.
Клавиша «Fn» — это специальная клавиша на большинстве ноутбуков, которая используется в сочетании с другими клавишами для выполнения дополнительных функций. В сочетании с клавишей «F11» она позволяет увеличить громкость звука.
Когда вы нажимаете комбинацию клавиш «Fn+F11», у вас должно появиться уведомление о том, что громкость звука увеличена. Вы также можете проверить уровень громкости, открыв панель управления звуком или щелкнув на значке громкости в системном трее.
Если комбинация клавиш «Fn+F11» не работает на вашей клавиатуре, пожалуйста, проверьте документацию к вашему устройству или обратитесь к производителю для получения подробной информации о том, как увеличить громкость звука.
Примечание: В обычной клавиатуре (не ноутбуке) обычно нет клавиши «Fn», поэтому комбинация клавиш «Fn+F11» не будет работать. В этом случае вы можете использовать другие способы для регулировки громкости, например, использовать кнопки на самой клавиатуре или ползунок громкости в панели управления.

