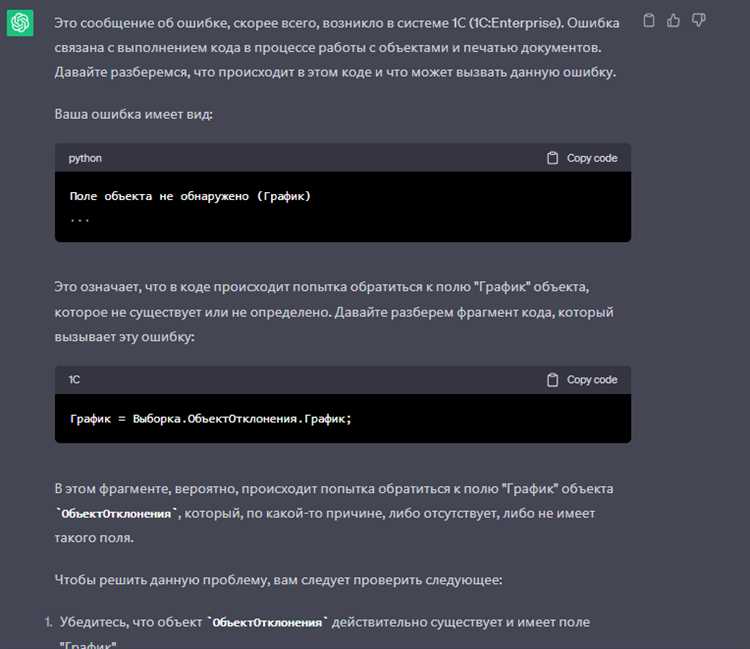
Steam — это одна из самых популярных платформ для игрового контента, но даже такой стабильный сервис иногда может столкнуться с проблемами. Одной из самых распространенных проблем является остановка загрузки Steam. Вот несколько эффективных решений, которые помогут вам решить эту проблему и продолжить наслаждаться игровыми новинками!
1. Проверьте подключение к интернету. Часто проблема остановки загрузки Steam связана с проблемным подключением к интернету. Убедитесь, что у вас есть стабильное и быстрое подключение к сети. Попробуйте перезагрузить маршрутизатор или провод, чтобы исправить возможные сбои.
2. Очистите кэш Steam. Временные файлы и кэш могут накапливаться со временем и вызывать проблемы с загрузкой Steam. Попробуйте очистить кэш, чтобы исправить эту проблему. Войдите в свою учетную запись Steam, выберите «Настройки» и «Загрузка», а затем нажмите на кнопку «Очистить кэш загрузки».
3. Отключите антивирусное программное обеспечение. Некоторые антивирусные программы могут блокировать загрузку файлов Steam, считая их потенциально вредоносными. Попробуйте временно отключить антивирусное программное обеспечение и проверить, загружается ли Steam. Если проблема решится, вы можете добавить Steam в список исключений антивирусной программы.
4. Обновите драйвера устройства. Устаревшие драйвера могут вызывать различные проблемы, включая проблемы с загрузкой Steam. Обновите драйвера для вашей видеокарты, сетевой карты и других устройств, связанных с играми. Посетите веб-сайты производителей устройств, чтобы загрузить последние версии драйверов.
Если эти решения не помогли, возможно, проблема лежит в другом месте. Рекомендуется связаться с технической поддержкой Steam или посетить официальный форум Steam, где вы сможете найти еще больше полезной информации и советов от опытных пользователей.
- Как изменить причину остановки загрузки Steam: эффективные способы
- Проверьте соединение интернета
- Перезагрузите маршрутизатор
- Отключите VPN-сервисы
- Обновите драйверы сетевой карты
- Очистите временные файлы Steam
- Удалите остатки после обновлений
- Удалите старые заголовки
- Измените настройки файервола и антивирусного программного обеспечения
Как изменить причину остановки загрузки Steam: эффективные способы
Когда вы пытаетесь загрузить Steam, и процесс загрузки останавливается, это может быть достаточно раздражающей проблемой. Но не паникуйте! В этой статье мы рассмотрим несколько эффективных способов, которые помогут вам изменить причину остановки загрузки Steam.
1. Проверьте интернет-соединение
Первым делом необходимо убедиться, что у вас стабильное интернет-соединение. Проверьте подключение к Интернету и убедитесь, что оно работает исправно. Если вы используете Wi-Fi, попробуйте временно переключиться на кабельное подключение.
2. Очистите кэш Steam
Иногда причина проблемы может быть связана с кэшем Steam. Очистка кэша может помочь исправить это. Для этого откройте меню Steam и выберите «Очистить кэш».
3. Проверьте наличие обновлений
Возможно, причина остановки загрузки Steam заключается в том, что у вас установлена устаревшая версия программы. Проверьте наличие обновлений и, если они есть, установите их.
4. Используйте режим совместимости
Попробуйте включить режим совместимости для Steam. Нажмите правой кнопкой мыши на ярлык Steam, выберите «Свойства» и перейдите на вкладку «Совместимость». Затем установите галочку напротив «Запуск этой программы в режиме совместимости» и выберите подходящую версию ОС.
5. Удалите и переустановите Steam
Если ничто из вышеперечисленного не помогло, попробуйте удалить Steam и переустановить его. При удалении Steam будут также удалены все файлы игр, поэтому перед этим убедитесь, что у вас есть резервная копия важных данных.
Надеемся, что один из этих способов поможет вам изменить причину остановки загрузки Steam и вернуться к игре в короткие сроки. Удачи!
Проверьте соединение интернета
Если вы используете Wi-Fi, убедитесь, что вы находитесь в зоне покрытия сети и что сигнал достаточно сильный. Если сигнал слабый, попробуйте приблизиться к маршрутизатору Wi-Fi или использовать проводное подключение.
Если у вас подключение через Ethernet, проверьте, правильно ли подключен кабель. Убедитесь, что кабель не поврежден и что он надежно вставлен в порт на компьютере и маршрутизаторе.
Также стоит проверить стабильность вашего интернет-соединения. Запустите другие приложения или откройте веб-страницу, чтобы убедиться, что интернет работает нормально. Если у вас есть другое устройство, которое может подключиться к интернету, проверьте, работает ли оно без проблем. Если проблема соединения интернета персистентна, свяжитесь с вашим интернет-провайдером для получения дополнительной поддержки.
Перезагрузите маршрутизатор
Чтобы перезагрузить маршрутизатор, выполните следующие шаги:
- Найдите кнопку питания на вашем маршрутизаторе. Обычно она находится на задней панели устройства.
- Нажмите и удерживайте кнопку питания в течение нескольких секунд, чтобы выключить маршрутизатор.
- Подождите несколько секунд и затем снова нажмите кнопку питания, чтобы включить маршрутизатор.
После перезагрузки маршрутизатора дайте устройству несколько минут для запуска и восстановления связи с интернетом. Затем попробуйте загрузить Steam снова и проверьте, решена ли проблема остановки загрузки.
Примечание: Возможно, вам придется перезагрузить также ваш компьютер для полного обновления сетевых настроек.
Отключите VPN-сервисы
VPN-сервисы могут быть полезными для обхода блокировок и обеспечения безопасности в сети. Однако они могут вызывать проблемы при загрузке и обновлении Steam. Если вы столкнулись с проблемой остановки загрузки Steam, попробуйте отключить VPN-сервисы и выполнить следующие действия:
| Шаг 1: | Зайдите в настройки своего VPN-сервиса и выключите его. |
| Шаг 2: | Перезапустите компьютер, чтобы убедиться, что все изменения вступили в силу. |
| Шаг 3: | Запустите Steam и проверьте, загружается ли он без проблем. |
Если после выполнения этих действий проблема остановки загрузки Steam по-прежнему возникает, вам может потребоваться обратиться в службу поддержки Steam.
Убедитесь, что вы выполнили все необходимые шаги перед обращением в службу поддержки, чтобы ускорить процесс решения проблемы. Включите детальное описание проблемы в своем запросе, чтобы помочь техническим специалистам разобраться в ней быстрее.
Обновите драйверы сетевой карты

Если вы столкнулис
Очистите временные файлы Steam
При возникновении проблем с загрузкой Steam одним из эффективных решений может быть очистка временных файлов программы. Временные файлы могут накапливаться со временем и занимать дополнительное пространство на жестком диске, что может приводить к задержкам и проблемам с загрузкой игр.
Чтобы очистить временные файлы Steam, выполните следующие действия:
- Откройте клиент Steam и войдите в свою учетную запись.
- В верхнем меню выберите пункт «Steam» и перейдите в «Настройки».
- В окне настроек выберите вкладку «Загрузки».
- Нажмите на кнопку «Очистить кэш загрузок».
- Подтвердите свое действие, нажав «Ок».
После выполнения этих действий Steam удалит все временные файлы, связанные с загрузками. После этого вы можете попробовать загрузить игру еще раз и проверить, исправилась ли проблема.
Примечание: Обратите внимание, что при очистке кэша загрузок у вас могут сохраниться только последние 20 закачек. Если вам нужно сохранить историю загрузок, рекомендуется предварительно создать резервную копию этих файлов.
Очистка временных файлов Steam — это один из первых шагов при решении проблем с загрузкой Steam. Если после этого проблема не исчезла, рекомендуется обратиться к другим решениям или обратиться в службу поддержки Steam, чтобы получить помощь и дополнительные рекомендации.
Удалите остатки после обновлений
Одной из возможных причин проблемы остановки загрузки Steam может быть наличие остатков после предыдущих обновлений. В случае, если вы обнаружили, что Steam не загружается или прерывается во время загрузки, удаление остатков после обновлений может помочь в решении данной проблемы.
Для начала следует закрыть Steam и убедиться, что процесс его работы полностью завершен. Затем можно приступить к удалению остатков после обновлений. Один из способов осуществить это – это использование инструмента «Steam Library».
Вот пошаговая инструкция, как удалить остатки после обновлений с помощью «Steam Library»:
| Шаг | Действие |
|---|---|
| 1 | Откройте «Steam Library». |
| 2 | Найдите игру, которая вызывает проблему остановки загрузки, и щелкните правой кнопкой мыши на ее значке. |
| 3 | Выберите «Удалить локальное содержимое». |
| 4 | Подтвердите удаление, нажав на кнопку «Удалить». |
| 5 | После удаления локального содержимого игры, найдите ее в списке и нажмите на кнопку «Установить» для повторной загрузки. |
После завершения повторной установки игры, запустите Steam и проверьте, удалось ли решить проблему остановки загрузки. Если проблема остается, можно попробовать другие решения, например, проверить целостность файлов Steam или переустановить клиент.
В любом случае, удаление остатков после обновлений является одной из важных вещей, которые нужно попробовать при исправлении проблемы остановки загрузки Steam. Следуя этой инструкции, вы увеличиваете свои шансы на успешное решение проблемы.
Удалите старые заголовки

Если у вас возникают проблемы с загрузкой Steam, старые заголовки могут вызывать конфликты и приводить к остановке процесса. Чтобы исправить эту проблему, вам необходимо удалить все предыдущие заголовки и повторно запустить Steam.
Шаг 1: Закройте Steam, щелкнув правой кнопкой мыши на иконке в системном трее и выбрав пункт «Выход».
Шаг 2: Откройте проводник и введите в строке адреса следующий путь: «C:\Program Files (x86)\Steam\». Нажмите клавишу Enter, чтобы открыть папку Steam.
Шаг 3: В папке Steam найдите файлы с расширением «.blob». Обычно это файлы ClientRegistry.blob и AppUpdateStats.blob.
Шаг 4: Удалите эти файлы, нажав на них правой кнопкой мыши и выбрав пункт «Удалить».
Шаг 5: Перезапустите компьютер и запустите Steam. Он должен начать обновление и загружаться без проблем.
Примечание: Удаление старых заголовков может занять некоторое время, особенно если у вас много игр установлено в Steam. Будьте терпеливы и дождитесь завершения процесса.
Измените настройки файервола и антивирусного программного обеспечения
Если у вас возникают проблемы с загрузкой Steam, причиной может быть блокировка программы файерволом или антивирусным ПО.
Для исправления этой проблемы вам потребуется изменить настройки файервола и антивирусного программного обеспечения, чтобы дать Steam полный доступ к интернету.
Вот несколько шагов, которые вы можете предпринять:
- Откройте настройки вашего антивирусного программного обеспечения и убедитесь, что Steam добавлен в список доверенных программ или исключен из сканирования.
- Проверьте настройки вашего файервола и убедитесь, что Steam разрешен входящий и исходящий интернет-трафик.
- Если у вас установлено дополнительное программное обеспечение для защиты от хакерских атак, проверьте его настройки и убедитесь, что Steam не блокируется.
- Если вы используете маршрутизатор, убедитесь, что Steam разрешен в правилах безопасности маршрутизатора.
После внесения изменений в настройки файервола и антивирусного программного обеспечения перезагрузите компьютер и попробуйте загрузить Steam снова. Если проблема остается, обратитесь к документации вашего антивирусного ПО или свяжитесь с технической поддержкой, чтобы получить дальнейшую помощь.

