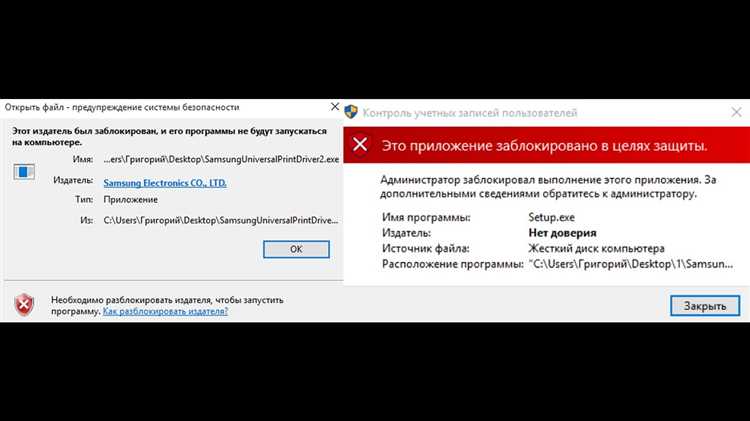
Когда вы запускаете программу или установщик на компьютере под управлением операционной системы Windows, может возникнуть ситуация, когда система заблокирует запуск и отобразит предупреждение: «Windows заблокировала программу из-за непроверенного издателя». Это означает, что программа не прошла проверку безопасности и может потенциально представлять угрозу для вашего компьютера.
Однако, иногда такие предупреждения появляются для программ, которые вы уверены в их надежности. Чтобы решить эту проблему и запустить программу или установщик, вам придется выполнить несколько дополнительных шагов.
Во-первых, вам следует убедиться, что программа или установщик, который вы пытаетесь запустить, является действительно нужным вам файлом. Внимательно проверьте название файла и его размер. Если вы не уверены, что файл является легитимным, лучше отказаться от его запуска.
Во-вторых, можно попытаться изменить настройки безопасности Windows, чтобы разрешить запуск программы из непроверенного источника. Для этого вам придется открыть раздел «Настройки безопасности» в «Панели управления» и изменить уровень безопасности на «Низкий». Однако, будьте осторожны и помните, что это может повысить риск заражения компьютера вредоносным ПО.
Возникла проблема с блокировкой программы Windows

Если вы столкнулись с сообщением о блокировке программы Windows из-за непроверенного издателя, не волнуйтесь, это довольно распространенная проблема. Windows может заблокировать выполнение программы, если она не имеет цифровой подписи от надежного издателя. Это сделано для обеспечения безопасности вашей системы.
Однако, если вы уверены в надежности программы и хотите ее запустить, можно воспользоваться несколькими способами, чтобы разрешить ее выполнение.
Первым способом является щелчок на кнопке «Дополнительно» в окне предупреждения о блокировке. Затем появится опция «Выполнить в любом случае». Выберите эту опцию и программа будет разблокирована. Однако будьте осторожны и будьте уверены в надежности программы, прежде чем разрешать ее выполнение.
Вторым способом является изменение параметров безопасности вашей системы. Для этого откройте панель управления Windows, найдите раздел «Центр управления безопасностью» и щелкните на нем. Затем выберите «Настройки центра управления безопасностью» и найдите опцию «Безопасность приложений». В этом разделе вы можете изменить параметры безопасности, разрешающие выполнение программ без цифровой подписи.
Но помните, что изменение параметров безопасности может повлечь за собой риск для вашей системы. Рекомендуется оставлять настройки безопасности на заводских уровнях и разрешать выполнение только проверенных и надежных программ.
Если вы все-таки сомневаетесь в надежности программы, рекомендуется обратиться к разработчику или поставщику программы для получения подтверждения ее безопасности и получения необходимой цифровой подписи.
Блокировка программы Windows из-за непроверенного издателя может быть раздражающей проблемой, но при правильном подходе можно установить и запустить программу безопасно и успешно.
Причины блокировки программы
2. Низкий уровень доверия: Если у программы существует низкий уровень доверия, то Windows может решить заблокировать ее, чтобы предотвратить потенциальные угрозы. Это может быть связано с плохой репутацией издателя или свежим появлением программы.
3. Режим защиты: Если включен режим защиты в Windows, он может автоматически блокировать программы, не соответствующие требованиям безопасности. Это делается для защиты системы от вредоносного или небезопасного кода.
4. Потенциальная угроза безопасности: Если программа считается потенциальной угрозой безопасности, Windows может заблокировать ее выполнение. Это может быть связано с обнаружением подозрительного поведения или сигнатурой, соответствующей известному вредоносному коду.
5. Отсутствие подписи: Если программа не имеет подписи от издателя или подпись не является достоверной, Windows может блокировать ее. Это сделано для предотвращения выполнения программы с неизвестным происхождением и повышения безопасности системы.
Разблокировка программы: Если вы уверены в безопасности программы, вы можете разблокировать ее в настройках Windows или создать исключение безопасности, чтобы продолжить использование.
Отсутствие цифровой подписи
Отсутствие цифровой подписи может быть связано с несколькими причинами. Например, разработчик программы может не иметь доступа к соответствующим сертификатам, не считать необходимым использовать цифровую подпись или установить ее неправильно.
Когда Windows обнаруживает программу без цифровой подписи, она считает ее потенциально небезопасной и блокирует ее, чтобы защитить систему от возможных угроз. Это может быть проблемой, так как в некоторых случаях программы с неподтвержденными издателями могут быть действительно надежными и полезными для работы пользователей.
Если вы столкнулись с блокировкой программы из-за отсутствия цифровой подписи, есть несколько способов решить эту проблему. Первым вариантом является связь с разработчиком программы и запрос цифровой подписи для своего приложения. Это позволит Windows установить доверие к программе и снять блокировку.
Если связаться с разработчиком проблематично или нежелательно, можно вручную разрешить выполнение программы с отсутствующей цифровой подписью. Для этого нужно перейти в свойства файла приложения и включить опцию «Разрешить запуск программы с неподтвержденным издателем». Однако следует быть предельно осторожным при использовании этого метода, так как такие программы могут представлять риск без должной проверки.
В целом, отсутствие цифровой подписи является причиной блокировки программы из-за непроверенного издателя в Windows. Решить эту проблему можно путем получения цифровой подписи от разработчика или вручную разрешив выполнение программы с отсутствующей подписью. В любом случае, следует обратить внимание на безопасность и проверить программу на наличие вредоносного кода перед ее использованием.
Непроверенный издатель программы
Проблема «Windows заблокировала программу из-за непроверенного издателя» может возникнуть, когда операционная система Windows не распознает издателя программы и считает ее недостаточно безопасной для выполнения.
Окно с предупреждением «Windows заблокировала программу из-за непроверенного издателя» может вызвать беспокойство у пользователей, особенно если они не знакомы с программой или издателем. Однако, если вы уверены в надежности программы, существуют несколько способов решения данной проблемы.
Во-первых, вы можете выбрать опцию «Разблокировать» или «Запуск», если она доступна в окне предупреждения. Это позволит вам запустить программу без дополнительных проверок безопасности. Однако, будьте осторожны и убедитесь, что программа действительно безопасна и доверенна вами.
Во-вторых, вы можете попробовать добавить программу в список доверенных приложений операционной системы. Чтобы сделать это, найдите раздел «Безопасность» в настройках Windows и выберите «Доверенные приложения». Там вы сможете указать путь к программе и добавить ее в список доверенных.
Если данные методы не помогают, рекомендуется обратиться к издателю программы или разработчику для получения дополнительной информации и решения проблемы. Издатель может предоставить дополнительные сертификаты или подтверждения, чтобы помочь операционной системе Windows распознать программу и устранить блокировку.
Важно помнить, что блокирование программ из-за непроверенных издателей представляет собой меру безопасности, принятую операционной системой Windows для защиты от потенциально вредоносных программ. Поэтому всегда будьте осторожны при выполнении программ с неизвестных или непроверенных источников и убедитесь в их безопасности.
Решение проблемы
Если Windows заблокировала программу из-за непроверенного издателя, вы можете воспользоваться следующими шагами для ее разблокировки:
- Щелкните правой кнопкой мыши на заблокированном файле и выберите «Свойства» в контекстном меню.
- Перейдите на вкладку «Общие» в окне свойств файла.
- На вкладке «Общие» найдите раздел «Блокировка» и нажмите на кнопку «Разблокировать».
- Подтвердите свое действие, нажав «ОК».
- Повторите попытку запустить программу.
Если эти шаги не помогли разблокировать программу, возможно, она действительно не является безопасной. В этом случае рекомендуется обратиться к издателю программы или найти замену с проверенным издателем.
Изменение параметров безопасности
Если ваша программа была заблокирована Windows из-за непроверенного издателя, вы можете изменить параметры безопасности, чтобы разрешить ее выполнение. Вот несколько шагов, которые вы можете выполнить:
1. Откройте «Панель управления».
2. В поисковой строке в верхнем правом углу окна введите «Центр обновления Windows».
3. Выберите «Центр обновления Windows» из списка результатов.
4. В левой части окна выберите «Изменение параметров безопасности».
5. В открывшемся окне найдите раздел «Неизвестные издатели» и установите флажок напротив пункта «Проверять издательства и ревокацию сертификата».
6. Нажмите «ОК», чтобы сохранить изменения.
Примечание: эти настройки могут отличаться в зависимости от версии Windows, которую вы используете.
Теперь Windows будет рассматривать программы от непроверенных издателей как допустимые, и вам больше не придется сталкиваться с блокировкой программы из-за непроверенного издателя.
Добавление программы в список доверенных
Если вы столкнулись с ошибкой «Windows заблокировала программу из-за непроверенного издателя», нет необходимости паниковать. Это означает, что программа, которую вы пытаетесь запустить, не имеет цифровой подписи и не прошла проверку безопасности.
Однако, если вы уверены в надежности этой программы и хотите добавить ее в список доверенных, вы можете следовать этим инструкциям:
- Щелкните правой кнопкой мыши по запрещенной программе и выберите «Свойства».
- Перейдите на вкладку «Общие» и найдите кнопку «Разрешить» в разделе «Блокировка».
- Щелкните по кнопке «Разрешить» и затем по кнопке «Применить».
- Если появится диалоговое окно с предупреждением о возможных рисках, ознакомьтесь с ним и, если вы все равно хотите добавить программу в список доверенных, нажмите «ОК».
- После этого программа будет добавлена в список доверенных и должна запуститься без проблем.
Важно помнить, что добавление программы в список доверенных может представлять определенные риски, если программа не является подлинной или если она содержит вредоносное ПО. Поэтому рекомендуется добавлять программы в список доверенных только в случае полной уверенности в их надежности.

