
Windows 7 – одна из самых популярных операционных систем, которая в свою очередь требует регулярного обновления для безопасности и стабильности работы. Однако, иногда пользователи могут столкнуться с проблемой, когда Windows 7 застревает на этапе проверки обновлений. Это может быть причиной серьезного разочарования, так как она длится бесконечно, не позволяя продолжить использование компьютера.
Причины, почему Windows 7 может застрять на данном этапе, могут быть разными – от перебоев в интернет-соединении до проблем с файлами обновлений. Для успешного устранения данной проблемы необходимо предпринять несколько шагов, которые помогут восстановить работу системы и продолжить обновление.
В данной статье мы рассмотрим различные методы, которые помогут вам устранить проблему, когда Windows 7 застряла на проверке обновлений. Мы предложим варианты для технической поддержки, которые смогут помочь вам восстановить работоспособность операционной системы и продолжить обновление без проблем.
Причины застревания Windows 7 на проверке обновлений
Windows 7 обладает множеством полезных функций и возможностей, однако иногда пользователи сталкиваются с проблемой, когда операционная система застревает на этапе проверки обновлений. Это может быть достаточно раздражающей ситуацией, так как без актуальных обновлений система может не функционировать должным образом и стать уязвимой для различных угроз.
Изучив проблему внимательно, мы выяснили несколько распространенных причин, которые могут вызывать застревание Windows 7 на этапе проверки обновлений. Это поможет вам понять, почему происходит данное застревание и найти соответствующее решение.
1. Проблема с подключением к интернету. Одной из причин застревания Windows 7 на проверке обновлений может быть проблема с подключением к интернету. Если ваш компьютер не имеет доступа к интернету, операционная система не сможет загрузить новые обновления. Проверьте подключение к интернету и убедитесь, что оно работает стабильно. Если есть проблемы с подключением, попробуйте перезагрузить маршрутизатор или обратитесь к своему интернет-провайдеру.
2. Неполадки в системе Windows Update. Еще одной возможной причиной застревания Windows 7 на проверке обновлений может быть неполадка в системе Windows Update. Windows Update отвечает за загрузку и установку новых обновлений. Если в этой системе что-то идет не так, операционная система может застрять на этапе проверки обновлений. Чтобы исправить проблему с Windows Update, вы можете воспользоваться специальными инструментами, предоставляемыми Microsoft, такими как «Fix it» и «Troubleshooter».
3. Недостаточно места на жестком диске. Еще одной причиной застревания Windows 7 на проверке обновлений может быть недостаточно свободного места на жестком диске. Если ваш жесткий диск заполнен до предела, операционная система может не иметь достаточно места для загрузки и установки новых обновлений. Проверьте свободное место на жестком диске и удалите ненужные файлы или программы для освобождения места.
4. Проблемы с антивирусной программой. Антивирусные программы могут иногда блокировать процесс загрузки и установки обновлений, что может привести к застреванию Windows 7 на проверке обновлений. Если у вас установлена антивирусная программа, попробуйте временно отключить ее и выполнить проверку обновлений снова. Если после отключения антивирусной программы проблема исчезает, возможно стоит попробовать другую антивирусную программу или обратиться к поддержке разработчика антивируса для получения помощи.
5. Проблемы с файловой системой. Наконец, причиной застревания Windows 7 на проверке обновлений может быть проблема с файловой системой. Если файловая система операционной системы повреждена, это может вызвать ошибки при проверке обновлений. Вы можете воспользоваться встроенной утилитой «Проверка диска» (chkdsk) для проверки и исправления возможных ошибок в файловой системе.
Устранение проблемы с застреванием Windows 7 на проверке обновлений может потребовать некоторых усилий и времени, но, следуя указанным выше рекомендациям, вы сможете вернуть свою систему в рабочее состояние и получить доступ к актуальным обновлениям.
Проблемы с интернет-соединением
Когда обновление Windows 7 застревает на этапе проверки обновлений, причиной может быть проблема с интернет-соединением. В случае, если ваш компьютер не может подключиться к интернету, следуйте данным рекомендациям для устранения проблемы:
| Проблема | Решение |
| Отсутствие подключения к Wi-Fi | Убедитесь, что Wi-Fi адаптер вашего компьютера включен и работает корректно. Проверьте, правильно ли введен пароль для подключения к Wi-Fi сети. Попробуйте перезагрузить роутер. |
| Отключение кабеля Ethernet | Проверьте, правильно ли подключен кабель Ethernet к вашему компьютеру и роутеру. Попробуйте проверить работу кабеля, используя другое устройство. |
| Проблемы с провайдером интернет-услуг | Если все настройки вашего компьютера верны, а интернет-соединение все равно не устанавливается, свяжитесь с вашим провайдером интернет-услуг для уточнения возможных проблем на их стороне. |
| Межсетевой экран блокирует подключение | Проверьте настройки межсетевого экрана и убедитесь, что соединение с интернетом не блокируется его действием. Возможно, придется добавить исключение для обновлений Windows в настройках межсетевого экрана. |
Если после выполнения всех указанных рекомендаций ваш компьютер по-прежнему не может подключиться к интернету, обратитесь за технической поддержкой к вашему провайдеру интернет-услуг или к специалисту по настройке компьютерных сетей.
Неисправная служба обновления Windows
Причиной застревания процесса проверки обновлений на Windows 7 может быть неисправность службы обновления Windows. Это может произойти, если служба обновления Windows не запускается, работает некорректно или останавливается во время проверки наличия обновлений.
Если вы столкнулись с проблемой застревания на проверке обновлений, вам следует проверить состояние службы обновления Windows и попытаться ее исправить. Проверить состояние службы обновления Windows можно в панели управления. Для этого следуйте указанным ниже инструкциям:
- Щелкните правой кнопкой мыши по кнопке «Пуск» и выберите пункт «Панель управления».
- В панели управления найдите раздел «Администрирование» и щелкните на нем дважды.
- В разделе «Администрирование» найдите и щелкните на пункте «Службы».
- В списке служб найдите службу «Обновление Windows» и щелкните на ней правой кнопкой мыши.
- В контекстном меню выберите пункт «Свойства».
- В окне свойств службы «Обновление Windows» проверьте, включена ли служба и установлено ли автоматическое запускание службы. Если служба выключена или запуск не установлен на автоматический, измените настройки и щелкните «ОК».
После проверки и, если необходимо, изменения настроек службы обновления Windows, попробуйте выполнить проверку обновлений еще раз. Если проблема не решена, возможно, вам потребуется выполнить дополнительные шаги для исправления службы обновления Windows, включая проверку наличия вредоносных программ, установку последних обновлений или переустановку службы.
Неисправная служба обновления Windows может быть одной из причин застревания процесса проверки обновлений на Windows 7. Проверка состояния и исправление службы обновления Windows может помочь решить проблему и продолжить получение актуальных обновлений для вашей операционной системы.
| Пункты предложенные в данном разделе: |
|---|
| Проверка состояния службы обновления Windows |
| Включение автоматического запуска службы |
| Дополнительные шаги для исправления службы обновления Windows |
Недостаточное пространство на диске
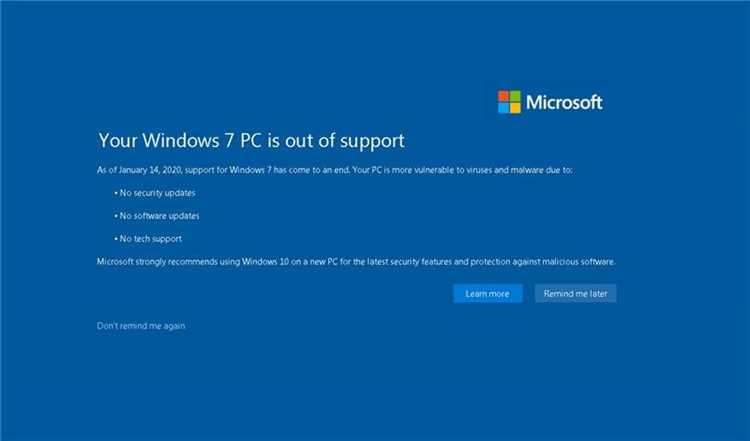
Одной из возможных причин того, что Windows 7 застряла на проверке обновлений, может быть недостаточное пространство на диске. Время от времени операционная система обновляется и требует дополнительного места на диске для хранения временных файлов, загрузочных файлов и других данных.
Если вы заметили, что система работает медленно или застревает на проверке обновлений, первым шагом должно быть проверка свободного пространства на диске. Для этого откройте проводник и щелкните правой кнопкой мыши по диску C. В контекстном меню выберите «Свойства». В открывшемся окне будет указано, сколько свободного пространства доступно на диске.
Если вы заметили, что свободного пространства на диске осталось меньше, чем 10% от его общего объема, это может быть причиной проблем с обновлениями. В этом случае, вам потребуется удалить ненужные файлы и программы, чтобы освободить место на диске.
Чтобы освободить место на диске, вы можете воспользоваться встроенным инструментом «Чистка диска». Для этого откройте проводник, щелкните правой кнопкой мыши по диску C, выберите «Свойства» в контекстном меню и перейдите на вкладку «Общие». В разделе «Чистка диска» нажмите на кнопку «Очистить файлы системы». В появившемся окне уберите галочку напротив файлов и папок, которые вы не хотите удалять, и нажмите на кнопку «ОК».
Если это не помогло освободить достаточно места на диске, вы можете попробовать удалить ненужные программы или переместить некоторые файлы на внешний диск или в облако. Помните, что перед удалением программы, вы должны убедиться, что они действительно вам больше не нужны и что они не важны для работы вашей системы.
После освобождения достаточного пространства на диске, вы можете повторить проверку обновлений Windows 7. В большинстве случаев, этот шаг помогает устранить проблемы с застреванием на проверке обновлений.
Как устранить проблему?
Если ваша система Windows 7 застряла на проверке обновлений, есть несколько способов решить эту проблему. Вот несколько рекомендаций:
1. Перезагрузите компьютер: Иногда проблема может быть временной и перезагрузка помогает решить ее. Нажмите кнопку «Пуск» в левом нижнем углу экрана, выберите пункт «Выключение» и нажмите «Перезагрузить». После перезагрузки проверьте, устранена ли проблема.
2. Используйте инструмент «Установка обновлений Windows»: В Windows 7 есть специальный инструмент, который помогает решить проблемы с обновлениями. Нажмите кнопку «Пуск» в левом нижнем углу экрана, выберите пункт «Панель управления», затем «Система и безопасность» и «Установка обновлений Windows». Запустите этот инструмент и следуйте инструкциям на экране, чтобы исправить проблему.
3. Отключите временно антивирусное ПО: Некоторые антивирусные программы могут блокировать обновления Windows. Попробуйте временно отключить антивирусное ПО и проверить, устранится ли проблема. Если после отключения антивируса обновления успешно устанавливаются, возможно, вам нужно будет обратиться к производителю антивирусного ПО для получения инструкций по настройке его работы с обновлениями Windows.
4. Используйте инструмент «Очистка диска»: Накопление временных файлов и файлов кэша может привести к проблемам с обновлениями. В Windows 7 есть инструмент «Очистка диска», который позволяет удалить ненужные файлы с вашего компьютера. Нажмите кнопку «Пуск» в левом нижнем углу экрана, выберите пункт «Компьютер», щелкните правой кнопкой мыши на диске C: и выберите «Свойства». В открывшемся окне нажмите кнопку «Очистка диска» и следуйте инструкциям на экране.
5. Обратитесь в техническую поддержку: Если все вышеперечисленные способы не помогли решить проблему, рекомендуется обратиться в техническую поддержку Windows. Они смогут предложить решение проблемы или предоставить дополнительную информацию о том, как ее решить.
Надеемся, эти рекомендации помогут вам устранить проблему с проверкой обновлений в Windows 7.
Проверка подключения к интернету

В случае, когда ваша система Windows 7 застряла на проверке обновлений, важно убедиться, что ваш компьютер имеет стабильное подключение к интернету. Проверьте следующие моменты:
- Убедитесь, что кабель сети правильно подключен к компьютеру и маршрутизатору.
- Проверьте, светится ли индикатор активности подключения на маршрутизаторе. Если индикатор не светится или мигает, возможно, у вас проблемы с подключением.
- Попробуйте подключить другое устройство к тому же сетевому порту маршрутизатора, чтобы исключить проблемы с портом.
- Запустите сетевую диагностику Windows, чтобы проверить, есть ли у вашего компьютера какие-либо сетевые проблемы.
- Если вы используете беспроводное подключение Wi-Fi, убедитесь, что вы находитесь в зоне покрытия сети и что правильно ввели пароль для подключения.
После выполнения этих шагов, у вас должно быть стабильное подключение к интернету. Если проблема с проверкой обновлений всё еще не решена, вам следует обратиться к службе поддержки Windows для получения дополнительной помощи.
Перезапуск службы обновления Windows
Перезапуск службы обновления Windows может быть полезным действием при возникновении проблем с обновлениями операционной системы Windows 7. Этот процесс поможет вам решить проблему, когда ваш компьютер застрял на проверке обновлений.
Процедура перезапуска службы обновления Windows включает несколько шагов, которые необходимо выполнить в определенной последовательности:
1. Остановка службы обновления Windows:
Нажмите на кнопку «Пуск» в левом нижнем углу экрана, затем выберите «Панель управления».
В окне «Панель управления» найдите и выберите «Администрирование», а затем дважды щелкните на «Службы».
Среди перечисленных служб найдите службу «Обновление Windows» и щелкните на нее правой кнопкой мыши.
В открывшемся контекстном меню выберите «Остановить».
2. Очистка папки SoftwareDistribution:
Откройте проводник Windows, затем перейдите к диску С: и найдите папку «Windows».
В папке «Windows» найдите папку «SoftwareDistribution» и удалите ее.
3. Запуск службы обновления Windows:
Вернитесь к окну «Службы» в «Панели управления».
Щелкните на службе «Обновление Windows» правой кнопкой мыши и выберите «Запустить».
4. Проверка наличия обновлений:
Откройте меню «Пуск» и выберите «Панель управления».
В панели управления найдите и выберите «Windows Update».
Нажмите кнопку «Проверить наличие обновлений».
После выполнения всех этих шагов ваш компьютер должен продолжить проверку и установку обновлений Windows 7. Если проблема не была решена, вам рекомендуется обратиться в службу технической поддержки Windows для дальнейшей помощи.

