
Каждый пользователь принтера сталкивался с такой проблемой, как «служба спулера печати не запущена». Эта ошибка может возникнуть по разным причинам и приводить к невозможности печати документов. В данной статье мы рассмотрим основные причины возникновения этой ошибки и предоставим решения для их устранения.
Одной из возможных причин, почему служба спулера печати не запущена, может быть неправильная настройка службы или ее отключение. Служба спулера печати отвечает за отправку печатных заданий в очередь и их последующую печать. Если эта служба не запущена или отключена, то все печатные задания не будут выполняться.
Другой возможной причиной ошибки является повреждение файла спулера печати или его неправильная конфигурация. Файл спулера печати отвечает за сохранение информации о печатных заданиях в очереди, и если он поврежден или неправильно настроен, то это может привести к ошибке «служба спулера печати не запущена».
Для устранения ошибки «служба спулера печати не запущена» можно предпринять несколько действий. Во-первых, нужно проверить, запущена ли служба спулера печати. Для этого откройте меню «Пуск», выберите «Выполнить» и введите команду «services.msc». В открывшемся окне найдите службу «Спулер печати» и убедитесь, что она запущена и ее тип запуска – «Автоматически». Если служба не запущена, то щелкните правой кнопкой мыши по ней и выберите «Запустить».
- Проблемы, связанные с остановкой службы спулера печати
- Проблемы с драйвером принтера
- Конфликты с другими службами
- Неправильные настройки службы спулера печати
- Решения для восстановления работы службы спулера печати
- Переустановка драйвера принтера
- Отключение ненужных служб
- Проверка и изменение настроек службы спулера печати
- Предотвращение проблем со службой спулера печати
Проблемы, связанные с остановкой службы спулера печати
Служба спулера печати выполняет важную роль в работе принтера, осуществляя управление и обработку печати. Однако, в некоторых случаях, возникают проблемы, связанные с остановкой этой службы, что может привести к неспособности выполнить печать документов. Рассмотрим некоторые из возможных причин и способы их устранения.
1. Сбои в работе службы:
Одной из причин может быть неполадка в работе самой службы спулера печати. Для исправления этой проблемы можно попробовать перезапустить службу или выполнить перезагрузку компьютера. Если это не помогает, возможно, потребуется переустановка драйверов принтера.
2. Конфликты с другими службами:
Иногда служба спулера печати может быть остановлена из-за конфликтов с другими службами или программами, работающими на компьютере. Для решения этой проблемы можно попробовать отключить или временно выключить другие службы или программы, которые могут вызывать конфликты с печатью.
3. Неправильные настройки службы:
Если служба спулера печати не запускается или останавливается, возможно, проблема связана с неправильными настройками службы. В этом случае, рекомендуется проверить настройки службы спулера печати в разделе «Управление компьютером» и, если необходимо, скорректировать их.
4. Вирус или вредоносное ПО:
Наличие вируса или вредоносного ПО на компьютере также может привести к остановке службы спулера печати. В этом случае, рекомендуется выполнить сканирование системы антивирусной программой и удалить обнаруженные угрозы.
5. Проблемы с драйверами принтера:
Если все вышеперечисленные методы не помогли восстановить работу службы спулера печати, возможно, проблема связана с драйверами принтера. Рекомендуется обновить драйверы принтера до последней версии или переустановить их, чтобы исправить возможные ошибки или несовместимости.
В случае возникновения проблем с остановкой службы спулера печати, рекомендуется поочередно применять эти методы устранения, чтобы найти оптимальное решение для конкретной ситуации.
Проблемы с драйвером принтера
В случае, если драйвер не работает корректно, возможно появление ошибок при попытке запустить службу спулера печати. Это может произойти, если драйвер устарел, поврежден или несовместим с операционной системой.
Для исправления проблемы с драйвером принтера необходимо выполнить следующие действия:
1. Обновление драйвера:
Проверьте наличие новой версии драйвера для вашего принтера на официальном веб-сайте производителя. Скачайте и установите последнюю версию драйвера в соответствии с инструкциями на сайте.
2. Удаление старых драйверов:
Если у вас на компьютере установлены несколько версий драйвера для принтера, возможно, они мешают нормальной работе службы спулера печати. В таком случае, удалите все старые драйверы и оставьте только самую новую версию.
3. Проверка совместимости:
Убедитесь, что драйвер принтера совместим с вашей операционной системой. Если у вас установлена 64-битная версия операционной системы, то драйвер также должен быть 64-битным. В противном случае, возможны проблемы с запуском службы спулера печати.
Если после выполнения всех указанных действий проблема с запуском службы спулера печати не была устранена, рекомендуется обратиться за помощью к специалистам или в техническую поддержку производителя принтера.
Конфликты с другими службами
Одним из возможных источников проблемы «Служба спулера печати не запущена» могут быть конфликты со службами, работающими на компьютере.
Часто возникает конфликт с службой «Служба удаленных вызовов процедур (RPC)» или с ее зависимостями. Если эта служба не работает должным образом, то может привести к некорректной работе службы спулера печати.
Если конфликт возникает с «Службой очереди печати» или другими связанными службами, проблема может быть вызвана несовместимостью версий или повреждением файлов системы. В этом случае, необходимо проверить целостность файлов и, при необходимости, выполнить восстановление операционной системы.
Также, стоит учесть возможные конфликты с антивирусными программами или другими приложениями, которые могут блокировать работу службы спулера печати. В этом случае, следует временно отключить антивирус или другие программы безопасности и проверить работу службы.
| Возможные конфликты | Решение |
|---|---|
| Служба удаленных вызовов процедур (RPC) не работает | Перезапустить службу RPC или выполнить ее восстановление |
| Конфликт со службой очереди печати | Проверить целостность файлов системы и выполнить восстановление операционной системы при необходимости |
| Конфликт с антивирусными программами или другими приложениями безопасности | Временно отключить антивирус или другие программы безопасности и проверить работу службы |
В случае, если после устранения конфликтов проблема все еще существует, рекомендуется обратиться за помощью к специалистам или в службу поддержки.
Неправильные настройки службы спулера печати
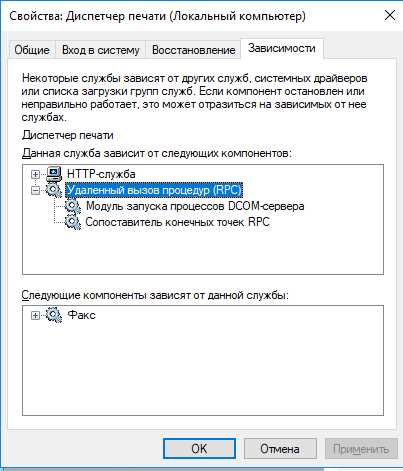
Возможно, служба спулера печати отключена или находится в состоянии, которое не позволяет ей правильно функционировать. Это может произойти в результате ошибок или неправильного вмешательства со стороны пользователя или программного обеспечения.
Для решения этой проблемы вам необходимо проверить настройки службы спулера печати в системе. Вы можете сделать это следующим образом:
1. Нажмите правой кнопкой мыши на значок «Пуск» и выберите «Выполнить».
2. В открывшемся окне введите команду «services.msc» и нажмите клавишу Enter или кнопку «OK».
3. В открывшемся списке служб найдите «Службу спулера печати» и щелкните на ней правой кнопкой мыши.
4. В контекстном меню выберите «Свойства».
5. В открывшемся окне «Свойства: Служба спулера печати» убедитесь, что служба установлена в состоянии «Запущена» и тип запуска установлен на «Автоматически». Если нет, измените настройки и нажмите кнопку «Применить».
6. Перезагрузите компьютер, чтобы применить новые настройки.
После выполнения этих шагов служба спулера печати должна быть в работоспособном состоянии, и проблема с «Службой спулера печати не запущена» должна быть устранена.
Решения для восстановления работы службы спулера печати
Если вы столкнулись с проблемой, когда служба спулера печати не запускается, необходимо выполнить несколько шагов для восстановления нормальной работы. Ниже приведены несколько решений, которые могут помочь решить эту проблему:
Перезапуск службы спулера печати
Первым шагом, который следует предпринять, является перезапуск службы спулера печати на вашем компьютере. Для этого откройте Диспетчер задач, найдите службу «Spooler» и щелкните правой кнопкой мыши. Затем выберите пункт «Перезапустить». Это может помочь восстановить работу службы и устранить проблему.
Очистка папки спулера печати
Если перезапуск службы не помогает, можно попробовать очистить папку спулера печати. Чтобы это сделать, выполните следующие действия: откройте Проводник, перейдите по пути C:\Windows\System32\spool\PRINTERS. Удалите все файлы, находящиеся в этой папке. После этого перезапустите службу спулера печати и проверьте, восстановилась ли его работоспособность.
Проверка на наличие вирусов
Иногда причиной проблем с службой спулера печати может быть наличие вредоносного ПО на вашем компьютере. Чтобы проверить систему на наличие вирусов, запустите антивирусное программное обеспечение и выполните полное сканирование компьютера. Если вирусы будут обнаружены, удалите их и перезапустите службу спулера печати.
Обновление драйверов принтера
Если все предыдущие методы не помогли восстановить работу службы спулера печати, попробуйте обновить драйверы принтера. Возможно, установленная версия драйвера несовместима с вашей операционной системой, что вызывает проблемы с запуском службы. Посетите официальный веб-сайт производителя принтера и загрузите последнюю версию драйвера. Установите ее и перезапустите компьютер. Это может помочь восстановить работу службы спулера печати.
В зависимости от конкретной ситуации, одно из этих решений может помочь восстановить работу службы спулера печати. Если никакое из них не дает положительного результата, возможно, следует обратиться за помощью к специалисту или службе поддержки.
Переустановка драйвера принтера
Если у вас возникла проблема со службой спулера печати и вы уже попробовали другие способы ее решения, переустановка драйвера принтера может быть последним шагом. Этот метод особенно полезен, когда проблема связана именно с драйвером устройства.
Перед тем как приступить к переустановке, убедитесь, что у вас есть последняя версия драйвера для вашего принтера. Вы можете найти ее на официальном сайте производителя устройства или на сайте Windows Update. Загрузите драйвер и сохраните его на компьютере.
Далее выполните следующие шаги:
- Откройте «Управление компьютером», нажав правой кнопкой мыши на значок «Мой компьютер» на рабочем столе или в меню «Пуск». В контекстном меню выберите «Управление».
- В окне «Управление компьютером» найдите и выберите «Услуги».
- На вкладке «Услуги» прокрутите список вниз и найдите «Служба спулера печати».
- Щелкните правой кнопкой мыши на «Служба спулера печати» и выберите «Остановить».
- Когда служба остановлена, перейдите в папку, где вы сохранили новый драйвер принтера, и установите его.
- Завершите установку драйвера и перезагрузите компьютер.
- После перезагрузки проверьте, работает ли служба спулера печати. Если проблема все еще есть, возможно, вам потребуется обратиться к производителю принтера для получения дополнительной поддержки.
Переустановка драйвера принтера может помочь исправить проблему со службой спулера печати, особенно если проблема связана именно с драйвером. Не забудьте проверить наличие последней версии драйвера перед началом процесса переустановки.
Отключение ненужных служб
Одной из возможных причин проблемы с «Службой спулера печати не запущена» может являться наличие запущенных ненужных служб на компьютере. Некоторые из этих служб занимают ресурсы системы, что может привести к конфликтам и сбоям в работе принтера.
Для решения проблемы стоит рассмотреть возможность отключения ненужных служб. Для этого можно воспользоваться системным инструментом «Управление службами».
Вот как это сделать:
| Шаг 1: | Нажмите правой кнопкой мыши на кнопку «Пуск» и выберите пункт «Управление». |
| Шаг 2: | Перейдите в раздел «Администрирование» и выберите «Управление компьютером». |
| Шаг 3: | В левой панели выберите «Службы и приложения» и перейдите в раздел «Службы». |
| Шаг 4: | Находясь в разделе «Службы», найдите строку «Служба спулера печати» и дважды кликните на нее. |
| Шаг 5: | В открывшемся окне выберите вкладку «Общие» и нажмите на кнопку «Остановить». |
| Шаг 6: | Выберите в поле «Тип запуска» значение «Отключено» и нажмите на кнопку «Применить». |
| Шаг 7: | Нажмите «ОК» для сохранения изменений. |
После выполнения этих шагов ненужная служба будет отключена, что может помочь решить проблему с «Службой спулера печати не запущена». Однако перед отключением службы рекомендуется убедиться, что она действительно необходима и не влияет на работу других системных компонентов.
Проверка и изменение настроек службы спулера печати

Если у вас возникла проблема с запуском службы спулера печати и вы получаете сообщение «Служба спулера печати не запущена», то вам следует проверить и, при необходимости, изменить настройки этой службы.
Для начала, откройте меню «Пуск» и введите в поле поиска команду «services.msc», а затем нажмите Enter. Откроется окно «Службы».
В списке служб найдите «Служба спулера печати» и дважды щелкните по ней. Откроется окно с настройками данной службы.
Убедитесь, что в поле «Тип загрузки» выбрано значение «Автоматически». Если оно отличается, выберите «Автоматически» из раскрывающегося списка.
Также, в поле «Статус службы» должно быть указано «Запущено». Если служба не запущена, нажмите кнопку «Запустить». Если кнопка недоступна, попробуйте нажать кнопку «Пуск» рядом с ней.
После внесения изменений, нажмите кнопку «ОК», чтобы сохранить настройки и закрыть окно службы. Перезапустите компьютер и проверьте, работает ли теперь служба спулера печати корректно.
Если проблема не решена, вы можете также попробовать выполнить следующие действия:
1. Отключите антивирусное ПО на короткое время и проверьте, запускается ли служба спулера печати.
2. Обновите драйвер принтера до последней версии с официального сайта производителя.
3. Проверьте, работает ли служба «Удаленные процедуры вызова (RPC)». Для этого введите команду «services.msc» в меню «Пуск», откройте окно «Службы» и убедитесь, что служба «Удаленные процедуры вызова (RPC)» запущена и настроена на автоматическую загрузку.
Надеюсь, эти рекомендации помогут вам решить проблему с запуском службы спулера печати и вернуть печатник вашего компьютера в рабочее состояние.
Предотвращение проблем со службой спулера печати
Чтобы избежать возникновения проблем со службой спулера печати, рекомендуется следовать некоторым рекомендациям:
- Регулярно обновляйте драйверы для принтера. Устаревшие или несовместимые драйверы могут вызывать проблемы со службой спулера печати. Проверяйте сайт производителя принтера для получения последних версий драйверов.
- Не устанавливайте слишком большое количество заданий в очередь печати. Если в очереди накапливается слишком много заданий, это может вызвать перегрузку службы спулера печати.
- Проверьте, что служба спулера печати запущена и работает исправно. В Windows вы можете открыть окно «Управление службами» (нажав клавишу Win + R и введя services.msc), найти службу «Служба спулера печати» и убедиться, что ее статус «Запущено».
- Убедитесь, что у вас достаточно свободного места на жестком диске. Если на диске нет свободного места, служба спулера печати может работать некорректно или отказываться запускаться.
- Проверьте, нет ли конфликтов или ошибок в других службах Windows. Некоторые проблемы со службой спулера печати могут быть связаны с другими службами операционной системы. Проверьте журнал событий и выполните необходимые действия для устранения возможных конфликтов.
Обратите внимание, что эти рекомендации могут помочь предотвратить проблемы со службой спулера печати, но в некоторых случаях может потребоваться дополнительная диагностика и решение проблемы с помощью специалиста.
Соблюдение вышеперечисленных рекомендаций поможет поддерживать службу спулера печати в работоспособном состоянии и обеспечит бесперебойную печать на вашем принтере.

