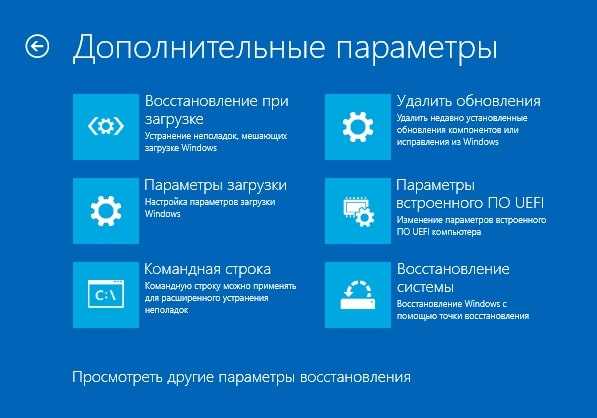
Не секрет, что Windows является одной из самых популярных операционных систем, и многие пользователи регулярно обновляют свои компьютеры, чтобы получить новые функции и исправления ошибок. Однако, иногда при установке обновлений возникают проблемы, связанные с повреждением компонентов операционной системы.
Поврежденные компоненты обновления могут причинять различные проблемы, включая нестабильную работу системы, ошибки при установке обновлений и многое другое. В таких случаях важно принять меры для восстановления компонентов обновления Windows и вернуть операционную систему в рабочее состояние.
Существует несколько способов восстановления компонентов обновления Windows. Один из самых простых и эффективных способов — использование встроенного инструмента «Проверка системных файлов» (System File Checker), который автоматически сканирует системные файлы и восстанавливает поврежденные или отсутствующие файлы.
Чтобы воспользоваться инструментом «Проверка системных файлов», нужно открыть командную строку с правами администратора (нажмите правой кнопкой мыши на значок «Пуск» и выберите «Командная строка (администратор)»). Затем введите команду «sfc /scannow» (без кавычек) и нажмите Enter. Инструмент начнет сканирование системных файлов и восстановление поврежденных файлов, если таковые будут найдены.
Причины проблемы
Проблемы с обновлением компонентов Windows могут быть вызваны различными причинами.
Одной из причин может быть наличие поврежденных или отсутствующих файлов обновления. Это может произойти из-за сбоев в процессе загрузки или установки обновлений или из-за действий вредоносного программного обеспечения.
Другой причиной может быть несовместимость компонентов обновления с установленной операционной системой или другими программными компонентами. Некоторые обновления могут требовать определенных версий операционной системы или драйверов, и если эти требования не выполняются, возникают проблемы с установкой или функционированием обновлений.
Также проблемы с обновлением могут быть вызваны неполадками в системе, такими как ошибки в реестре, конфликты между программами или неправильные настройки системы.
Важно также учесть, что некоторые проблемы с обновлениями могут быть вызваны ошибками пользователя, такими как неправильная установка или настройка обновлений, отключение служб Windows Update или попытка установки несовместимых или подделанных обновлений.
Для устранения проблемы с обновлением компонентов Windows важно определить корневую причину проблемы и принять соответствующие меры, такие как исправление поврежденных файлов, обновление драйверов или проведение ремонтных мероприятий в системе.
Некорректная загрузка обновлений
Существует несколько потенциальных причин, почему обновления могут загружаться неправильно:
| Сбой соединения с Интернетом | Если у вас есть проблемы со связью или интернет-подключением, обновления могут загружаться неполностью или вообще не загружаться. Проверьте свое подключение к сети и убедитесь, что оно стабильно и надежно. |
| Проблемы с сервером Microsoft | Иногда обновления не загружаются из-за проблем на стороне сервера Microsoft. Если сервер не работает должным образом, обновления могут быть недоступны или загружаться с ошибками. В этом случае, вы можете либо подождать, пока сервер восстановится, либо попробовать загрузить обновления позже. |
| Проблемы с файлами обновлений | Если файлы обновлений повреждены или отсутствуют, это может привести к некорректной загрузке. В таком случае, вам может потребоваться очистить кэш обновлений и повторно загрузить их. Иногда также может помочь перезагрузка компьютера. |
Если у вас возникли проблемы с загрузкой обновлений, рекомендуется обратиться к службе поддержки Microsoft или найти решение на официальном сайте Windows. Там вы можете получить подробные инструкции по устранению этой проблемы и восстановлению работы компонентов обновления.
Выполнение неправильных настроек
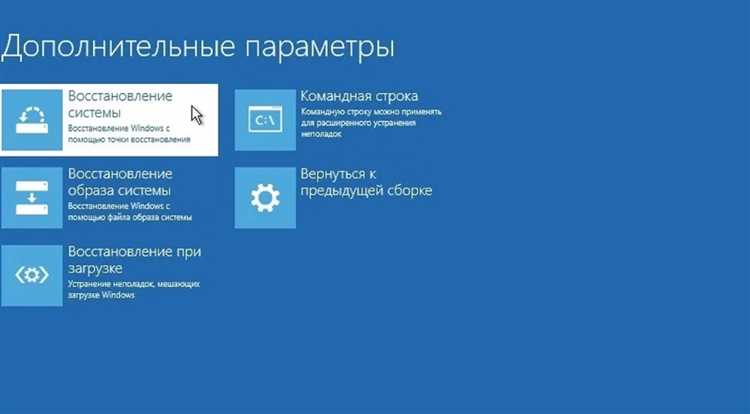
Одной из причин проблем с обновлениями Windows может быть выполнение неправильных настроек операционной системы. Во время установки обновлений пользователи могут случайно изменять важные параметры, что приводит к некорректной работе компонентов обновления.
Например, неправильная настройка службы Windows Update может вызывать проблемы с установкой и загрузкой обновлений. Если служба не работает или настроена неправильно, то система не сможет получить необходимые компоненты для установки обновлений.
Также, пользователи могут случайно изменить настройки безопасности или настройки групповой политики, что может повлиять на работу обновлений Windows. Например, если настройки безопасности блокируют загрузку или установку обновлений с подозрительных источников, то это может привести к проблемам с обновлениями.
Чтобы исправить проблемы, связанные с выполнением неправильных настроек, рекомендуется проверить и изменить настройки Windows Update, настройки безопасности и настройки групповой политики согласно рекомендациям Microsoft. Также можно воспользоваться инструментами для автоматического исправления проблем с обновлениями, предоставляемыми компанией Microsoft.
Ошибки в работе системы
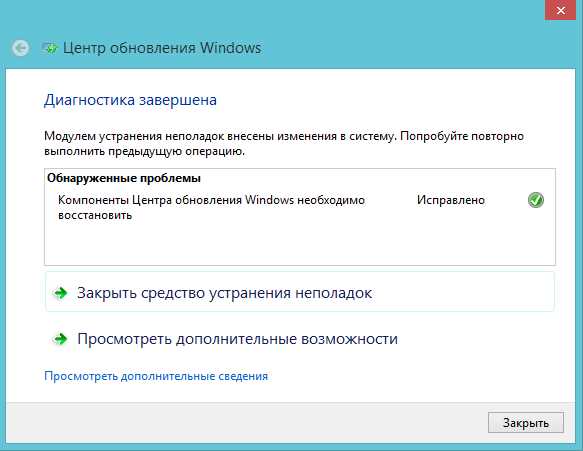
Ошибки могут проявляться различными способами, например, через появление сообщений об ошибке на экране, неправильное функционирование программ или неожиданное завершение работы системы.
Чтобы устранить ошибки в работе системы, необходимо проявить терпение и изучить причины возникновения проблемы. В некоторых случаях может потребоваться переустановка операционной системы или обращение к специалистам.
Для предотвращения ошибок в работе системы рекомендуется регулярно обновлять операционную систему и устанавливать все доступные обновления. Также следует устанавливать антивирусное программное обеспечение и проводить регулярные проверки на вирусы.
Важно помнить: ошибки в работе системы могут возникать в самые неподходящие моменты, поэтому важно регулярно создавать резервные копии данных, чтобы в случае необходимости можно было быстро восстановить информацию.
Исправление ошибок в работе системы – это важная задача, которая помогает обеспечить бесперебойную работу компьютера и сохранение данных.
Решение проблемы
Для решения проблемы с восстановлением компонентов обновления Windows, вам предлагается несколько вариантов:
- Запустите инструмент Windows Update Troubleshooter, который автоматически выявит и исправит проблемы с обновлениями.
- Проверьте наличие свободного места на жестком диске, так как недостаток места может быть причиной проблем с загрузкой обновлений.
- Отключите временно антивирусное программное обеспечение и брандмауэр, так как они могут блокировать обновления.
- Попробуйте восстановить систему Windows с помощью команды «sfc /scannow» в командной строке.
- Примените вручную загруженные обновления, если средство обновления Windows не может загрузить и установить необходимые компоненты.
- Обратитесь в службу поддержки Microsoft для получения дополнительной помощи по решению данной проблемы.
Попробуйте каждый из этих вариантов, чтобы исправить проблему с восстановлением компонентов обновления Windows. Если ни одно из них не помогает, рекомендуется обратиться за технической поддержкой, чтобы устранить данную проблему.
Проверка корректности загрузки обновлений
Одной из причин проблем с обновлениями в Windows может быть некорректная загрузка файлов. Чтобы проверить, были ли обновления загружены правильно, можно выполнить простую проверку.
Для начала откройте «Центр обновления Windows» и выберите раздел «История обновлений». Здесь вы найдете список всех установленных обновлений. Проверьте, есть ли в списке какие-либо ошибки или предупреждения о неудачном скачивании.
Если список обновлений чист и нет ошибок, это может указывать на то, что загрузка была выполнена успешно. Однако иногда ошибки могут быть не видны в «Центре обновления Windows». Поэтому рекомендуется проверить другие источники информации о загрузке обновлений.
Один из способов проверить корректность загрузки обновлений — это выполнить проверку целостности файлов системы. Чтобы сделать это, откройте командную строку от имени администратора и выполните следующую команду:
| DISM /Online /Cleanup-Image /CheckHealth |
DISM (Deployment Image Servicing and Management) — это инструмент, предназначенный для обслуживания и управления дистрибуционными образами Windows. Команда выше проверяет целостность системных файлов и может помочь определить, были ли какие-либо ошибки при загрузке обновлений.
Если команда возвращает сообщение «The component store is repairable», это означает, что системные файлы могут быть повреждены и требуют восстановления. Для восстановления испорченных файлов можно выполнить следующую команду:
| DISM /Online /Cleanup-Image /RestoreHealth |
После успешного восстановления файлов рекомендуется повторно выполнить проверку целостности с помощью команды «DISM /Online /Cleanup-Image /CheckHealth». Если проверка возвращает сообщение «The component store is repairable», это означает, что загрузка обновлений была выполнена успешно и проблема с компонентами обновления Windows устранена.
Кроме того, можно проверить статус службы обновления Windows. Чтобы сделать это, откройте «Управление компьютером», найдите раздел «Службы» и проверьте статус службы «Центр обновления Windows». Если статус службы отображается как «Запущен», то загрузка обновлений прошла успешно.
Проверка корректности загрузки обновлений поможет вам выявить потенциальные проблемы с обновлениями в Windows и предпринять необходимые шаги для их устранения. При регулярной проверке и поддержке обновлений вы сможете обеспечить безопасность и стабильность вашей операционной системы.
Перенастройка настроек
Периодически возникающие проблемы с обновлениями Windows могут быть связаны с некорректными настройками операционной системы. Чтобы устранить такие проблемы, рекомендуется провести перенастройку настроек и возврат к стандартным параметрам.
Для начала перейдите в меню «Параметры» и выберите раздел «Обновление и безопасность». Здесь вы найдете различные настройки обновлений, которые можно изменить.
Во-первых, убедитесь, что у вас включена автоматическая загрузка и установка обновлений. Это можно проверить, установив значение «Включено» в разделе «Обновления Windows». Если эта опция выключена, включите ее и перезагрузите компьютер.
Во-вторых, проверьте настройки безопасности. Убедитесь, что включена защита от вредоносных программ и файерволл. Если эти опции выключены, включите их и перезагрузите компьютер.
В-третьих, убедитесь, что на вашем компьютере не установлены сторонние антивирусные программы или другие программы, которые могут блокировать обновления Windows. Если такие программы установлены, отключите или удалите их и перезагрузите компьютер.
Также рекомендуется проверить наличие ошибок в системных файлах и произвести их исправление. Для этого можно воспользоваться инструментом «Сканер файлов системы». Запустите командную строку от имени администратора и выполните команду «sfc /scannow». После завершения сканирования, перезагрузите компьютер.
Проведя перенастройку настроек и вернув их к стандартным параметрам, вы можете устранить проблему с обновлениями Windows и обеспечить более стабильную работу вашей операционной системы.
Обновление и восстановление системных файлов
Для обновления и восстановления системных файлов в Windows есть несколько инструментов и методов:
- Windows Update: встроенная функция Windows, которая автоматически загружает и устанавливает обновления для операционной системы и других компонентов. Проверьте наличие обновлений в настройках Windows Update и установите их, чтобы обновить системные файлы.
- Средство проверки системных файлов (SFC): это командная утилита, которая проверяет целостность системных файлов и восстанавливает поврежденные или измененные файлы. Чтобы использовать SFC, откройте командную строку от имени администратора и выполните команду
sfc /scannow. Дождитесь завершения сканирования и восстановления файлов. - DISM (Deployment Image Servicing and Management): это инструмент командной строки, который может выполнять различные действия с образами Windows, включая восстановление поврежденных системных файлов. Для использования DISM откройте командную строку от имени администратора и выполните команду
dism /online /cleanup-image /restorehealth. Подождите, пока процесс завершится.
Важно помнить, что обновление и восстановление системных файлов может занять некоторое время и может потребоваться перезагрузка компьютера. Также рекомендуется регулярно делать резервные копии важных данных перед выполнением этих операций, чтобы избежать потери информации в случае возникновения проблем.
Обновление и восстановление системных файлов являются важной частью обслуживания операционной системы Windows и помогают поддерживать ее работоспособность и безопасность. Регулярно проверяйте наличие обновлений и исследуйте возможности восстановления файлов, чтобы сохранить вашу систему в хорошем состоянии.

