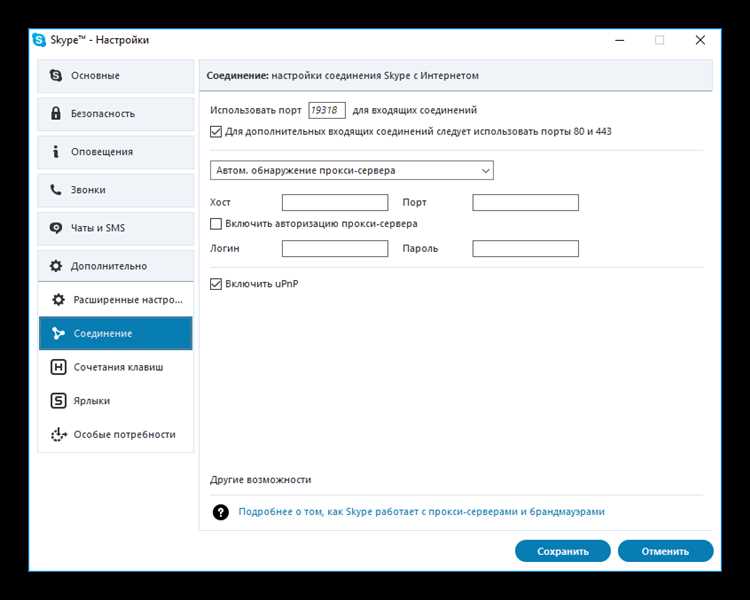
Skype — одна из самых популярных программ для голосового и видеообщения, которая используется миллионами людей по всему миру. Отличительной чертой Skype является его простота использования, благодаря которой даже новички могут свободно общаться со своими друзьями и близкими. Однако, как и любое программное обеспечение, Skype иногда может сталкиваться с проблемами, в частности, с застреванием при входе в систему.
Возможные причины застревания Skype при входе в систему могут быть разными: проблемы с сетью, неправильные учетные данные, конфликты с другими программами или просто ошибки в работе самого Skype. В таких случаях необходимо принять меры, чтобы устранить данную проблему.
Первым шагом в решении проблемы с застреванием Skype является проверка подключения к Интернету. Убедитесь, что ваше соединение стабильно и не возникло никаких проблем с сетью. Попробуйте открыть другие веб-страницы или запустить другие программы, чтобы убедиться, что причина проблемы не в вашем подключении.
Если проблема не в сети, то следующий шаг — проверка правильности учетных данных. Убедитесь, что вы правильно ввели свой логин и пароль. Проверьте раскладку клавиатуры, возможно случайно введен неправильный символ. Вы также можете попробовать войти в Skype с использованием другого устройства или учетной записи, чтобы узнать, связана ли проблема с вашим аккаунтом или локальными настройками компьютера.
Устранение проблемы: Skype застрял при входе в систему
Если у вас возникла проблема с Skype, который застрял при входе в систему, вот несколько полезных советов и решений, которые могут помочь вам ее устранить:
1. Перезапустите Skype
Перезапустите Skype и попробуйте снова войти в систему. Иногда простое перезапуск программы может решить проблему.
2. Проверьте интернет-подключение
Убедитесь, что у вас есть стабильное и надежное интернет-подключение. Если ваше подключение ненадежно или медленно, это может вызвать проблемы с входом в Skype.
3. Обновите Skype
Убедитесь, что у вас установлена последняя версия Skype. Возможно, проблема вызвана устаревшей версией программы и обновление поможет ее решить.
4. Очистите временные файлы
Очистка временных файлов может помочь устранить возможные ошибки, которые могут привести к застреванию Skype при входе в систему. Вы можете воспользоваться программами для очистки временных файлов или выполнить эту операцию вручную.
5. Проверьте наличие вирусов и вредоносного ПО
Возможно, ваш компьютер заражен вирусами или вредоносным ПО, которые мешают правильной работе Skype. Проверьте свою систему на наличие вредоносных программ и удалите их при необходимости.
6. Обратитесь в службу поддержки Skype
Если никакие из вышеуказанных решений не помогли, обратитесь в службу поддержки Skype. Они могут предложить индивидуальную помощь и решение вашей проблемы.
Следуя этим советам, вы сможете устранить проблему, если Skype застрял при входе в систему. Удачи в использовании Skype!
Решение проблемы с авторизацией
- Проверьте наличие интернет-соединения. Убедитесь, что у вас есть стабильное подключение к Интернету. Попробуйте открыть другие веб-страницы, чтобы проверить, работает ли ваше соединение. Если нет, попробуйте перезагрузить маршрутизатор или свой компьютер.
- Проверьте правильность ввода логина и пароля. Убедитесь, что вы вводите правильные данные для авторизации в Skype. Проверьте раскладку клавиатуры и возможные опечатки. Еще одним решением может быть смена пароля через восстановление аккаунта.
- Удалите временные файлы и кеш Skype. Ваше приложение Skype может застрять из-за поврежденных временных файлов или некорректного кеша. Чтобы исправить это, найдите папку с временными файлами Skype и удалите все содержимое. Затем перезапустите Skype и попробуйте снова авторизоваться.
- Обновите Skype до последней версии. Возможно, проблема с авторизацией вызвана устаревшей версией Skype. Проверьте наличие обновлений и установите последнюю версию программы. Это может решить проблему и позволить вам успешно авторизоваться.
- Переустановите Skype. Если ни одно из вышеперечисленных решений не помогло, то попробуйте полностью удалить Skype со своего компьютера и затем переустановить его. Это может помочь исправить любые повреждения файлов и настроек, которые могут быть связаны с проблемой авторизации.
Если ни одно из этих решений не помогло решить проблему, рекомендуется обратиться в службу поддержки Skype или посетить официальный форум, где другие пользователи могут предложить свои решения и помощь.
Проверьте правильность введенных учетных данных
Если Skype застрял при входе в систему, первым делом стоит удостовериться, что вы правильно ввели свои учетные данные. Часто, причиной проблемы может быть опечатка в логине или пароле. Убедитесь, что вы не случайно нажали на клавишу Caps Lock и проверьте, не включена ли русская или английская раскладка клавиатуры.
Кроме того, обратите внимание на использование верхнего и нижнего регистра. Skype чувствителен к регистру, поэтому убедитесь, что вы правильно ввели все буквы.
Если у вас возникли сомнения в правильности введенных учетных данных, попробуйте восстановить пароль или воспользуйтесь опцией входа через социальные сети, если такая имеется. Также можно попробовать войти в аккаунт с другого устройства или через веб-версию Skype, чтобы исключить возможные проблемы с вашим устройством или приложением.
Попробуйте войти с помощью альтернативного способа авторизации

Если Skype застрял при входе в систему, вам может пригодиться использование альтернативного способа авторизации. Это может помочь обойти проблемы, связанные с основным способом входа.
Вот несколько альтернативных способов авторизации:
- Попробуйте вход с использованием учетных данных Microsoft. Если у вас есть учетная запись Microsoft, вы сможете использовать ее для входа в Skype. Просто выберите кнопку «Войти с помощью учетной записи Microsoft» и следуйте инструкциям для входа.
- Восстановите учетные данные Skype. Если вы забыли свой пароль или имя пользователя Skype, вы можете восстановить свою учетную запись. Нажмите на ссылку «Не можете войти?» на странице входа и следуйте инструкциям для восстановления учетных данных.
- Используйте Skype с помощью другого устройства. Если у вас есть доступ к другому устройству, попробуйте войти в Skype с его помощью. Это может помочь определить, есть ли проблемы с вашим текущим устройством или сетью.
- Обратитесь в службу поддержки Skype. Если ни один из вышеперечисленных методов не помог вам войти в Skype, обратитесь в службу поддержки. Они будут рады помочь вам решить проблему и восстановить доступ к вашей учетной записи.
Попробуйте один или несколько из этих альтернативных способов авторизации, чтобы войти в Skype и продолжить общение со своими контактами.
Очистите кэш и перезагрузите приложение
Если ваш Skype застрял при входе в систему, одним из способов решения проблемы может быть очистка кэша и перезагрузка приложения. Кэш содержит временные данные, которые могут вызывать конфликты или ошибки в работе программы.
Чтобы очистить кэш Skype, выполните следующие шаги:
- Закройте приложение Skype полностью.
- Откройте проводник (Explorer) и введите в адресной строке следующий путь: C:\Users\Ваше_имя_пользователя\AppData\Roaming\Skype
- В найденной папке удалите все файлы и папки, кроме папки с вашим именем пользователя и файла shared.xml.
После удаления кэша, перезагрузите компьютер и запустите Skype заново. Программа будет создавать новый кэш, который может помочь решить проблему застревания при входе в систему.
Если проблема все еще не решена, попробуйте обновить Skype до последней версии или обратитесь в службу поддержки Skype для получения дополнительной помощи.
Решение проблемы с обновлением
Проблема с обновлением Skype может возникать по разным причинам, но чаще всего она связана с ошибкой загрузки или установки новой версии программы. В таких случаях рекомендуется следовать нижеследующим советам и решениям, чтобы успешно обновить Skype.
1. Проверьте доступ к интернету и наличие соединения. Убедитесь, что ваше устройство имеет стабильное подключение к сети.
2. Перезагрузите компьютер или мобильное устройство. Иногда простая перезагрузка может помочь устранить временные проблемы программы.
3. Удалите предыдущую версию Skype. Иногда обновление невозможно из-за наличия старых файлов и остатков предыдущей версии программы. В этом случае удалите Skype и установите его заново с сайта официального разработчика.
4. Используйте официальный сайт для загрузки новой версии. Убедитесь, что вы загружаете Skype с официального сайта, чтобы избежать установки поддельных или модифицированных версий программы.
5. Выключите антивирусное программное обеспечение или брандмауэр. Иногда некоторые антивирусные программы или брандмауэры могут блокировать обновление Skype. Попробуйте временно отключить такие программы и повторите попытку обновления.
6. Установите автоматическое обновление. В настройках Skype вы можете включить автоматическое обновление, чтобы программа самостоятельно загружала и устанавливала последнюю версию.
7. Обратитесь в службу поддержки Skype. Если ничто из вышеперечисленного не помогло, рекомендуется обратиться в службу поддержки Skype. Они смогут предоставить индивидуальное решение проблемы и помочь вам обновить программу.
| Проблема | Решение |
|---|---|
| Ошибки при загрузке | Перезагрузите устройство и проверьте соединение с интернетом. |
| Невозможность установки обновления | Удалите предыдущую версию Skype и установите ее заново с официального сайта. |
| Блокировка антивирусной программой или брандмауэром | Выключите антивирусное программное обеспечение или брандмауэр на время обновления. |
Установите последнюю версию Skype
Если у вас возникают проблемы с входом в Skype, одним из наиболее эффективных решений может быть установка последней версии программы. Как правило, новые версии Skype включают исправления ошибок и улучшения, которые могут помочь устранить проблемы.
Чтобы установить последнюю версию Skype, перейдите на официальный сайт Skype и загрузите установочный файл. Убедитесь, что вы загружаете версию, подходящую для вашей операционной системы.
После загрузки запустите установочный файл и следуйте инструкциям на экране. Обычно вас попросят согласиться с лицензионным соглашением, выбрать установочную папку и выполнить простые настройки.
После установки перезапустите компьютер. После перезагрузки вы сможете использовать последнюю версию Skype и, скорее всего, проблема с входом будет решена.
Не забывайте проверять наличие обновлений для Skype и устанавливать их регулярно. Это поможет вам обеспечить стабильную работу программы и избежать возможных проблем.

