
Skype является одной из самых популярных программ для голосового и видеообмена, и многие пользователи Windows используют ее для связи с друзьями, семьей и коллегами. Однако иногда пользователи могут столкнуться с проблемой, когда Skype не распознает устройство воспроизведения, что приводит к отсутствию звука во время звонков или воспроизведения сообщений.
Эта проблема может возникнуть по различным причинам, включая неправильные настройки звука, ошибки драйверов аудиоустройств или конфликты между устройствами. В данной статье мы рассмотрим несколько шагов, которые помогут вам решить эту проблему и настроить Skype так, чтобы звук работал корректно.
Первым шагом для устранения проблемы с устройством воспроизведения в Skype является проверка настроек звука в операционной системе Windows. Убедитесь, что выбрано правильное устройство воспроизведения в панели управления звуком. У вас должно быть только одно активное устройство воспроизведения, например, динамики или наушники.
Примечание:
Если вы используете наушники, убедитесь, что они подключены и правильно работают.
Устранение проблемы Skype с устройством воспроизведения в Windows
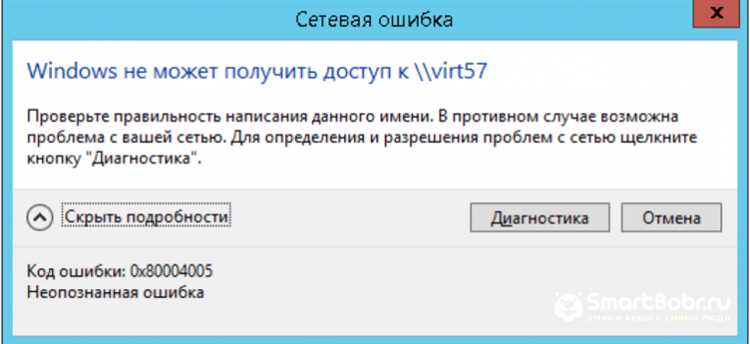
Для устранения этой проблемы можно использовать несколько простых шагов:
- Убедитесь, что ваше устройство воспроизведения работает правильно. Проверьте подключение ваших динамиков или наушников к компьютеру, а также убедитесь, что они включены и настроены на правильный уровень громкости.
- Проверьте настройки звука в Skype. Откройте настройки Skype, перейдите во вкладку «Звук и видео» и убедитесь, что правильное устройство воспроизведения выбрано в разделе «Устройство воспроизведения».
- Проверьте настройки звука в операционной системе Windows. Откройте панель управления, перейдите в раздел «Звук» и убедитесь, что правильное устройство воспроизведения выбрано в разделе «Воспроизведение звука».
- Проверьте обновления для Skype и драйверов звука. Иногда проблемы со звуком могут возникать из-за устаревших версий программного обеспечения. Обновите Skype до последней версии и проверьте наличие обновлений для драйверов звука на официальном сайте производителя вашего устройства.
- Перезапустите Skype и компьютер. Иногда простое перезагрузка может помочь в устранении проблемы со звуком. Попробуйте закрыть Skype, выключить компьютер на некоторое время, а затем снова включить и запустить Skype.
Если после выполнения этих шагов проблема с устройством воспроизведения в Skype не устраняется, рекомендуется обратиться к технической поддержке Skype или специалистам по обслуживанию компьютеров для получения дополнительной помощи.
Решение проблемы с голосом

При использовании Skype возможны проблемы с голосом, например, отсутствие звука или низкое качество звука. В большинстве случаев эти проблемы связаны с настройками аудиоустройств или драйверами звуковых карт. Вот несколько шагов, которые могут помочь вам решить эти проблемы с голосом в Skype:
- Убедитесь, что у вас установлены последние версии драйверов звуковой карты. Обычно их можно загрузить с официального сайта производителя вашего устройства.
- Проверьте настройки звуковых устройств в своей операционной системе. Убедитесь, что выбрано правильное устройство воспроизведения и его уровень громкости настроен правильно.
- В Skype откройте меню «Инструменты» и выберите «Настройки». Затем перейдите на вкладку «Звук» и проверьте настройки в разделе «Микрофон» и «Динамики». Убедитесь, что выбрано правильное устройство и его уровень громкости настроен правильно.
- Проверьте, не блокирует ли Skype доступ к микрофону и динамикам. Для этого зайдите в настройки безопасности вашей операционной системы и разрешите Skype использовать аудиоустройства.
- Если у вас есть антивирусное программное обеспечение или брандмауэр, убедитесь, что они не блокируют Skype. Проверьте настройки программы и разрешите доступ к Skype.
- Перезагрузите компьютер и запустите Skype снова.
- Попробуйте использовать другие аудиоустройства, чтобы определить, является ли проблема с голосом связанной с конкретным устройством.
Если вы проделали все эти шаги, но проблема с голосом все еще не устранена, возможно, причиной является неполадка в самом Skype или сетевом подключении. В этом случае, рекомендуется связаться с технической поддержкой Skype для получения дополнительной помощи.
Проверьте настройки звукового устройства
Перед тем, как воспользоваться Skype, необходимо убедиться, что все настройки звукового устройства на вашем компьютере установлены правильно и работают исправно.
В первую очередь, проверьте, не отключен ли звук на вашем компьютере. Убедитесь, что громкость установлена на достаточном уровне. Если звук все-таки отключен, включите его, нажав на значок громкости на панели задач и регулируя громкость при помощи ползунка.
Далее, убедитесь, что правильное устройство воспроизведения выбрано в Skype. Зайдите в настройки Skype, передвинув указатель мыши в правую часть главного окна и нажав на значок шестеренки. Во вкладке «Звук» убедитесь, что в поле «Устройство воспроизведения» выбрано правильное устройство.
Если вы не знаете, какое устройство выбрать, попробуйте поочередно выбрать каждое доступное устройство и проверить, работает ли звук.
Также стоит проверить, не отключены ли звуковые драйверы на вашем компьютере. Зайдите в Диспетчер устройств, найдите раздел «Звук, видео и игры» и убедитесь, что все устройства отображаются без ошибок. Если устройство отображается с восклицательным знаком или красным крестом, возможно, вам потребуется установить или обновить драйвер для данного устройства.
Если после всех проверок звук все равно не работает в Skype, возможно, проблема лежит в самом Skype. Попробуйте обновить его до последней версии или переустановить программу. Также стоит проверить, не блокирует ли антивирусный или антишпионский софт Skype или его звуковые функции.
Если ничего из вышеуказанного не помогло, возможно, у вас проблемы со звуком на более глобальном уровне. Рекомендуется обратиться к специалисту или провести полную настройку и тестирование звуковой системы на вашем компьютере.
Обновите драйвера аудиоустройства
Если у вас по-прежнему возникают проблемы с голосом в Skype на вашем компьютере с операционной системой Windows, одним из решений может быть обновление драйверов аудиоустройства.
Драйверы аудиоустройства играют важную роль в обеспечении правильной работы звука на вашем компьютере. Если драйвер не обновлен или устарел, это может привести к проблемам с воспроизведением звука в Skype и других приложениях.
Чтобы обновить драйверы аудиоустройства, вам необходимо выполнить следующие шаги:
- Перейдите на официальный веб-сайт производителя вашего компьютера или звуковой карты.
- Найдите страницу поддержки или загрузок и найдите соответствующий драйвер для вашей модели компьютера или звуковой карты.
- Скачайте драйвер на ваш компьютер.
- После завершения загрузки запустите установщик драйвера и следуйте инструкциям на экране для установки драйвера.
- После установки драйвера перезагрузите компьютер.
После обновления драйверов аудиоустройства вам следует запустить Skype и проверить, исправилась ли проблема с голосом. Если проблема остается, вы можете попробовать другие методы, описанные в этой статье, чтобы устранить проблему со звуком в Skype.
Обновление драйверов аудиоустройства может быть эффективным способом решения проблемы с голосом в Skype на вашем компьютере с Windows. Если вы не уверены, какие драйверы вам нужно обновить, вы можете обратиться за помощью к специалистам технической поддержки или посетить форумы, где пользователи могут поделиться своим опытом и рекомендациями.
Проверьте наличие конфликтующих программ
Если у вас возникают проблемы с голосом в Skype на устройстве воспроизведения в Windows, возможно, есть конфликтующие программы, которые мешают правильной работе приложения.
Чтобы проверить, есть ли конфликтующие программы, выполните следующие шаги:
- Закройте все другие программы, которые могут использовать устройство воспроизведения, такие как медиаплееры, программы для видеовызовов или аудиоредакторы.
- Перезагрузите компьютер и запустите только Skype, чтобы убедиться, что проблема не связана с другими программами.
- Если проблема не исчезла, откройте Диспетчер устройств и проверьте, нет ли конфликтов с драйверами устройства воспроизведения. Если есть, попробуйте обновить или переустановить драйверы.
Проверка и устранение конфликтующих программ может помочь в решении проблемы с голосом в Skype на устройстве воспроизведения в Windows.

