
Если ваши устройства воспроизведения не отображают подключенный HDMI, это может быть достаточно раздражающей проблемой. HDMI — популярный интерфейс, который позволяет передавать видео- и аудиосигналы высокого качества на телевизоры, мониторы и другие устройства. Однако, иногда возникают ситуации, когда HDMI не работает, и это может привести к значительным неудобствам. К счастью, существует несколько способов устранить эту проблему и восстановить функциональность HDMI.
Первым шагом в решении проблемы с отображением HDMI в устройствах воспроизведения является проверка физического подключения. Убедитесь, что HDMI-кабель правильно подключен к обоим устройствам (например, компьютеру и телевизору) и надежно закреплен в разъемах. Попробуйте использовать другой HDMI-кабель или проверьте существующий кабель на наличие повреждений.
Если физическое подключение в порядке, но HDMI все равно не отображается, следующим шагом может быть проверка настроек. Убедитесь, что в настройках воспроизведения вашего устройства HDMI выбран как основной звуковой и видеоисточник. Для этого может потребоваться зайти в настройки звука или дисплея вашего устройства и выбрать HDMI-порт в качестве приоритетного воспроизводящего устройства.
Также стоит проверить обновления программного обеспечения. Некоторые проблемы с HDMI могут быть вызваны устаревшей версией драйвера или операционной системы. Проверьте наличие обновлений для драйверов графической карты или HDMI-процессора, а также установите последние обновления операционной системы. Перезапустите устройство после установки обновлений и проверьте, работает ли теперь HDMI.
- Раздел: Почему HDMI не отображается в устройствах воспроизведения
- Неисправные кабели или разъемы HDMI
- Проблемы с драйверами видеокарты
- Подраздел: Возможные причины отсутствия отображения HDMI в устройствах воспроизведения
- 1. Переключение входов HDMI
- 2. Проверка кабеля HDMI
- 3. Проверка настроек устройства воспроизведения
- 4. Проверка устройства воспроизведения
- Подраздел: Как проверить подключение HDMI и исправить его, если устройство не отображается
- Шаг 1: Проверьте физическое подключение HDMI
- Шаг 2: Проверьте настройки воспроизведения
- Шаг 3: Проверьте настройки источника сигнала
- Шаг 4: Перезагрузите устройства
- Подраздел: Частые ошибки при подключении HDMI и способы их исправления
- Раздел: Решение проблемы с HDMI отображением в устройствах воспроизведения
- 1. Проверьте физическое соединение
- 2. Переключите входной источник
- 3. Проверьте драйверы и обновите их, при необходимости
- Подраздел: Основные шаги для решения проблемы с отображением HDMI в устройствах воспроизведения
- 1. Проверьте подключение HDMI
- 2. Проверьте настройки аудио и видео
- 3. Обновите драйверы
- Подраздел: Дополнительные настройки для устранения проблемы
- Подраздел: Когда возникают сложности: альтернативные методы устранения проблемы
- 1. Проверьте подключение HDMI
- 2. Проверьте настройки аудио и видео
- 3. Обновите драйверы
- 4. Перезагрузите устройства
- 5. Используйте другой кабель HDMI или порт
- Раздел: Как предотвратить будущие проблемы с HDMI отображением
- 1. Правильное подключение кабелей
- 2. Обновление драйверов и прошивки
- 3. Проверка настроек
Раздел: Почему HDMI не отображается в устройствах воспроизведения
Различные причины могут быть ответственными за проблему, когда порт HDMI не отображается в списке устройств воспроизведения на вашем компьютере или другом устройстве. В этом разделе рассмотрим несколько распространенных причин и способы их устранения.
Неисправные кабели или разъемы HDMI
Одна из наиболее распространенных причин, по которой HDMI не отображается в устройствах воспроизведения, — это неисправность кабелей или разъемов HDMI. Проверьте, правильно ли подключены оба конца HDMI-кабеля, а также убедитесь в отсутствии повреждений на кабеле или разъемах. Попробуйте заменить кабель или использовать другой разъем HDMI, чтобы исключить возможность неисправности.
Проблемы с драйверами видеокарты
Другая распространенная причина проблем с отображением HDMI в устройствах воспроизведения — это проблемы с драйверами видеокарты. Убедитесь, что у вас установлены последние драйверы для вашей видеокарты, посетив официальный сайт производителя. Попробуйте обновить драйверы или переустановить их, чтобы исправить эту проблему.
| Решение | Описание |
|---|---|
| Проверьте подключение HDMI | Убедитесь, что HDMI-кабель правильно подключен к вашему устройству и монитору или телевизору. |
| Проверьте настройки звука | Проверьте настройки звука на вашем компьютере и убедитесь, что HDMI выбран в качестве устройства воспроизведения. |
| Обновите драйверы видеокарты | Проверьте наличие обновлений драйверов для вашей видеокарты и установите их, если это необходимо. |
| Перезагрузите устройство | Попробуйте перезагрузить ваш компьютер или другое устройство, чтобы обновить настройки и устранить возможные конфликты. |
| Используйте другой порт HDMI или кабель | Если возможно, попробуйте подключиться к другому порту HDMI или использовать другой кабель для проверки, работает ли новое соединение. |
Это лишь несколько примеров причин, по которым HDMI может не отображаться в устройствах воспроизведения. Если указанные выше методы не решают проблему, рекомендуется обратиться к документации или поддержке производителя вашего устройства для получения дальнейшей помощи.
Подраздел: Возможные причины отсутствия отображения HDMI в устройствах воспроизведения
Проблема с отображением HDMI в устройствах воспроизведения может возникать по ряду причин. Ниже приведены несколько возможных причин и рекомендации по их устранению:
1. Переключение входов HDMI
Проверьте, что ваше устройство воспроизведения подключено к правильному HDMI-входу на телевизоре или мониторе. Попробуйте переключиться на другой вход HDMI на своем телевизоре или мониторе и убедитесь, что выбран правильный источник входного сигнала.
2. Проверка кабеля HDMI
Убедитесь, что ваш кабель HDMI надежно подключен к устройству воспроизведения и телевизору или монитору. Попробуйте использовать другой рабочий кабель HDMI для проверки своего устройства воспроизведения.
Если у вас есть доступ к другому устройству, которое поддерживает HDMI, подключите его с использованием вашего кабеля HDMI и проверьте, отображается ли его выход на вашем телевизоре или мониторе. Если другое устройство работает, вероятнее всего проблема в вашем устройстве воспроизведения.
3. Проверка настроек устройства воспроизведения
Проверьте настройки вашего устройства воспроизведения и убедитесь, что HDMI-выход включен и правильно настроен. Некоторые устройства могут требовать дополнительной настройки, чтобы передавать сигнал через HDMI.
Если вы используете компьютер, проверьте настройки графического драйвера и убедитесь, что HDMI-выход активирован. Иногда может потребоваться обновление графического драйвера, чтобы решить проблему с HDMI.
4. Проверка устройства воспроизведения
Если возможно, подключите ваше устройство воспроизведения к другому телевизору или монитору с использованием рабочего кабеля HDMI. Если устройство воспроизведения работает на другом телевизоре или мониторе, проблема может быть связана с вашим текущим телевизором или монитором.
Выполните эти шаги по отладке проблемы, чтобы определить возможную причину отсутствия отображения HDMI в устройствах воспроизведения. Если проблема не решена, может потребоваться обратиться к производителю устройства воспроизведения или обратиться к специалисту для дальнейшей диагностики и ремонта.
Подраздел: Как проверить подключение HDMI и исправить его, если устройство не отображается
Если у вас возникают проблемы с отображением HDMI на устройствах воспроизведения, есть несколько шагов, которые вы можете предпринять, чтобы проверить подключение и исправить его.
Шаг 1: Проверьте физическое подключение HDMI
Убедитесь, что HDMI-кабель надежно подключен к порту HDMI на вашем источнике сигнала (например, компьютер или телевизор) и порту HDMI на вашем устройстве воспроизведения (к примеру, монитор или аудиосистема).
Шаг 2: Проверьте настройки воспроизведения
Убедитесь, что ваше устройство воспроизведения настроено на использование HDMI-выхода. Для этого откройте «Настройки» или «Панель управления» на вашем устройстве и найдите раздел «Аудио» или «Звуковые устройства». В этом разделе выберите HDMI-выход в качестве предпочтительного устройства воспроизведения.
Шаг 3: Проверьте настройки источника сигнала
Если вы используете компьютер в качестве источника сигнала, убедитесь, что настройки графической карты позволяют использовать HDMI-выход. Для этого найдите настройки графической карты в контекстном меню рабочего стола или в «Панели управления» и проверьте, что HDMI-выход включен и настроен на правильное разрешение и частоту обновления.
Шаг 4: Перезагрузите устройства
Иногда простое перезагрузка всех устройств может решить проблему с отображением HDMI. Попробуйте перезагрузить источник сигнала, устройство воспроизведения и монитор/телевизор, чтобы обновить соединение между ними.
Если проблема с отображением HDMI не решена после выполнения всех этих шагов, возможно, есть другие факторы, которые могут влиять на работу HDMI. Рекомендуется обратиться к производителю вашего устройства или проконсультироваться с технической поддержкой для дальнейшего решения проблемы.
Подраздел: Частые ошибки при подключении HDMI и способы их исправления
Подключение устройств через HDMI может иногда вызывать проблемы, но не стоит паниковать. В этом разделе мы рассмотрим некоторые частые ошибки при использовании HDMI и предоставим вам способы решения проблем.
1. Отсутствие видео/аудио
Если после подключения HDMI кабеля у вас отсутствует как видео, так и аудио сигнал, первым делом проверьте, что кабель был надежно подсоединен как к источнику, так и к приемнику. Убедитесь, что устройства включены и находятся в рабочем состоянии.
3. Проблемы с разрешением
4. Каскадное подключение
Если вы подключаете несколько устройств друг к другу посредством HDMI, может возникнуть проблема в виде потери сигнала или некорректного распознавания устройств. В таком случае, попробуйте подключить каждое устройство непосредственно к источнику для проверки.
5. Обновление драйверов и прошивки
Если проблема с HDMI возникает на компьютере, то проверьте, что у вас установлена последняя версия драйвера для видеокарты и последняя прошивка для монитора или телевизора.
Учитывайте, что эти указанные способы исправления частых ошибок при подключении HDMI могут не всегда помочь. Если проблема все еще существует, возможно, потребуется обратиться за помощью к профессионалам или производителю устройства.
Раздел: Решение проблемы с HDMI отображением в устройствах воспроизведения
Бывает, что HDMI-порт на устройстве воспроизведения перестает работать и не отображается в списке доступных устройств. В этом разделе мы рассмотрим возможные причины проблемы и предложим несколько решений.
1. Проверьте физическое соединение
Первым делом, убедитесь, что HDMI-кабель правильно подключен к устройству воспроизведения и монитору или телевизору. Проверьте, что кабель не поврежден и надежно зафиксирован в порте.
2. Переключите входной источник
Если HDMI-порт все еще не отображается в списке устройств воспроизведения, попробуйте переключить входной источник на мониторе или телевизоре. Иногда устройство автоматически не определяет подключенное устройство и требует ручного переключения входа.
Если переключение источника не помогло, возможно, устройство воспроизведения или кабель повреждены. Попробуйте подключить другое устройство или заменить кабель, чтобы исключить эти возможные причины.
3. Проверьте драйверы и обновите их, при необходимости
Если HDMI-порт все еще не отображается в списке устройств воспроизведения, проверьте, установлены ли на устройство все необходимые драйверы. Если драйверы не установлены или устарели, может возникать проблема с отображением порта HDMI.
Чтобы проверить состояние драйверов, откройте меню «Управление устройствами» в системе и найдите раздел «Звук, видео и игры». Если устройство HDMI отображается с ошибкой или отсутствует, попробуйте обновить драйверы или переустановить их с официального сайта производителя.
| Причина | Решение |
|---|---|
| Физическое соединение | Проверьте подключение кабеля и его состояние |
| Переключение источника | Попробуйте переключить входной источник на мониторе или телевизоре |
| Драйверы | Установите или обновите драйверы для устройства |
Если ни одно из этих решений не помогло решить проблему с отображением HDMI-порта в устройствах воспроизведения, рекомендуется обратиться к специалисту или технической поддержке производителя устройства.
Подраздел: Основные шаги для решения проблемы с отображением HDMI в устройствах воспроизведения
Когда HDMI не отображается в устройствах воспроизведения, это может быть вызвано различными проблемами, такими как неправильные настройки, ошибки в подключении и т.д. В этом подразделе мы рассмотрим основные шаги для решения этой проблемы.
1. Проверьте подключение HDMI
Первым шагом является проверка подключения HDMI. Убедитесь, что кабель HDMI правильно подключен к вашему устройству и источнику сигнала. Проверьте, нет ли повреждений на кабеле и его разъемах. Если возможно, попробуйте заменить кабель на новый, чтобы исключить возможность его поломки.
2. Проверьте настройки аудио и видео
Вторым шагом является проверка настроек аудио и видео на вашем устройстве воспроизведения. Убедитесь, что выбран правильный источник аудио и видео сигнала. Проверьте настройки разрешения экрана и частоты обновления. Попробуйте изменить эти настройки, чтобы увидеть, появится ли HDMI в списке доступных устройств воспроизведения.
3. Обновите драйверы
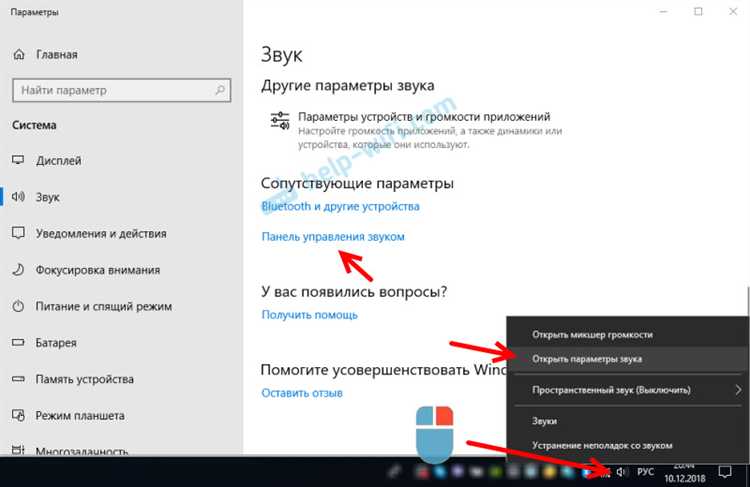
Третьим шагом является обновление драйверов для вашей видеокарты. Устаревшие или неправильно установленные драйверы могут вызывать проблемы с отображением HDMI в устройствах воспроизведения. Посетите официальный сайт производителя вашей видеокарты и загрузите последние версии драйверов. Установите их и перезагрузите компьютер.
Эти основные шаги помогут вам решить проблему с отображением HDMI в устройствах воспроизведения. Если после выполнения этих шагов проблема не решена, возможно, вам потребуется обратиться к специалисту или службе поддержки, чтобы получить дополнительную помощь.
Подраздел: Дополнительные настройки для устранения проблемы
1. Проверьте подключение HDMI кабеля.
Убедитесь, что кабель HDMI правильно подключен как к устройству воспроизведения, так и к монитору или телевизору. Проверьте, что кабель надежно фиксируется в разъемах.
2. Проверьте настройки воспроизведения в системе.
Откройте панель управления звуком и перейдите на вкладку «Воспроизведение». Проверьте, что HDMI устройство отображается в списке доступных устройств воспроизведения. Если оно не отображается, щелкните правой кнопкой мыши на пустой области списка и выберите опцию «Показать отключенные устройства» и/или «Показать отключенные устройства». Если HDMI устройство все равно не появилось в списке, перейдите к следующему шагу.
3. Обновите драйверы для HDMI устройства.
Откройте диспетчер устройств и найдите раздел «Звук, видео и игры». Разверните его и найдите свое HDMI устройство. Щелкните правой кнопкой мыши на HDMI устройстве и выберите опцию «Обновить драйверы». Следуйте инструкциям мастера обновления драйверов и перезагрузите компьютер по завершении.
4. Проверьте настройки монитора или телевизора.
Если вы используете HDMI для подключения к монитору или телевизору, проверьте его настройки. Убедитесь, что выбран правильный источник сигнала HDMI на устройстве воспроизведения. Также убедитесь, что на самом мониторе или телевизоре не включен автоматический режим ожидания или экранный заставка.
5. Попробуйте другой HDMI кабель или порт.
Если у вас есть дополнительный HDMI кабель, попробуйте заменить существующий кабель и проверить, будет ли устройство отображаться. Также попробуйте подключить HDMI кабель в другой порт на мониторе или телевизоре.
6. Проверьте обновления операционной системы и BIOS.
Убедитесь, что ваша операционная система и BIOS устройства обновлены до последней версии. Это может помочь исправить известные проблемы совместимости с HDMI.
7. Свяжитесь с производителем устройства или обратитесь к специалисту.
Если все вышеперечисленные шаги не привели к решению проблемы, рекомендуется связаться с производителем вашего устройства или обратиться к техническому специалисту для дальнейшей помощи.
Подраздел: Когда возникают сложности: альтернативные методы устранения проблемы
1. Проверьте подключение HDMI
Проверьте, правильно ли подключен кабель HDMI к вашему устройству. Убедитесь, что кабель надежно сидит в разъеме и не имеет повреждений. Попробуйте отключить и снова подключить кабель, чтобы убедиться, что он правильно сидит в разъеме.
2. Проверьте настройки аудио и видео
Если HDMI не отображается в устройствах воспроизведения, проверьте настройки аудио и видео на вашем компьютере или другом устройстве. Убедитесь, что выбран правильный аудио и видео выход для HDMI. Если нужно, измените настройки в соответствии с вашей конфигурацией.
3. Обновите драйверы
Если у вас возникают проблемы с отображением HDMI, попробуйте обновить драйверы графической карты на вашем компьютере. Убедитесь, что у вас установлена последняя версия драйвера и обновите его, если это необходимо. Обновление драйверов может помочь исправить проблемы с отображением HDMI.
4. Перезагрузите устройства
Иногда перезагрузка вашего компьютера или другого устройства может помочь решить проблему с отображением HDMI. Попробуйте перезагрузить все устройства, связанные с HDMI, и проверьте, появляется ли HDMI в устройствах воспроизведения после перезагрузки.
5. Используйте другой кабель HDMI или порт
Если проблема с отображением HDMI все еще не решена, попробуйте использовать другой кабель HDMI или другой порт на вашем устройстве. Иногда кабель или порт могут быть повреждены и приводить к проблемам с отображением. Попробуйте подключить кабель HDMI к другому порту или проверьте его на другом устройстве.
Следуя этим альтернативным методам, вы можете решить проблему с отображением HDMI и снова наслаждаться качественным видео и аудио на вашем устройстве.
Раздел: Как предотвратить будущие проблемы с HDMI отображением
После того, как вы успешно устраните текущую проблему с отображением HDMI, важно принять несколько мер, чтобы предотвратить появление подобных проблем в будущем. В этом разделе мы рассмотрим несколько рекомендаций, которые помогут вам избежать проблем с HDMI отображением.
1. Правильное подключение кабелей
Один из самых распространенных источников проблем с HDMI отображением — неправильное подключение кабелей. Убедитесь, что все кабели подключены к соответствующим портам на вашем устройстве и мониторе или телевизоре.
Также стоит обратить внимание на состояние кабелей. Проверьте их на наличие повреждений, изгибов или разорванных проводов. Использование качественных и надежных кабелей также может помочь избежать будущих проблем.
2. Обновление драйверов и прошивки
Регулярное обновление драйверов для вашей видеокарты и прошивки для вашего устройства может исправить известные ошибки, в том числе связанные с HDMI отображением.
Посетите официальный сайт производителя вашей видеокарты и устройства, чтобы узнать о наличии новых версий драйверов и прошивки. Следуйте инструкциям по обновлению для каждого конкретного устройства.
3. Проверка настроек
Иногда проблемы с HDMI отображением могут быть вызваны неправильными настройками вашего устройства. Убедитесь, что разрешение и частота обновления настроены правильно для вашего монитора или телевизора.
Также проверьте наличие возможного режима «Расширенного режима дисплея» или «Зеркального режима». Переключение между этими режимами может помочь исправить проблемы с отображением.
| Проблема | Возможное решение |
|---|---|
| Нет изображения | Убедитесь, что кабели правильно подключены и монитор включен. |
| Плохое качество изображения | Проверьте разрешение и частоту обновления на вашем устройстве. |
| Звук не работает | Убедитесь, что звук включен и правильно настроен. |
| Черно-белое изображение | Проверьте настройки цвета на вашем устройстве. |
Следуя этим рекомендациям, вы можете предотвратить будущие проблемы с HDMI отображением и наслаждаться качественным и безупречным воспроизведением мультимедийного контента.

