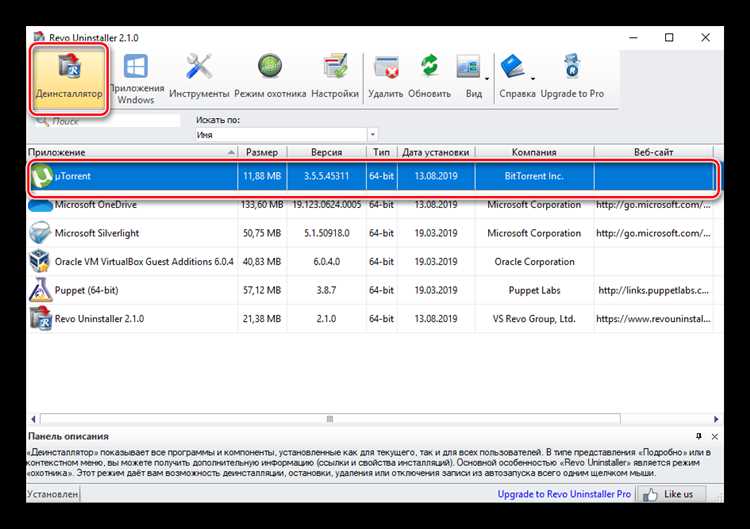
Устранение: Пожалуйста, подождите, пока текущая программа не будет удалена или изменена.
Возможно, вы уже сталкивались с ситуацией, когда ваш компьютер затормаживает или зависает из-за запущенной программы. Часто в таких случаях многие пользователи просто закрывают окно программы или перезагружают компьютер, надеясь, что проблема решится сама собой. Однако, в некоторых случаях это может только усугубить проблему.
Пожалуйста, подождите, пока текущая программа не будет удалена или изменена.
Устранение проблемы связано с тем, что некоторые программы могут работать в фоновом режиме, а их закрытие или перезагрузка компьютера может привести к потере данных или даже поломке системы. Поэтому важно следовать правильной процедуре при устранении проблем со сбоем программы.
Прежде всего, попробуйте перейти в меню программы и нажать на опцию «Закрыть» или «Выход». Если программа не реагирует, то можно попробовать вручную завершить процесс программы через Диспетчер задач.
Если вы все же не можете завершить программу, то рекомендуется сохранить все несохраненные данные и перезагрузить компьютер. После перезагрузки может потребоваться время для завершения процессов и закрытия программы.
Понимание процедуры устранения проблем со сбоем программы поможет вам избежать потери данных и избыточных неприятностей. Пожалуйста, будьте терпеливы и подождите, пока текущая программа не будет удалена или изменена.
Устранение: Пожалуйста, подождите
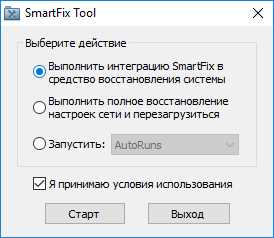
К сожалению, возникла проблема, связанная с текущей программой, которую вы пытаетесь удалить или изменить. Просим вас подождать некоторое время, пока мы проведем необходимые действия для устранения этой проблемы.
Мы приносим извинения за доставленные неудобства и постараемся решить данную ситуацию как можно скорее. Ваше терпение и понимание весьма важны для нас.
Удаление текущей программы
Если вы столкнулись с сообщением «Пожалуйста, подождите, пока текущая программа не будет удалена или изменена», значит, ваша операционная система занята выполнением каких-то задач или процессов, и в это время она не может продолжить работу с другими программами.
В такой ситуации, вам следует подождать, пока текущая программа завершит свою работу или прекратить ее выполнение, чтобы освободить системные ресурсы. Для этого можно использовать диспетчер задач или аналогичное утилиту, которая позволит вам прервать выполнение ненужных программ или процессов.
Чтобы открыть диспетчер задач, вы можете нажать комбинацию клавиш Ctrl+Shift+Esc или воспользоваться сочетанием клавиш Ctrl+Alt+Del и выбрать соответствующий пункт меню. В открывшемся окне диспетчера задач вы сможете увидеть список всех выполняющихся программ и процессов, а также их потребление системных ресурсов.
Чтобы остановить выполнение текущей программы, найдите ее в списке, щелкните правой кнопкой мыши и выберите пункт «Завершить задачу». После этого программа будет закрыта, и системные ресурсы будут освобождены.
Однако, перед тем как прервать выполнение программы, убедитесь, что она не содержит важные данные, которые еще не сохранены. Если вы прервете выполнение программы, все несохраненные данные могут быть потеряны.
После завершения выполнения ненужной программы вы сможете запустить или удалить другую программу без проблем и сообщений ожидания.
Открытие панели управления
Панель управления предоставляет доступ к различным настройкам и возможностям вашего устройства. Открытие панели управления может быть полезным при решении проблем, связанных с текущей программой.
Чтобы открыть панель управления, выполните следующие шаги:
- Нажмите на кнопку «Пуск» в левом нижнем углу экрана.
- Выберите в меню «Панель управления».
Панель управления содержит различные категории настроек, такие как «Сеть и Интернет», «Система и безопасность» и др. В каждой категории вы можете найти соответствующие настройки, которые могут помочь вам решить возникшую проблему.
При открытии панели управления обратите внимание на текущую программу, с которой возникли проблемы. Вы можете изменить или удалить эту программу, чтобы устранить проблему.
Если вы не можете найти нужную настройку в панели управления, вы также можете воспользоваться функцией «Поиск» в правом верхнем углу панели управления. Введите ключевое слово, связанное с вашей проблемой, и система предложит соответствующие результаты.
Примечание: Интерфейс и настройки панели управления могут незначительно отличаться в зависимости от версии операционной системы.
Открытие панели управления может помочь вам решить проблему с текущей программой или настроить различные параметры вашего устройства. Используйте панель управления с умом, чтобы получить максимальную отдачу от своего устройства.
Поиск программы в списке иконок
Чтобы устранить сообщение «Пожалуйста, подождите, пока текущая программа не будет удалена или изменена», необходимо найти программу в списке иконок и выполнить необходимые действия.
Для начала, посмотрите внимательно на иконки на рабочем столе или в меню «Пуск», чтобы найти нужную вам программу. Если вы не уверены, какая именно программа вызывает сообщение, вы можете запустить диспетчер задач, нажав комбинацию клавиш Ctrl+Shift+Esc, и проверить, какие процессы запущены на компьютере.
Когда вы определились с нужной программой, проверьте, не выполняются ли в данный момент какие-либо операции или задачи, связанные с этой программой. Если да, подождите, пока эти операции завершатся, а затем попробуйте удалить или изменить программу.
Если нужная программа не выполняет никаких операций, но сообщение все равно появляется, возможно, есть проблема с файлами этой программы. В этом случае, попробуйте переустановить программу или восстановить поврежденные файлы с помощью соответствующих инструментов.
Также стоит учитывать, что некоторые программы могут быть защищены от удаления или изменений, особенно системные программы или программы, которые выполняются в фоновом режиме. В этом случае, вам может потребоваться выполнить определенные действия, такие как отключение программы перед ее удалением или изменением.
Если вы все же не можете найти программу в списке иконок или устранить сообщение, рекомендуется обратиться за помощью к специалисту или воспользоваться поддержкой технической службы.
Важно: Перед удалением или изменением программы рекомендуется сделать резервную копию всех важных данных, связанных с этой программой, чтобы избежать потери информации.
Памятка: В случае непонимания или сомнений, лучше обратиться к профессионалам, чтобы не причинить вреда вашей операционной системе или программам.
Выбор программы для удаления
Когда возникает необходимость удалить или изменить текущую программу, в первую очередь вам потребуется выбрать соответствующую программу, которую требуется удалить. Для этого можно воспользоваться функцией «Управление программами» в операционной системе.
1. Откройте «Управление программами». Это можно сделать различными способами в зависимости от операционной системы:
| Windows | Mac | Linux |
|---|---|---|
| Откройте панель управления, выберите «Программы и компоненты» или «Установленные программы» | Откройте папку «Приложения» в Finder, затем выберите «Управление программами» или «Установленные программы» | Откройте центр управления приложениями или пакетом управления программами в соответствующей системе |
2. После открытия «Управления программами», вы увидите список всех программ, установленных на вашем компьютере. В этом списке вы можете искать нужную программу, используя поиск или скроллинг по списку.
3. Когда вы нашли нужную программу, щелкните на нее, чтобы выделить ее. Обычно есть кнопка «Удалить» или «Изменить», которая находится над списком программ, или в контекстном меню, вызываемом правым кликом на программе.
4. После выбора программы для удаления, следуйте инструкциям на экране. В некоторых случаях может потребоваться подтверждение действия или доступ администратора.
5. По окончанию процесса удаления, программа будет полностью удалена с вашего компьютера и вы можете продолжить установку или изменение других программ по вашему желанию.
Итак, чтобы удалить или изменить текущую программу, вам нужно только выбрать ее из списка программ в «Управлении программами» и следовать инструкциям. Удачи в решении ваших задач!
Изменение текущей программы
Если вам необходимо изменить текущую программу на вашем устройстве, вам придется дождаться окончания ее удаления или изменения. Это может потребоваться, если вы хотите установить новую программу или обновить существующую.
Чтобы начать процесс изменения текущей программы, вам нужно найти эту программу в списке установленных приложений на вашем устройстве. Обычно это можно сделать, открыв меню «Настройки» и перейдя в раздел «Приложения» или «Управление приложениями». В этом разделе вы найдете полный список приложений, установленных на вашем устройстве.
Как только вы найдете нужное приложение, вы увидите опции для его изменения или удаления. Чтобы изменить текущую программу, вам нужно выбрать эту опцию и следовать инструкциям на экране. Обычно вам будет предложено выбрать новый файл для загрузки или выбрать один из доступных вариантов обновления.
Пожалуйста, имейте в виду, что процесс изменения текущей программы может занять некоторое время, особенно если требуется загрузка нового файла или выполнение больших изменений. Поэтому вам придется подождать, пока процесс не завершится.
После завершения процесса изменения текущей программы вы сможете начать использовать новую версию или обновление. Убедитесь, что вы проверили, что изменения были успешно внесены, и что программа работает как ожидается.
Поиск настроек текущей программы
Прежде чем удалить или изменить текущую программу, необходимо найти и изучить ее настройки. Это позволит вам сохранить нужные данные и настройки программы для ее дальнейшего использования или восстановления.
Чтобы найти настройки текущей программы, воспользуйтесь следующими шагами:
- Откройте программу, которую вы планируете удалить или изменить.
- Перейдите в меню «Настройки» или «Параметры». Эти опции обычно расположены в верхней панели инструментов или в выпадающем меню.
- В появившемся окне настройки программы найдите нужные вам опции или разделы. Обычно они располагаются в виде вкладок или панелей настроек.
- Прочитайте и запомните нужные вам настройки или сделайте снимок экрана, чтобы иметь возможность восстановить их в будущем.
Изучив и записав настройки текущей программы, вы можете быть уверены, что в случае удаления или изменения программы вы сможете сохранить значимые данные или восстановить настройки в последующем.
| Программа | Местоположение настроек |
|---|---|
| Microsoft Word | «Файл» > «Параметры» |
| Google Chrome | «Настройки» > «Дополнительные настройки» > «Содержимое» |
| Adobe Photoshop | «Редактирование» > «Предпочтения» > «Общие» |
| Windows Media Player | «Сервис» > «Параметры» |
Не забудьте перепроверить настройки программы перед удалением или изменением, чтобы убедиться, что сохранены все необходимые данные и настройки.

