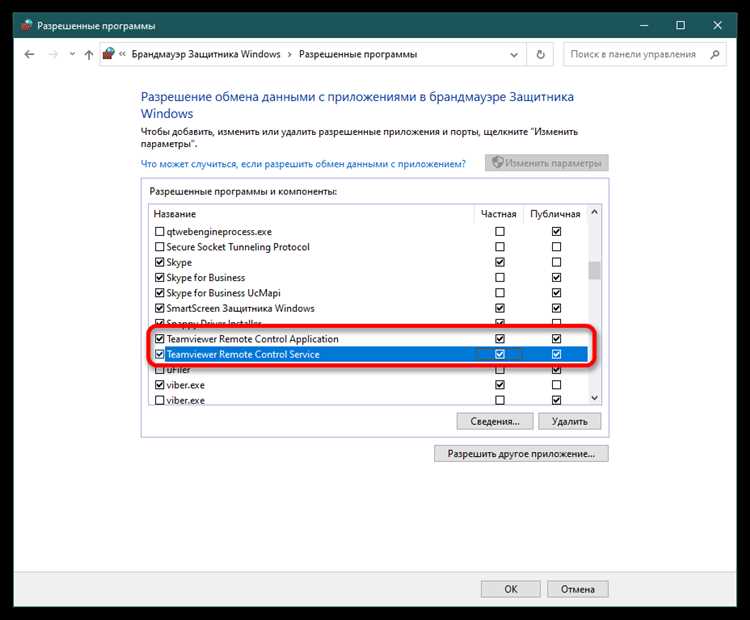
TeamViewer — это одно из самых популярных приложений для удаленного доступа и управления компьютерами. Однако не всегда все идет гладко, и могут возникнуть проблемы при подключении партнера к маршрутизатору. В этой статье мы рассмотрим несколько советов и рекомендаций, которые помогут вам устранить эту проблему.
Причины проблем с подключением партнера к маршрутизатору могут быть разными. Возможно, у вас настроены неправильные или конфликтующие настройки маршрутизатора. Также возможно, что у вашего партнера есть проблемы с его сетевым подключением или настройками.
Первым шагом, который вы должны сделать, — это убедиться, что у вас установлена последняя версия TeamViewer. Разработчики приложения часто выпускают обновления, чтобы исправить ошибки и улучшить работу программы. Если вы не уверены, что у вас установлена последняя версия, вы можете проверить на официальном сайте TeamViewer.
Проверка наличия интернет-соединения

Перед попыткой подключиться к маршрутизатору в TeamViewer, убедитесь, что ваш партнер имеет стабильное интернет-соединение. Отсутствие интернета может быть причиной неудачных попыток подключения.
Вы можете попросить партнера проверить свое интернет-соединение, осуществив несколько простых шагов:
1. Убедитесь, что все кабели подключены правильно и надежно. Проверьте соединение между маршрутизатором и модемом, а также между модемом и провайдером интернет-соединения.
2. Попросите партнера перезагрузить маршрутизатор и модем. Иногда простое перезапуск оборудования может решить проблему с интернет-соединением.
3. Если партнер использует Wi-Fi соединение, убедитесь, что он находится в пределах действия Wi-Fi сети и сигнал достаточно сильный.
4. Попросите партнера проверить свои настройки безопасности. Некоторые защитные программы или настройки фаервола могут блокировать доступ к TeamViewer. Поэтому стоит убедиться, что такие программы разрешают подключение к маршрутизатору через TeamViewer.
Проверка наличия интернет-соединения и выполнение данных рекомендаций может помочь партнеру устранить проблему подключения к маршрутизатору в TeamViewer.
Проверка подключения проводом
Необходимо убедиться, что проводное подключение между компьютерами работает корректно. Для этого выполните следующие шаги:
- Убедитесь, что провод Ethernet правильно подключен к маршрутизатору со стороны вашего компьютера и со стороны партнера. Провод должен быть надежно вставлен в порты Ethernet.
- Проверьте целостность провода Ethernet. Постарайтесь использовать другой провод или проверьте текущий провод на наличие повреждений, таких как сгибы, обрывы или разъединение.
- Убедитесь, что маршрутизатор правильно настроен и подключен к сети Интернет. Проверьте настройки сетевого адаптера и убедитесь, что IP-адрес и шлюз по умолчанию указаны корректно.
- Перезагрузите маршрутизатор и компьютеры, чтобы обновить все сетевые настройки.
- Попробуйте использовать другой порт Ethernet на маршрутизаторе.
После выполнения всех этих шагов проводное подключение должно работать нормально, и ваш партнер сможет успешно подключиться к маршрутизатору в TeamViewer.
Проверка Wi-Fi соединения
Если ваш партнер не может подключиться к маршрутизатору в TeamViewer, причиной может быть проблема с Wi-Fi соединением. Вот несколько рекомендаций, которые помогут вам проверить и исправить проблему:
1. Проверьте, что Wi-Fi включен и работает исправно. Убедитесь, что Wi-Fi на вашем устройстве подключено к правильной сети и что сигнал достаточно сильный. Попробуйте перезагрузить маршрутизатор и устройство, чтобы устранить возможные временные сбои.
2. Проверьте пароль Wi-Fi. Проверьте, правильно ли вы ввели пароль Wi-Fi при подключении устройства. Если вы не уверены в правильности пароля, попробуйте его сбросить настройками маршрутизатора и создать новый пароль.
3. Проверьте наличие других устройств, использующих Wi-Fi. Если много устройств подключено к одному маршрутизатору и использует Wi-Fi, может возникнуть перегрузка сети. Попробуйте отключить лишние устройства или установите приоритетные настройки для устройства, которое вы пытаетесь подключить.
4. Проверьте настройки маршрутизатора. Убедитесь, что настройки маршрутизатора разрешают подключение к нему через TeamViewer. Проверьте наличие блокировок или ограничений, которые могут препятствовать подключению.
5. Попробуйте использовать альтернативные способы подключения. Если ни одна из вышеперечисленных рекомендаций не помогла, попробуйте использовать другой способ подключения к маршрутизатору, например, с помощью кабеля Ethernet.
Если проблема с подключением к маршрутизатору в TeamViewer все еще сохраняется, рекомендуется обратиться за поддержкой к поставщику услуг Интернета или администратору сети.
Проверка работы маршрутизатора
Если ваш партнер не может подключиться к маршрутизатору в TeamViewer, первым шагом в решении проблемы может быть проверка работы самого маршрутизатора.
Вот несколько рекомендаций для проверки функциональности маршрутизатора:
1. Убедитесь, что маршрутизатор включен и подключен к источнику питания. Проверьте, что индикаторы питания на маршрутизаторе горят или мигают, указывая на его работу.
2. Проверьте соединение между маршрутизатором и компьютером партнера. Убедитесь, что Ethernet-кабель надежно подключен к порту маршрутизатора и компьютера.
3. Проверьте, правильно ли настроен маршрутизатор. Убедитесь, что у вас есть актуальное имя пользователя и пароль для доступа к административным настройкам маршрутизатора (обычно они указаны на самом маршрутизаторе или в инструкции по его установке).
4. Попробуйте перезагрузить маршрутизатор. Для этого отключите его от источника питания, подождите несколько секунд и снова подключите.
Если после выполнения всех этих проверок партнер все равно не может подключиться к вашему маршрутизатору в TeamViewer, возможно, проблема кроется в других настройках или в самом приложении TeamViewer. Здесь рекомендуется обратиться к специалистам службы поддержки TeamViewer для получения дополнительной помощи.
Проверка настроек TeamViewer
Если партнер не может подключиться к вашему маршрутизатору через TeamViewer, проверьте следующие настройки:
| 1 | Убедитесь, что у вас установлена последняя версия TeamViewer. |
| 2 | Убедитесь, что TeamViewer запущен на вашем компьютере и маршрутизаторе. Если TeamViewer не запущен, запустите его. |
| 3 | Убедитесь, что у вас есть стабильное интернет-подключение. Проверьте, что ваш роутер настроен правильно и подключен к интернету. |
| 4 | Проверьте настройки безопасности вашего маршрутизатора. Убедитесь, что порты, необходимые для работы TeamViewer, не заблокированы в настройках маршрутизатора или брандмауэра. |
| 5 | Проверьте настройки клиентской программы TeamViewer. Убедитесь, что у вас правильно указан ID партнера, с которым вы пытаетесь подключиться, и что пароль введен правильно. |
Если после проверки всех указанных настроек проблема не решена, рекомендуется связаться с технической поддержкой TeamViewer.
Проверка наличия учетной записи в TeamViewer
1. Откройте веб-браузер и перейдите на официальный сайт TeamViewer.
2. Нажмите на кнопку «Зарегистрироваться» или «Войти» в верхнем правом углу страницы.
3. Если у партнера нет учетной записи, необходимо выбрать «Зарегистрироваться» и заполнить требуемую информацию для создания новой учетной записи.
4. Если у партнера уже есть учетная запись, он должен ввести свой адрес электронной почты и пароль, а затем нажать кнопку «Войти».
5. Если учетная запись не подтверждена, партнер должен следовать инструкциям, указанным в письме с подтверждением, отправленном на его адрес электронной почты.
6. После успешного входа в учетную запись партнера он сможет использовать TeamViewer для подключения к маршрутизатору.
Важно учесть, что для подключения к маршрутизатору в TeamViewer обе стороны должны иметь учетные записи и правильно вводить данные для входа.
| Проблема | Решение |
| Отсутствие учетной записи в TeamViewer | Партнер должен зарегистрироваться на официальном сайте TeamViewer и создать учетную запись |
| Неправильный адрес электронной почты или пароль | Проверить правильность ввода данных и повторить попытку входа |
| Учетная запись не подтверждена | Партнер должен следовать инструкциям в письме с подтверждением, отправленном на адрес электронной почты |
Проверка правил брандмауэра
Для проверки правил брандмауэра и их настроек, следуйте инструкциям ниже:
- Проверьте настройки брандмауэра на своем компьютере: Откройте настройки брандмауэра и убедитесь, что правила разрешают подключение к TeamViewer. Если правила блокируют доступ, измените их на разрешающие соединения через TeamViewer.
- Проверьте настройки брандмауэра на маршрутизаторе: Откройте интерфейс управления маршрутизатором и проверьте настройки брандмауэра. Убедитесь, что правила брандмауэра разрешают входящие и исходящие соединения через TeamViewer.
- Проверьте сетевые настройки и порты: Убедитесь, что порт, который использует TeamViewer (по умолчанию — 5938), открыт на брандмауэре и маршрутизаторе. Если порт закрыт, откройте его или измените настройки TeamViewer, чтобы использовать другой открытый порт.
- Временно отключите брандмауэр: Если все остальные шаги не решают проблему, попробуйте временно отключить брандмауэр на вашем компьютере и маршрутизаторе. Запустите TeamViewer и попробуйте подключиться. Если подключение успешно, это указывает на проблему с правилами брандмауэра.
Проверка правил брандмауэра и их настройка может помочь устранить проблему с подключением партнера к маршрутизатору в TeamViewer. Если проблема не решается, обратитесь за дополнительной поддержкой.

