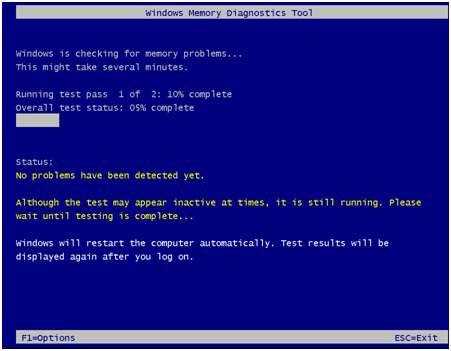
Одна из самых неприятных проблем, с которыми могут столкнуться пользователи компьютеров, это «Blue Screen of Death» – синий экран смерти. Он обычно появляется внезапно и приводит к автоматической перезагрузке системы, что может привести к потере несохраненной информации и проблемам в работе.
Код ошибки NoExecute Memory может быть связан с проблемой в работе оперативной памяти компьютера. Эта проблема может возникнуть по нескольким причинам, включая ошибки в работе аппаратных компонентов или несовместимость установленного программного обеспечения.
В данной статье мы рассмотрим несколько способов устранения ошибки NoExecute Memory и предоставим вам пошаговую инструкцию по их исправлению. Следуя этим рекомендациям, вы сможете избавиться от неприятных проблем на своем компьютере и продолжить его использование без сбоев и перезагрузок.
Устранение проблемы «Попытка выполнения NoExecute Memory Blue Screen»
«ППопытка выполнения NoExecute Memory Blue Screen» (NNMi) наступает, когда операционная система Windows обнаруживает ошибку в работе драйвера или важного программного обеспечения. Это приводит к стоп-коду ошибки NoExecute Memory, который останавливает нормальную работу операционной системы, чтобы предотвратить возможные повреждения данных или аппаратные сбои.
Проблема NNMi может произойти по разным причинам, таким как несовместимость драйверов, повреждение системных файлов или конфликт программного обеспечения. Если вы столкнулись с этой проблемой, следуйте приведенным ниже шагам для ее устранения:
- Обновите все драйверы: Причина NNMi может быть несовместимость драйверов с вашей операционной системой. Проверьте сайт производителя вашего компьютера или оборудования и загрузите последние версии драйверов. Установите их и перезапустите компьютер.
- Проверьте наличие обновлений для операционной системы: Возможно, у вас установлена устаревшая или неполная версия операционной системы. Откройте «Настройки» -> «Обновление и безопасность» -> «Windows Update» и проверьте наличие доступных обновлений. Установите все обновления и перезапустите компьютер.
- Проверьте наличие вредоносного программного обеспечения: Вредоносное программное обеспечение может вызвать ошибку NNMi. Запустите антивирусное программное обеспечение и выполните полное сканирование системы. Если обнаружены вредоносные программы, удалите их и перезапустите компьютер.
- Проверьте целостность системных файлов: Поврежденные системные файлы могут вызвать ошибку NNMi. Откройте командную строку от имени администратора и выполните команду «sfc /scannow». Дождитесь завершения проверки и восстановления системных файлов, если это необходимо.
- Отключите лишнее программное обеспечение: Если у вас установлено много программ, особенно таких, которые работают в фоновом режиме, они могут вызывать конфликты и ошибки. Попробуйте временно отключить или удалить программы, которые вы считаете ненужными или могут быть причиной NNMi. Перезапустите компьютер и проверьте, не происходит ли ошибка.
Если после выполнения всех этих шагов проблема не исчезает, вам может понадобиться обратиться за помощью к специалисту технической поддержки или восстановить операционную систему Windows. Будьте готовы предоставить специалисту детальную информацию о стоп-коде ошибки и действиях, которые предшествовали ее возникновению.
Причины возникновения ошибки:
- Неправильно установленная или поврежденная оперативная память.
- Проблемы с жестким диском, например, повреждение файловой системы.
- Несовместимость драйверов или установленного программного обеспечения.
- Недостаток свободной памяти на диске.
- Вирусные атаки или другие вредоносные программы.
- Низкая производительность или перегрев системы.
- Проблемы с оборудованием, такие как неисправности вентиляторов или блока питания.
- Ошибка в BIOS или неправильные настройки операционной системы.
- Конфликт между установленными программными компонентами или драйверами.
Некорректные драйверы операционной системы
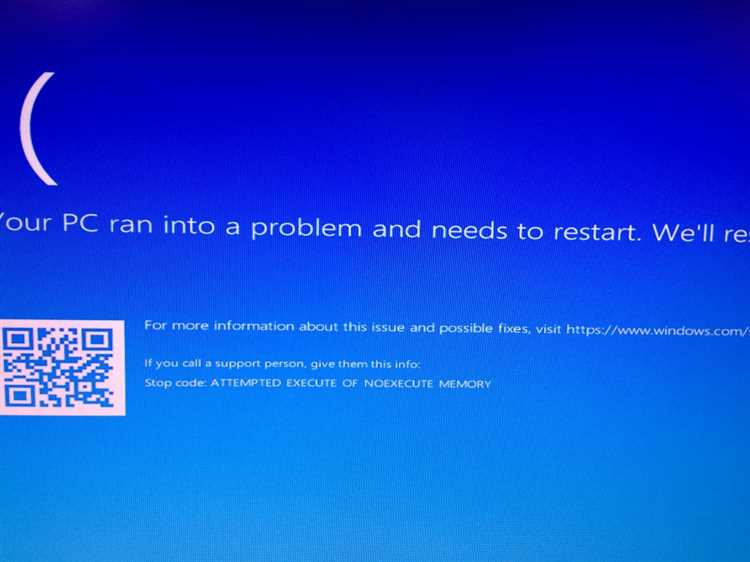
Когда драйверы не работают должным образом или устанавливаются неправильные версии, это может привести к серьезным проблемам. В результате, операционная система может не смочь правильно управлять памятью компьютера, что приводит к появлению синего экрана с ошибкой.
Для устранения данной проблемы необходимо проверить все установленные драйверы и обновить их до последних версий. Это можно сделать вручную, путем поиска и загрузки нужных драйверов с официальных сайтов производителей устройств, или с помощью специальных программ, предназначенных для обновления драйверов автоматически.
Важно: перед установкой новых драйверов рекомендуется создать точку восстановления системы, чтобы в случае возникновения проблем можно было вернуться к предыдущему стабильному состоянию системы.
Конфликт аппаратного обеспечения
Если вы столкнулись с ошибкой «Устранение: Попытка выполнения NoExecute Memory Blue Screen» на вашем компьютере, одной из возможных причин может быть конфликт аппаратного обеспечения.
Конфликт аппаратного обеспечения возникает, когда два или более устройства, подключенных к вашему компьютеру, стремятся использовать один и тот же ресурс одновременно. Такой конфликт может привести к сбоям системы и ошибках, включая «Устранение: Попытка выполнения NoExecute Memory Blue Screen».
Проблемы с аппаратным обеспечением могут возникать из-за несовместимости устройств, неправильной установки или обновления драйверов, а также из-за повреждения или неисправности оборудования.
Для устранения конфликта аппаратного обеспечения вы можете выполнить следующие действия:
| 1. | Отключите все внешние устройства, кроме основных компонентов компьютера (например, клавиатуры и мыши) и проверьте, появляется ли ошибка. |
| 2. | Убедитесь, что все устройства актуально обновлены и совместимы с вашей операционной системой. Попробуйте обновить драйверы для проблемных устройств или заменить их на более совместимые. |
| 3. | Если ошибка появляется только при использовании определенного устройства, попробуйте его отключить и проверить, исчезает ли ошибка. |
| 4. | Проведите диагностику оборудования, чтобы выявить возможные неисправности или повреждения компонентов. Если обнаружены проблемы, замените неисправные устройства. |
| 5. | Если появление ошибки связано со вставленными плагинами расширений или дополнительными картами, попробуйте удалить или заменить их. |
| 6. | В случае повторных ошибок рекомендуется обратиться к специалистам, которые смогут более детально проанализировать проблему и предложить соответствующие решения. |
Решение конфликта аппаратного обеспечения может значительно повысить стабильность и производительность вашего компьютера, а также устранить ошибку «Устранение: Попытка выполнения NoExecute Memory Blue Screen». Не забывайте также регулярно обновлять и поддерживать ваше аппаратное обеспечение в актуальном состоянии для предотвращения возможных конфликтов в будущем.
Способы решения проблемы:
1. Проверьте оборудование:
Первым шагом в решении проблемы может быть проверка оборудования вашего компьютера. Убедитесь, что все компоненты работают исправно и не имеют повреждений. Проверьте память, жесткий диск, видеокарту и другие ключевые компоненты.
2. Обновите драйверы:
Часто BSOD ошибки могут быть вызваны устаревшими или несовместимыми драйверами. Проверьте, что у вас установлены последние версии драйверов для всех устройств, особенно для видеокарты и чипсета. Обновление драйверов может помочь избежать проблемы.
3. Проверьте наличие вредоносного ПО:
Наличие вредоносного программного обеспечения на компьютере также может вызывать сбои и BSOD ошибки. Установите антивирусное программное обеспечение и выполните полный сканирование системы, чтобы обнаружить и удалить любые вредоносные программы.
4. Проведите проверку целостности системных файлов:
Некоторые системные файлы могут быть повреждены или испорчены, что может привести к BSOD ошибкам. Запустите команду проверки целостности системных файлов (sfc /scannow) в командной строке с правами администратора. Это позволит системе исправить поврежденные файлы и может помочь в решении проблемы.
5. Проверьте наличие обновлений Windows:
Одной из причин BSOD ошибок может быть отсутствие последних обновлений операционной системы. Проверьте, что у вас установлены все доступные обновления Windows. Запустите Windows Update и установите все рекомендуемые обновления.
6. Отключите или удалите недавно установленное программное обеспечение:
Если у вас появилась BSOD ошибка после установки нового программного обеспечения, попробуйте его отключить или полностью удалить. Некоторое программное обеспечение может быть несовместимо с вашей системой и вызывать сбои.
Примечание: Перед удалением программного обеспечения сделайте резервную копию важных данных.
Обновление драйверов операционной системы
Драйверы операционной системы играют важную роль в обеспечении правильной работы компьютера. Они представляют собой программное обеспечение, которое позволяет операционной системе взаимодействовать с различным аппаратным обеспечением, таким как видеокарты, сетевые адаптеры, принтеры и другие устройства.
Обновление драйверов операционной системы является важной процедурой, которая может помочь исправить различные проблемы, включая попытки выполнения NoExecute Memory Blue Screen. Ведь устаревшие или несовместимые драйверы могут вызывать сбои и приводить к неполадкам в работе компьютера.
Существует несколько способов обновления драйверов операционной системы:
- Автоматическое обновление через Центр обновлений Windows. Это самый простой способ обновить драйверы, так как операционная система автоматически ищет и устанавливает обновления для устройств.
- Обновление драйверов с помощью официальных веб-сайтов производителей. Для этого нужно зайти на сайт производителя вашего устройства, найти раздел «Поддержка» или «Драйверы» и загрузить последнюю версию драйвера для вашей операционной системы.
- Использование специальных программ для обновления драйверов. На рынке доступно большое количество программ, которые сканируют вашу систему на наличие устаревших драйверов и предлагают установить последние версии.
При обновлении драйверов важно следовать указаниям производителя, чтобы избежать непредвиденных проблем. Также рекомендуется регулярно проверять наличие новых обновлений и устанавливать их, чтобы поддерживать работоспособность компьютера на высоком уровне.
Обновление драйверов операционной системы — это одна из мер, которые помогут избежать возникновения попыток выполнения NoExecute Memory Blue Screen и поддерживать ваш компьютер в рабочем состоянии.
Устранение конфликта аппаратного обеспечения
В некоторых случаях появление синего экрана (BSOD) с сообщением об ошибке «NoExecute Memory» может быть вызвано конфликтом аппаратного обеспечения. Для устранения этой проблемы рекомендуется выполнить следующие шаги:
| Шаг | Описание |
|---|---|
| 1 | Проверьте все установленные устройства и периферийное оборудование на наличие совместимости с операционной системой и другими устройствами. Убедитесь, что все драйверы и обновления установлены и настроены правильно. |
| 2 | Отключите или удалите любое новое оборудование, которое было установлено недавно перед появлением проблемы. Попробуйте перезагрузить систему и проверить, исчезнет ли ошибка. |
| 3 | При необходимости обновите BIOS компьютера до последней версии. Обратитесь к документации производителя или посетите его веб-сайт, чтобы получить подробную информацию о процедуре обновления BIOS. |
| 4 | Проверьте физические подключения всех устройств. Убедитесь, что все кабели и шлейфы надежно подключены и не повреждены. |
| 5 | Попробуйте заменить или обновить дефектную память или другие устройства, которые могут быть причиной конфликта аппаратного обеспечения. |
| 6 | В случае, если проблема не устраняется, рекомендуется обратиться к специалисту или службе поддержки для дальнейшей диагностики и поиска решения. |
Следование этим рекомендациям может помочь устранить конфликт аппаратного обеспечения, который может быть причиной появления синего экрана с ошибкой «NoExecute Memory». В случае, если проблема продолжает возникать, рекомендуется обратиться за помощью к профессионалам.

