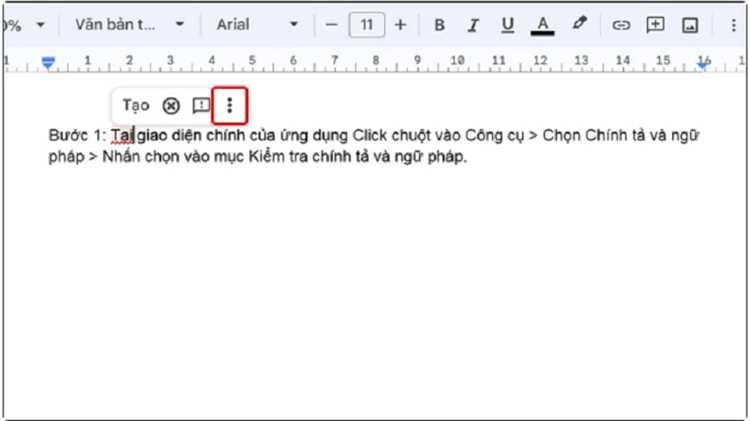
Google Docs является одной из самых популярных онлайн-платформ для создания и редактирования текстовых документов. Однако многие пользователи сталкиваются с проблемой, когда проверка орфографии не работает как ожидается. Это может быть очень раздражающим, особенно если вы зависите от точности и грамотности вашего текста.
Одной из основных причин, по которой проверка орфографии перестает работать, является наличие отключенного или несовместимого расширения браузера. Расширения могут вмешиваться в работу Google Docs, и их удаление или отключение может решить проблему. Проверьте, есть ли у вас установленные расширения, которые могут влиять на работу проверки орфографии.
Еще одной возможной причиной проблемы может быть ненадежное или медленное интернет-подключение. Если ваш интернет работает нестабильно или слишком медленно, это может вызвать трудности с проверкой орфографии. Попробуйте перезагрузить страницу или выполнить проверку орфографии в другом браузере, чтобы убедиться, что проблема не связана с вашим интернет-подключением.
Также возможно, что проблема с проверкой орфографии связана с настройками самого Google Docs. Убедитесь, что ваши языковые настройки установлены правильно. Если вы работаете над документом на другом языке, необходимо выбрать соответствующий язык проверки орфографии, чтобы убедиться, что она работает корректно. Вы можете сделать это, выбрав нужный язык в меню «Инструменты» и затем «Язык».
В конечном счете, существует несколько возможных причин, почему проверка орфографии может не работать в Google Docs. Однако, следуя вышеуказанным рекомендациям и настраивая свое окружение правильно, вы сможете решить эту проблему и наслаждаться безошибочным набором текста в Google Docs.
Возможные причины
Если проверка орфографии в Google Docs не работает, возможно, есть несколько причин для этого:
1. Недостаточно мощное интернет-соединение: Если у вас медленное или нестабильное интернет-соединение, проверка орфографии может не работать должным образом. Убедитесь, что вы подключены к сети с хорошей скоростью и стабильностью.
2. Выключенная функция проверки орфографии: Убедитесь, что функция проверки орфографии включена в настройках Google Docs. Чтобы это сделать, щелкните на пункте «Инструменты» в верхней панели меню, затем выберите «Проверка орфографии» и убедитесь, что опция «Включена» отмечена.
3. Не поддерживаемый язык: Проверка орфографии в Google Docs может не работать для некоторых языков. Убедитесь, что вы используете поддерживаемый язык и что правильный язык выбран в настройках документа.
4. Браузерные проблемы: Иногда проблема с проверкой орфографии может быть связана с браузером, который вы используете. Попробуйте перезагрузить браузер или попробовать использовать другой браузер для работы с Google Docs.
5. Проблемы с расширениями или плагинами: Если у вас установлены расширения или плагины в браузере, они могут влиять на работу проверки орфографии в Google Docs. Попробуйте временно отключить все расширения и плагины, чтобы увидеть, исправит ли это проблему.
Проверьте эти возможные причины и попробуйте решить проблему с проверкой орфографии в Google Docs. Если проблема остается, возможно, вам потребуется обратиться в службу поддержки Google для получения дополнительной помощи.
Незавершенная установка
Чтобы проверить это, следуйте указаниям:
- Убедитесь, что вы используете поддерживаемый браузер. Проверка орфографии в Google Docs работает только в некоторых браузерах, таких как Google Chrome, Mozilla Firefox и Safari. Убедитесь, что вы используете один из поддерживаемых браузеров. Если вы используете другой браузер, попробуйте изменить его на один из поддерживаемых.
- Убедитесь, что функция проверки орфографии включена. Проверьте настройки Google Docs, чтобы убедиться, что функция проверки орфографии включена. Для этого откройте любой документ и выберите «Инструменты» в верхнем меню, затем «Проверка орфографии». Убедитесь, что опция «Включить проверку орфографии» активирована.
- Перезагрузите страницу. Иногда проблема с проверкой орфографии может быть вызвана простой ошибкой браузера или временным сбоем. Попробуйте перезагрузить страницу, чтобы обновить ее и попытаться снова.
Если после выполнения этих шагов проверка орфографии все еще не работает, существует возможность, что есть проблема с самим приложением Google Docs или вашим устройством. В этом случае рекомендуется обратиться в службу поддержки Google для получения помощи и разрешения проблемы.
Проверка орфографии — полезная функция, которая помогает сделать ваш текст более читабельным и профессиональным. Убедитесь, что вы правильно установили и активировали эту функцию, чтобы быть уверенным в качестве вашего написания в Google Docs.
Проблемы с браузером
Иногда пользователи Google Docs могут столкнуться с проблемами, связанными с работой орфографической проверки. Одной из причин таких проблем может быть несовместимость браузера с функциональностью Google Docs.
Некоторые браузеры могут быть устаревшими или не иметь полной поддержки для работы с Google Docs. Это может привести к тому, что функция проверки орфографии не будет работать должным образом или вообще не будет доступна для использования. Пользователям рекомендуется использовать последнюю версию веб-браузера для максимальной совместимости с Google Docs.
Другой проблемой может быть наличие расширений или плагинов в браузере, которые могут конфликтовать с функцией проверки орфографии. В таких случаях рекомендуется временно отключить все расширения и плагины, а затем снова проверить работу функции проверки орфографии. Если после этого проблема решается, то можно постепенно включать расширения и плагины, чтобы выяснить, какое из них вызывает конфликт.
Также возможно, что проблема с проверкой орфографии связана с настройками браузера или компьютера пользователя. Некоторые браузеры имеют собственную проверку орфографии, которая может конфликтовать с функцией Google Docs. В таких случаях рекомендуется проверить настройки браузера и отключить его собственную проверку орфографии.
Если после всех перечисленных действий проблема с проверкой орфографии в Google Docs не решается, то стоит обратиться в службу поддержки Google. Они могут предоставить дополнительные рекомендации и помочь с устранением проблемы.
Решение проблемы
Если проверка орфографии не работает в Google Docs, решить эту проблему можно следующими способами:
| 1. Проверить язык документа | Перейдите в меню «Инструменты», выберите «Язык» и убедитесь, что правильный язык выбран для вашего документа. Если язык неправильный или отсутствует в списке, выберите правильный язык. |
| 2. Включить проверку орфографии | Убедитесь, что проверка орфографии включена. Для этого перейдите в меню «Инструменты», выберите «Параметры» и установите флажок напротив «Проверять орфографию при наборе». |
| 3. Перезагрузить документ | Иногда проблема может быть временной и перезагрузка документа может помочь. Попробуйте закрыть и снова открыть документ. |
| 4. Очистить кэш браузера | Если проблема не решается, попробуйте очистить кэш браузера. Это может помочь исправить любые временные ошибки или конфликты, возникающие с проверкой орфографии. |
| 5. Использовать другой браузер | Если проблема продолжается, попробуйте использовать другой браузер. Иногда проблема может быть связана именно с браузером, который вы используете. |
Следуя этим шагам, вы сможете решить проблему с проверкой орфографии в Google Docs и продолжить работу над вашими документами без лишних неудобств.
Проверьте настройки языка
Чтобы использовать проверку орфографии в Google Docs, важно убедиться, что настройки языка корректно установлены для вашего документа.
Вот несколько шагов, которые вы можете выполнить, чтобы проверить и изменить настройки языка в Google Docs:
- Откройте документ, в котором не работает проверка орфографии.
- Нажмите на вкладку «Инструменты» в верхней панели меню.
- Выберите опцию «Настройки языка» в выпадающем меню.
- Убедитесь, что в разделе «Основной язык документа» указан нужный язык. Если нет, выберите правильный язык из списка.
- Также убедитесь, что в разделе «Язык проверки орфографии» выбран нужный язык. Если нет, выберите правильный язык из списка.
- После внесения изменений нажмите кнопку «ОК», чтобы сохранить настройки.
Если все настройки языка корректны, но проверка орфографии все еще не работает, попробуйте обновить страницу или перезапустить браузер.
Теперь, когда настройки языка проверены и установлены правильно, вы должны снова иметь возможность использовать проверку орфографии в Google Docs без каких-либо проблем.
Очистите кэш браузера
Когда вы посещаете веб-сайт, браузер сохраняет некоторые данные на вашем компьютере, в том числе информацию о языке и предпочтениях пользователя. Однако, иногда эти данные могут устареть и оказать влияние на работу некоторых функций веб-сайта, в том числе и проверки орфографии в Google Docs.
Для очистки кэша браузера вам нужно открыть настройки браузера и найти соответствующую опцию. Обычно это делается следующим образом:
- Откройте браузер и нажмите на иконку «Настройки» (обычно выглядит как три точки или три горизонтальные линии) в правом верхнем углу окна.
- В появившемся меню выберите раздел «Настройки» или «Настройки браузера».
- Прокрутите страницу вниз до раздела «Приватность и безопасность».
- Найдите опцию «Очистить данные браузера» или «Очистить историю просмотра» и нажмите на нее.
- Выберите тип данных, которые вы хотите очистить (например, кэш, файлы cookie и т.д.).
- Нажмите на кнопку «Очистить данные» или «Удалить» и подтвердите свое действие.
После завершения процесса очистки кэша перезагрузите браузер и попробуйте снова использовать проверку орфографии в Google Docs. В большинстве случаев это помогает решить проблему неработающей функции.
Если после очистки кэша браузера проблема всё еще остается, попробуйте использовать другой браузер или обратитесь за помощью к службе поддержки Google.
Обновите браузер и приложения

Для того чтобы обновить браузер, вам нужно найти настройки обновления и выполнить все необходимые шаги. В большинстве случаев браузер автоматически проверяет наличие обновлений и предлагает установить их, если они доступны. Обновление браузера может понадобиться не только для исправления проблемы с проверкой орфографии в Google Docs, но и для обеспечения безопасности и улучшения производительности в целом.
Также может быть полезным обновить приложение Google Docs на вашем устройстве. Если вы используете мобильное устройство, то вам нужно зайти в соответствующий магазин приложений (Google Play для Android или App Store для iOS) и проверить наличие обновлений для приложения Google Docs. Если вы работаете на компьютере, то обновить приложение можно через соответствующий маркетплейс.
После обновления браузера и приложений рекомендуется перезапустить устройство, чтобы применить все изменения. После этого проверьте работу проверки орфографии в Google Docs. Если проблема осталась, попробуйте выполнить иные рекомендации для устранения проблемы или свяжитесь с технической поддержкой Google для получения дополнительной помощи.
Примечание: Обновление браузера и приложений может отличаться в зависимости от используемой операционной системы и версии программного обеспечения.

