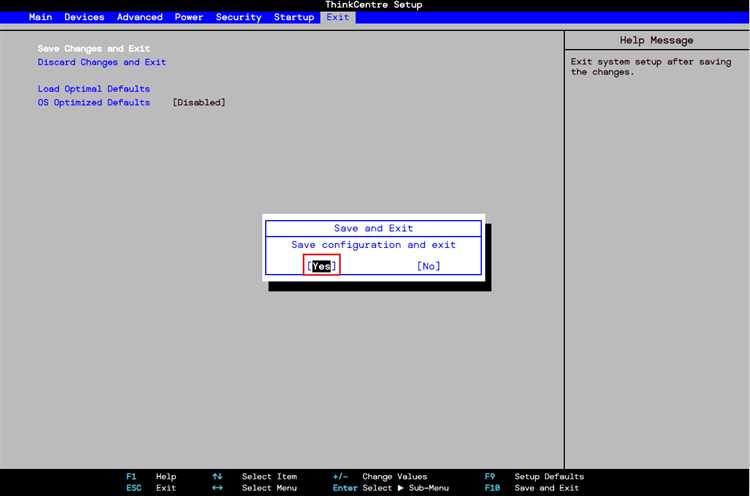
Trusted Platform Module (TPM) – это микрочип, который используется для управления безопасностью компьютера и защиты важной информации. Однако иногда возникают ситуации, когда необходимо выполнить очистку TPM или изменить его конфигурацию. В этой статье мы расскажем, как это сделать.
Первым шагом в устранении проблемы является очистка TPM. Это может понадобиться, если вы забыли пароль или столкнулись с другими проблемами, связанными с TPM. Чтобы выполнить очистку TPM, следуйте этим простым инструкциям.
Внимание: перед выполнением очистки TPM убедитесь, что у вас есть все необходимые резервные копии и пароли, так как процесс очистки приведет к удалению всех данных на TPM.
1. Зайдите в BIOS или UEFI на вашем компьютере. Для этого после включения компьютера нажмите определенную клавишу (обычно это F2 или Delete) для доступа к настройкам системы.
2. Найдите раздел, отвечающий за управление TPM. В зависимости от производителя, это может быть раздел «Security», «Advanced» или «Trusted Computing».
3. В этом разделе найдите опцию «Clear TPM» или похожую на нее. Выберите эту опцию и подтвердите свое действие.
После выполнения этих шагов TPM будет очищен и готов к новой конфигурации. Теперь мы рассмотрим, как изменить конфигурацию TPM.
1. Зайдите в BIOS или UEFI на вашем компьютере, как описано выше.
2. Найдите раздел, отвечающий за управление TPM, и найдите опцию «TPM Configuration» или похожую на нее.
3. В этом разделе вы сможете изменить различные настройки TPM, такие как активация или деактивация TPM, изменение пароля и т.д. Найдите нужные опции и измените их согласно вашим потребностям.
Важно: перед изменением конфигурации TPM убедитесь, что вы понимаете последствия этих изменений и что вам действительно нужно вносить изменения. Неправильные настройки TPM могут привести к непредсказуемым последствиям и проблемам с безопасностью вашего компьютера.
Теперь вы знаете, как очистить TPM и изменить его конфигурацию. Если у вас возникнут проблемы или вопросы, обратитесь за помощью к специалистам или обратитесь к документации вашего компьютера.
Подготовка к очистке TPM
Прежде чем приступить к очистке TPM (Trusted Platform Module), необходимо произвести несколько предварительных действий.
1. Сделайте резервную копию всех важных данных и настроек, которые хранятся на компьютере. Очистка TPM может привести к полной потере информации, поэтому резервирование данных является важным этапом.
2. Убедитесь, что у вас есть административные права на компьютере. Для проведения операций по очистке TPM может потребоваться доступ к системным настройкам.
3. Проверьте, активирован ли TPM на вашем компьютере. Для этого откройте «Управление компьютером», выберите «Устройства с поддержкой TCG» и убедитесь, что TPM отображается в списке.
4. Проинформируйтеся о совместимости операционной системы с TPM. Некоторые версии Windows или других ОС могут не поддерживать очистку TPM механизмами, предусмотренными в BIOS или UEFI.
5. Ознакомьтесь с инструкциями производителя об очистке TPM. Каждый производитель может иметь свои собственные рекомендации и требования к процессу очистки.
6. Удалите все пароли и ключи, связанные с TPM. Если в TPM хранятся данные, защищенные паролем или ключом, убедитесь, что они были удалены до начала процесса очистки.
После выполнения всех этих действий вы будете готовы заниматься очисткой TPM на своем компьютере. Обратитесь к документации или направляйтесь в Панель управления вашего компьютера, чтобы найти инструкции и выполнить операцию оптимальным образом.
Резервное копирование данных
Резервное копирование данных позволяет создать дубликаты всех важных файлов, которые можно использовать в случае потери оригинала. Систематическое копирование позволяет восстановить информацию после сбоев в оборудовании, вирусных атак или случайного удаления.
Существуют различные методы резервного копирования данных, такие как полное, дифференциальное и инкрементное. Полное копирование создает копию всех данных, дифференциальное копирование создает копию только измененных файлов с момента предыдущего полного копирования, а инкрементное копирование создает копии только новых или измененных файлов с момента последнего инкрементного копирования.
Важно выбрать метод резервного копирования, который наилучшим образом соответствует вашим потребностям. При этом помните, что резервное копирование данных должно быть регулярным и автоматизированным процессом, чтобы минимизировать риск потери информации. Кроме того, резервные копии должны храниться в надежном и защищенном месте, чтобы предотвратить их потерю или повреждение.
Отключение TPM
Технология Trusted Platform Module (TPM) предоставляет надежную защиту данных и конфиденциальности на компьютере. Однако, иногда может возникнуть необходимость временно или постоянно отключить TPM на вашем компьютере.
Чтобы отключить TPM, следуйте этим шагам:
| Шаг 1: | Зайдите в BIOS вашего компьютера. |
| Шаг 2: | Найдите раздел «Security» или «Безопасность». |
| Шаг 3: | В разделе «Security», ищите опцию «TPM» или «Trusted Platform Module». |
| Шаг 4: | Выберите опцию, которая разрешает отключение TPM. |
| Шаг 5: | Сохраните изменения и выйдите из BIOS. |
| Шаг 6: | Перезагрузите компьютер. |
После выполнения этих шагов, TPM будет отключен на вашем компьютере. Убедитесь, что вы понимаете последствия отключения TPM, так как это может привести к возникновению проблем с безопасностью вашей системы и некорректной работой некоторых программ.
Если вам нужно включить TPM в будущем, повторите эти шаги и выберите опцию, которая позволит включить TPM.
Очистка TPM
Одной из рекомендаций по поддержанию безопасности компьютера является регулярная очистка TPM. Это позволяет удалить все ключи и конфигурацию, хранящиеся в TPM, и начать с чистого листа.
Для очистки TPM выполните следующие шаги:
- Откройте «Панель управления» и найдите раздел «Администрирование».
- В разделе «Администрирование» найдите приложение «Управление компьютером» и откройте его.
- В меню «Управление компьютером», найдите и раскройте раздел «Службы и приложения».
- В разделе «Службы и приложения» найдите и откройте приложение «TPM Management».
- В окне «TPM Management» найдите опцию «Очистить TPM» и нажмите на нее.
- Подтвердите свои действия и дождитесь окончания процесса очистки.
- Перезагрузите компьютер, чтобы внести изменения.
Обратите внимание, что очистка TPM приведет к потере всех хранимых в нем ключей и данных. Поэтому перед очисткой рекомендуется создать резервные копии всех важных файлов и ключей шифрования.
Очистка TPM — это важный шаг по обеспечению безопасности компьютера. Если вы заметили какие-либо проблемы в работе TPM или желаете изменить его конфигурацию, очистка может помочь вам в решении этих проблем.
Запуск команды для очистки TPM
- Откройте командную строку. Для этого нажмите кнопку «Пуск» и в строке поиска введите «cmd».
- Правой кнопкой мыши нажмите на значок «Командная строка» и выберите «Запуск от имени администратора».
- В открывшейся командной строке введите команду
tpm.mscи нажмите клавишу «Enter». - В открывшемся окне «Управление TPM» выберите вкладку «Действие» и выберите «Очистить TPM».
- Следуйте инструкциям на экране для подтверждения и запуска процесса очистки TPM.
- После завершения процесса очистки TPM, перезагрузите компьютер.
После перезагрузки компьютера TPM будет полностью очищен, и вы сможете изменить его конфигурацию или решить проблемы, связанные с TPM.
Обратите внимание, что очистка TPM может сбросить все данные, связанные с TPM, в том числе ключи и сертификаты. Поэтому перед запуском команды для очистки TPM убедитесь, что вы имеете резервные копии всех важных данных.
Проверка успешности очистки TPM
После выполнения процедуры очистки TPM на компьютере возникает необходимость проверить, была ли она выполнена успешно. Для этого можно воспользоваться несколькими методами.
Первый способ – проверка в настройках BIOS. В большинстве компьютеров можно зайти в BIOS, нажав определенную клавишу при загрузке системы. В версии BIOS должна быть отображена информация о том, что TPM была успешно очищена.
Второй способ – проверка в операционной системе Windows. Для этого нужно перейти в «Панель управления» и выбрать раздел «Управление TPM». В окне этого раздела должна быть отображена информация о том, что TPM была успешно очищена.
Третий способ – использование специальных утилит для проверки TPM. Некоторые разработчики предлагают свои программы, которые помогают проверить статус TPM и узнать, была ли успешно выполнена очистка.
После проверки успешности очистки TPM можно быть уверенным, что все предыдущие конфигурации были удалены и система готова к внесению новых настроек.
Изменение конфигурации компьютера
Существует несколько способов изменения конфигурации компьютера.
1. Настройки операционной системы: для изменения различных параметров операционной системы, таких как язык интерфейса, фоновые изображения, экранная заставка и другие можно воспользоваться настройками операционной системы, которые обычно находятся в разделе «Настройки» или «Параметры».
2. Реестр: реестр Windows является центральным хранилищем информации о настройках и параметрах операционной системы. Для изменения конфигурации компьютера через реестр необходимо быть осторожным, так как неправильные настройки могут повлиять на работу операционной системы. Чтобы открыть редактор реестра, нужно нажать клавишу Win + R, ввести «regedit» и нажать Enter.
3. Установленные программы: некоторые программы имеют свои собственные настройки и параметры, которые позволяют изменить их конфигурацию. Для этого нужно открыть программу, зайти в настройки или параметры и изменить нужные параметры.
4. Биос: некоторые настройки компьютера изменяются через Биос (Basic Input/Output System). Чтобы открыть Биос, нужно перезагрузить компьютер и нажать определенную клавишу (обычно это Delete или F2) на старте загрузки компьютера. В Биосе можно изменить настройки, такие как дата и время, порядок загрузки устройств и другие.
Изменение конфигурации компьютера может потребоваться, если возникают проблемы с работой операционной системы или установленных программ, а также для оптимизации работы компьютера под ваши нужды.
Вход в BIOS
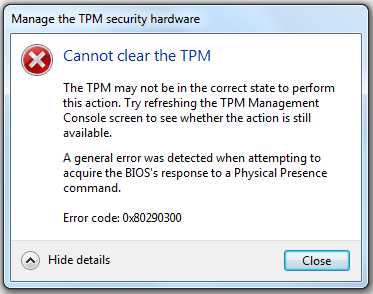
Для входа в BIOS выполните следующие шаги:
- Перезагрузите компьютер.
- Во время загрузки появится экран с логотипом производителя компьютера.
- На этом экране будет отображаться соответствующая клавиша, которую необходимо нажать для входа в BIOS. Это может быть клавиша Del, F2, F10, F12 или другая. Обычно она указана внизу экрана.
- Нажмите указанную клавишу как можно скорее после появления логотипа. Если пропустите этот момент, компьютер загрузится в операционную систему и придется перезагрузить его снова.
- После нажатия клавиши вы увидите экран BIOS с настройками компьютера.
На данном экране вы можете изменить различные параметры, такие как порядок загрузки устройств, настройки процессора и памяти, дату и время. Будьте осторожны при изменении настроек, поскольку неправильные изменения могут привести к непредсказуемым последствиям или неполадкам.
Обратите внимание, что вход в BIOS может отличаться в зависимости от производителя и модели компьютера. Если не уверены, какой кнопкой нужно воспользоваться, обратитесь к инструкции к компьютеру или поищите информацию на веб-сайте производителя.
Изменение параметров BIOS
Один из способов изменить конфигурацию компьютера и устранить проблемы связанные с TPM, это изменение параметров BIOS.
BIOS, или Basic Input/Output System, — это программное обеспечение, которое загружается при включении компьютера. Оно отвечает за инициализацию аппаратных компонентов и настройку основных параметров системы.
Чтобы изменить параметры BIOS, вам нужно:
- Перезагрузите компьютер и нажмите определенную клавишу (обычно это F2, F10, Delete), чтобы войти в настройки BIOS. Эта клавиша может быть разной для разных производителей компьютеров, так что рекомендуется обратиться к документации.
- После входа в BIOS вы увидите список различных параметров, которые можно изменить. Обратитесь к документации или поискайте нужный параметр, связанный с TPM или безопасностью.
- Измените значение параметра в соответствии с вашими потребностями. Например, если вы хотите очистить TPM, найдите параметр, отвечающий за TPM, и выполните необходимые действия.
- После внесения изменений сохраните конфигурацию и перезагрузите компьютер.
Обратите внимание, что изменение параметров BIOS может быть опасным и может привести к неправильной работе системы, если сделано неосторожно. Рекомендуется быть осторожным и в случае сомнений обратиться за помощью к специалисту.
Надеюсь, эта информация поможет вам изменить настройки BIOS и решить проблемы, связанные с TPM.

