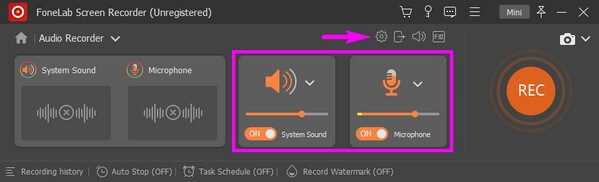
Если вы столкнулись с проблемой, когда программа Audacity не может найти аудиоустройства на вашем компьютере, не паникуйте. Это распространенная проблема, которую можно решить с помощью нескольких простых шагов. Несмотря на то, что возникающая ошибка может быть довольно раздражающей, не стоит отчаиваться, ведь существуют действенные решения.
Возможные причины проблемы могут быть разными. Одна из них может заключаться в неправильной настройке или отсутствии драйверов аудиоустройств. Другой причиной может быть конфликт с другими программными приложениями, которые уже используют аудиоустройства. Кроме того, у вас может быть старая версия Audacity, которая не совместима с вашей операционной системой.
Чтобы начать устранение проблемы, вам следует проверить, установлены ли все необходимые драйверы для вашего аудиоустройства. Перейдите в меню «Устройства» в программе Audacity и выберите «Панель управления». Затем найдите свое аудиоустройство в списке и проверьте его статус. Если устройство не работает или отключено, вам следует обновить или переустановить драйверы.
Если проблема не решена, попробуйте закрыть другие программы, которые могут использовать аудиоустройства. Иногда возникает конфликт между программами, и Audacity не может получить доступ к устройству. Закройте все приложения, которые могут использовать звук, и попробуйте открыть Audacity снова.
Если вы все еще не можете решить проблему с помощью вышеперечисленных шагов, попробуйте обновить Audacity до последней версии. Разработчики программы регулярно выпускают обновления, которые исправляют известные ошибки и улучшают совместимость с различными аудиоустройствами и операционными системами. Проверьте официальный сайт Audacity для загрузки последней версии и следуйте инструкциям по установке.
Надеемся, что эти рекомендации помогут вам решить проблему с Audacity и аудиоустройствами. Помните, что в конечном итоге ключевое – это терпение и настойчивость при поиске решения. Если проблема все еще не решена, вы можете обратиться в службу технической поддержки Audacity или к специалисту по компьютерным проблемам для получения дополнительной помощи.
Возможные причины
Ошибки с аудиоустройствами в Audacity могут возникать по разным причинам:
1. Отключение или повреждение аудиоустройства. Если ваше аудиоустройство отключено или повреждено, Audacity не сможет найти его. Проверьте, подключено ли ваше устройство правильно и исправно работает.
2. Неправильные настройки в Audacity. Некоторые пользователи могут неправильно настроить Audacity, что приводит к невозможности обнаружения аудиоустройств. Убедитесь, что вы правильно настроили аудиоустройства в настройках Audacity.
3. Конфликты с другими программами или устройствами. Иногда Audacity может сталкиваться с конфликтами с другими программами или устройствами, которые мешают ему найти аудиоустройства. Попробуйте закрыть все другие программы и устройства и проверьте, находит ли Audacity аудиоустройства после этого.
4. Отсутствие драйверов или устаревшие драйверы. Если в системе отсутствуют необходимые драйверы для аудиоустройств или они устарели, Audacity может не смочь их обнаружить. Обновите или установите соответствующие драйверы для вашего аудиоустройства.
5. Проблемы операционной системы. Иногда проблемы с аудиоустройствами в Audacity могут быть вызваны проблемами операционной системы. Проверьте наличие обновлений операционной системы и установите их, если они доступны. Также можно попробовать перезапустить компьютер, чтобы устранить возможные временные ошибки.
Отключение аудиоустройств
Если Audacity не может найти аудиоустройства, вам может потребоваться отключить и затем снова включить свои аудиоустройства, чтобы устранить проблему. Вот несколько шагов, которые помогут вам выполнить это:
- Нажмите правой кнопкой мыши на значке динамика на панели задач, расположенной в нижнем правом углу экрана.
- Выберите «Звуковые настройки» из контекстного меню.
- На вкладке «Воспроизведение» отключите все аудиоустройства, выделением их и нажатием кнопки «Отключить».
- Затем включите аудиоустройства, выбрав их и нажав кнопку «Включить».
После выполнения этих шагов проверьте, появились ли аудиоустройства в Audacity. Если проблема не была решена, попробуйте перезапустить компьютер и повторите указанные выше действия.
Неисправности драйверов аудиоустройств
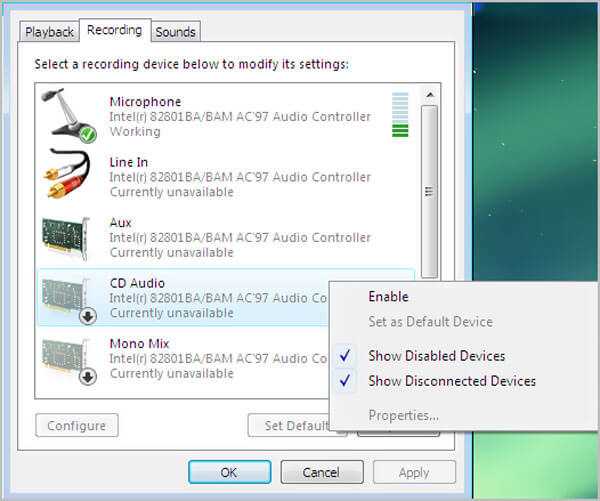
Если драйверы аудиоустройств повреждены, устарели или неправильно установлены, Audacity не сможет обнаружить доступные аудиоустройства и использовать их для работы. В результате вы можете столкнуться с проблемами при записи или воспроизведении звука в Audacity.
Для решения проблемы с неисправными драйверами аудиоустройств вам потребуется обновить или переустановить драйверы. Существует несколько способов сделать это:
1. Автоматическое обновление драйверов: В большинстве случаев операционная система сама может обновить драйверы аудиоустройств через Windows Update или другие программы для автоматического обновления драйверов. Проверьте наличие обновлений и выполните их установку, если они доступны.
2. Ручное обновление драйверов: Если автоматическое обновление не помогло, вы можете руководствоваться следующими шагами:
- Перейдите на официальный сайт производителя вашего компьютера или звуковой карты и найдите раздел с драйверами для вашей аудиоустройства модели.
- Скачайте последнюю версию драйверов для вашего аудиоустройства и запустите установку.
- Следуйте инструкциям установщика, чтобы завершить процесс установки драйверов.
Если после обновления или переустановки драйверов проблема с Audacity все еще остается, попробуйте перезагрузить компьютер и проверить наличие обновлений для вашей операционной системы.
Примечание: Перед обновлением или переустановкой драйверов рекомендуется создать точку восстановления системы, чтобы можно было вернуться к предыдущему состоянию, если что-то пойдет не так.
Надеюсь, эти рекомендации помогут вам исправить проблему с Audacity неисправных драйверов аудиоустройств и позволят вам использовать программу для работы со звуком без проблем.
Конфликт с другими программами
Возможной причиной проблемы с аудиоустройствами в Audacity может быть конфликт с другими программами, которые также используют звуковые устройства вашего компьютера. При работе с аудиоустройствами могут возникать проблемы, если одновременно запущены другие программы, которые используют звук, например, плееры мультимедиа, видеоигры или программы для видеоконференций.
Конфликт с другими программами может вызывать ошибки в работе Audacity, такие как отсутствие звука или появление ошибок при попытке записи или воспроизведения аудио. Чтобы устранить эту проблему, рекомендуется закрыть все программы, которые используют звуковые устройства перед запуском Audacity.
Также стоит проверить наличие и настройки аудиоустройств в операционной системе. В некоторых случаях, возможно понадобится настроить приоритет использования аудиоустройств для разных программ, чтобы избежать конфликтов.
Если проблема с аудиоустройствами продолжается даже после закрытия всех других программ, возможно стоит проверить наличие обновлений для звуковых драйверов. Установленные устаревшие драйверы могут вызывать конфликты с Audacity. В этом случае, рекомендуется обновить драйверы звуковых устройств, чтобы избежать проблем с аудио в Audacity.
Способы решения проблемы
Если у вас возникают проблемы с Audacity, связанные с поиском аудиоустройств, вот несколько способов, которые могут помочь вам решить эту проблему:
1. Проверьте подключение аудиоустройств: Убедитесь, что ваше аудиоустройство правильно подключено к компьютеру и корректно работает. Проверьте все соединения, установите актуальные драйвера и убедитесь, что устройство не выключено или находится в режиме сна.
3. Перезагрузите Audacity и компьютер: Иногда простое перезапуск программы и компьютера может решить проблему с поиском аудиоустройств. Попробуйте закрыть Audacity, перезагрузить компьютер и затем снова открыть Audacity.
4. Обновите Audacity и драйверы устройств: Убедитесь, что у вас установлена последняя версия Audacity и актуальные драйверы для вашего аудиоустройства. Посетите сайт разработчика Audacity и сайт производителя вашего устройства для загрузки последних обновлений.
5. Проверьте аудиоустройства в других программах: Если проблема с поиском аудиоустройств возникает только в Audacity, проверьте работу устройства в других аудио программам. Если устройство работает нормально в других программах, проблема, скорее всего, связана с Audacity.
6. Обратитесь за помощью: Если все вышеперечисленные методы не помогли решить проблему, рекомендуется обратиться за помощью к специалистам. Обратитесь в службу поддержки Audacity или свяжитесь с производителем вашего аудиоустройства для получения дальнейшей помощи и консультаций.
Надеемся, что эти способы помогут вам решить проблему с поиском аудиоустройств в Audacity и вернуть вам возможность свободно работать с этой программой.
Проверка подключения аудиоустройств
Если программа Audacity не может найти аудиоустройства, следует проверить их подключение. Вот несколько шагов, которые могут помочь решить данную проблему:
- Убедитесь, что аудиоустройства физически подключены к компьютеру и включены. Проверьте, что кабели правильно подключены к соответствующим разъемам.
- Перезагрузите компьютер после проверки настроек звука. Иногда проблемы с аудиоустройствами могут быть связаны с неправильной инициализацией операционной системы.
- Если после перезагрузки проблемы с аудиоустройствами не исчезли, попробуйте отключить и снова подключить аудиоустройства. Иногда простое переподключение может решить проблему.
- Если все вышеперечисленные шаги не помогли, возможно, проблема заключается в драйверах аудиоустройств. Попробуйте обновить или переустановить драйвера на вашем компьютере.
Если после выполнения всех этих шагов проблема не решена, рекомендуется обратиться к специалисту или в службу поддержки производителя аудиоустройств для получения дополнительной помощи.
Обновление драйверов аудиоустройств
Если Audacity не может найти аудиоустройства, проблема может быть связана с устаревшими драйверами аудиоустройств на вашем компьютере. В этом случае рекомендуется обновить драйверы для исправления данной проблемы.
Следуйте этим простым шагам, чтобы обновить драйверы аудиоустройств:
- Откройте меню «Пуск» и перейдите в раздел «Панель управления».
- В панели управления найдите раздел «Система и безопасность» и выберите «Управление устройствами».
- В открывшемся окне найдите раздел «Звук, видео и игры» и щелкните на нем правой кнопкой мыши.
- Выберите «Обновить драйвер» из появившегося контекстного меню.
- В появившемся окне выберите «Автоматический поиск обновленного программного обеспечения драйверов» и следуйте инструкциям на экране, чтобы завершить процесс обновления.
После завершения обновления драйверов аудиоустройств перезапустите Audacity и проверьте, работает ли аудио в программе. Если проблема остается, попробуйте повторить процесс обновления драйверов или обратиться к производителю вашего аудиоустройства для получения более подробной помощи.
Закрытие других программ, использующих аудиоустройства

Если Audacity не может найти аудиоустройства на вашем компьютере, возможно, они уже используются другими программами. В этом случае, вам нужно закрыть все программы, которые могут использовать аудиоустройства, чтобы Audacity мог их обнаружить.
Для закрытия программ, использующих аудиоустройства, выполните следующие шаги:
- Проверьте панель задач наличие программ, отображающихся в системном трее. Обычно, программы, использующие аудиоустройства, будут иметь соответствующую иконку в системном трее.
- Щелкните правой кнопкой мыши на иконке программы в системном трее и выберите «Выход» или «Закрыть» в контекстном меню. Это должно закрыть программу и освободить аудиоустройства.
- Если программа не имеет иконки в системном трее, перейдите в панель управления и откройте «Диспетчер задач». Во вкладке «Процессы» найдите процесс, связанный с программой, которая может использовать аудиоустройства, и щелкните правой кнопкой мыши на нем. Выберите «Завершить задачу» в контекстном меню, чтобы закрыть процесс.
После того, как вы закроете все программы, использующие аудиоустройства, попробуйте запустить Audacity снова. Теперь он должен обнаружить доступные аудиоустройства на вашем компьютере.

