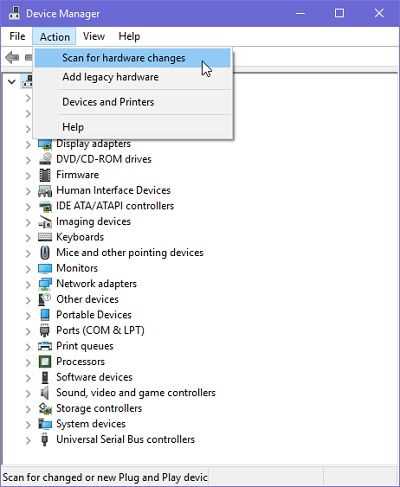
Windows 10 — это одна из самых популярных операционных систем, которая предлагает множество удобных функций и инструментов для работы с видео. Однако не всегда все идет гладко, и пользователи сталкиваются с различными проблемами, связанными с воспроизведением видео. Это может быть вызвано различными причинами, от неправильных настроек до проблем с драйверами. Но не волнуйтесь, в этой статье мы расскажем вам о некоторых распространенных проблемах с видео в Windows 10 и как их устранить.
Одна из наиболее распространенных проблем с видео в Windows 10 — отсутствие звука при воспроизведении видео. Эта проблема может быть вызвана различными факторами, включая отключенное аудио на компьютере, неправильные настройки звука или проблемы с драйверами звуковой карты. Чтобы исправить эту проблему, вам следует сначала проверить, включен ли звук на компьютере, а затем проверить настройки звука в Windows 10. Если проблема не решается, попробуйте обновить драйверы звуковой карты или обратиться за помощью к производителю вашего компьютера.
Еще одна распространенная проблема с видео в Windows 10 — зависание или подвисание видео при воспроизведении. Это может происходить из-за неправильно установленных кодеков, низкого производительности компьютера или проблем с драйверами видеокарты. Для решения этой проблемы вам следует удалить и установить обратно кодеки для воспроизведения видео, проверить производительность вашего компьютера и обновить драйверы видеокарты. Если проблема все еще остается, вы можете обратиться к специалистам по Windows 10 для получения дополнительной помощи.
- Устранение проблем с видео в Windows 10
- Проблемы с проигрыванием видео
- Нет звука при проигрывании видео
- Видео «тормозит» при проигрывании
- Проблемы со совместимостью видеоформата
- Проблемы с отображением видео
- Видео пропадает после запуска
- Искаженное изображение при проигрывании видео
- Видео не отображается на полный экран
- 1. Проверьте настройки воспроизведения
- 2. Обновите драйверы видеокарты
- 3. Отключите другие программы и расширения
- 4. Проверьте наличие обновлений системы Windows 10
- 5. Проверьте настройки безопасности
Устранение проблем с видео в Windows 10
Проблема 1: Видео не воспроизводится вообще.
Если видео не воспроизводится вовсе, первым делом необходимо проверить, установлен ли нужный видео плеер, например, VLC Media Player или Windows Media Player. Если плеер не установлен, рекомендуется загрузить и установить его с официального сайта разработчика. Если плеер установлен, но видео все равно не воспроизводится, попробуйте обновить драйвера видеокарты.
Проблема 2: Видео воспроизводится с прерываниями или тормозит.
Если видео воспроизводится с прерываниями или тормозит, первым делом рекомендуется проверить скорость интернет-соединения. Медленное интернет-соединение может способствовать проблемам с загрузкой видео. Также стоит проверить наличие обновлений для плеера и драйверов видеокарты. Если все вышеперечисленное не помогло, попробуйте использовать другой плеер или попробуйте установить кодеки для поддержки формата видео.
Проблема 3: Видео воспроизводится без звука.
Если видео воспроизводится без звука, первым делом рекомендуется проверить громкость на компьютере и в самом плеере. Убедитесь, что звук не выключен или выставлен на минимум. Также стоит проверить наличие обновлений для звуковых драйверов. Если это не помогло, попробуйте изменить настройки звука в плеере или попробуйте воспроизвести видео в другом плеере.
Проблема 4: Цвета видео искажены.
Если цвета видео искажены, первым делом рекомендуется проверить настройки цвета на компьютере. Нажмите правой кнопкой мыши на рабочем столе, выберите «Параметры дисплея» и проверьте настройки цвета. Если цвета все еще искажены, попробуйте обновить драйвера видеокарты.
| Проблема | Решение |
|---|---|
| Видео не воспроизводится вообще | Установить нужный видео плеер или обновить драйверы видеокарты |
| Видео воспроизводится с прерываниями или тормозит | Проверить скорость интернет-соединения, обновить плеер и драйверы видеокарты, использовать другой плеер или установить кодеки |
| Видео воспроизводится без звука | Проверить громкость на компьютере и в плеере, обновить звуковые драйверы, изменить настройки звука в плеере или воспроизвести видео в другом плеере |
| Цвета видео искажены | Проверить настройки цвета на компьютере, обновить драйверы видеокарты |
Проблемы с проигрыванием видео
Владельцы компьютеров с операционной системой Windows 10 могут столкнуться с различными проблемами при проигрывании видео. Некоторые из наиболее распространенных проблем включают:
1. Отсутствие звука: Если вы видите видео, но не слышите звук, убедитесь, что громкость не выключена, проверьте настройки звука и убедитесь, что правильный аудиоустройство выбрано.
2. Запаздывание видео: Если видео отображается с задержкой, попробуйте обновить драйверы видеокарты, убедитесь, что ваш компьютер имеет достаточно мощности для проигрывания видео, и закройте другие программы, которые могут потреблять ресурсы компьютера.
3. Проблемы с кодеками: Некоторые видеофайлы могут требовать специальных кодеков для правильного воспроизведения. Убедитесь, что у вас установлены все необходимые кодеки или используйте альтернативные медиаплееры, способные воспроизводить широкий спектр форматов.
4. Проблемы с интернет-соединением: Если вы смотрите видео в Интернете и сталкиваетесь с проблемами воспроизведения, проверьте свое интернет-соединение. Медленное или нестабильное подключение может вызывать проблемы с буферизацией видео.
Если у вас возникли проблемы с проигрыванием видео, вы можете попробовать перезапустить компьютер, обновить драйверы видео и аудиоустройств, проверить наличие обновлений операционной системы или воспользоваться специализированной программой для исправления проблем с видео в Windows 10.
Нет звука при проигрывании видео
- Убедитесь, что звук включен и уровень громкости установлен на достаточно высоком уровне. Проверьте, что динамики или наушники правильно подключены и включены. Если используете наушники, проверьте их на работоспособность, попробуйте подключить другие наушники.
- Убедитесь, что звук не отключен в настройках Windows. Нажмите правой кнопкой мыши на иконку громкости в системном лотке и выберите «Звуковые параметры». В окне «Звук» убедитесь, что громкость установлена на нормальный уровень и что звук не отключен.
- Проверьте настройки звука в самом приложении, в котором вы воспроизводите видео. Некоторые приложения имеют свои собственные настройки звука, которые могут быть независимыми от общих настроек системы.
- Проверьте, что драйверы звука на вашем компьютере установлены и обновлены. В Windows 10 можно проверить наличие обновлений для драйверов в настройках устройства. При необходимости можно скачать и установить последнюю версию драйверов с официального сайта производителя вашего звукового устройства.
- Проверьте, что видео файл не поврежден. Попробуйте воспроизвести другое видео и проверьте, есть ли звук. Если звук работает при проигрывании других видео файлов, скорее всего проблема заключается в самом файле.
- Если вы используете веб-приложение для просмотра видео, попробуйте очистить кэш браузера или воспользоваться другим браузером. Иногда проблемы с звуком могут возникать из-за неправильной работы браузера или кэша.
Если после выполнения всех указанных выше действий проблема с отсутствием звука при проигрывании видео все еще не решена, возможно, проблема связана с более глубокими проблемами операционной системы или аппаратных устройств компьютера. В таком случае рекомендуется обратиться к специалисту или службе поддержки.
Видео «тормозит» при проигрывании
Есть несколько причин, по которым видео может «тормозить». Возможно, ваш компьютер не имеет достаточных ресурсов, чтобы обрабатывать видео с высоким разрешением или с большой скоростью передачи данных. Это может быть связано с недостатком оперативной памяти, слабым процессором или устаревшей видеокартой.
Еще одной возможной причиной «торможения» видео может быть отсутствие обновленных драйверов для видеокарты или неправильные настройки драйверов. В этом случае рекомендуется обновить драйверы с помощью специальных программ или обратиться к производителю вашей видеокарты.
Также стоит проверить подключение интернета и скорость вашего интернет-соединения. Если скорость слишком низкая, видео может «тормозить» из-за нехватки пропускной способности.
Если у вас «тормозят» только некоторые видео, возможно, проблема связана с самими видеофайлами. Можно попробовать воспроизвести видео на другом устройстве или в другом проигрывателе, чтобы проверить, возникает ли проблема только на вашем компьютере.
Если вы не можете определить причину проблемы с «торможением» видео, рекомендуется обратиться к специалисту или поискать дополнительную информацию в интернете. Существуют многочисленные форумы и ресурсы, где можно найти решение проблем с видео на Windows 10.
Проблемы со совместимостью видеоформата
Windows 10 поддерживает широкий спектр видеоформатов, однако иногда могут возникнуть проблемы с их совместимостью. Это может привести к невозможности воспроизведения видео файлов или искажению изображения и звука.
Одна из возможных причин проблем со совместимостью видеоформата — отсутствие подходящих кодеков на вашем компьютере. Кодеки — это программы, которые позволяют декодировать видео и аудио файлы, делая их доступными для воспроизведения. Если у вас отсутствуют необходимые кодеки, видеофайлы могут не работать или воспроизводиться с ошибками.
Чтобы решить проблемы со совместимостью видеоформата, вам может потребоваться установить дополнительные кодеки на вашем компьютере. Существует много кодеков, которые можно найти и скачать бесплатно в Интернете. Установка этих кодеков поможет вашей операционной системе правильно обрабатывать различные видеоформаты и гарантировать их корректное воспроизведение.
Важно отметить, что при установке кодеков из ненадежных источников может существовать риск заражения компьютера вирусами или вредоносными программами. Чтобы избежать этого, рекомендуется загружать кодеки только с проверенных и надежных сайтов.
Если установка дополнительных кодеков не решает проблемы со совместимостью видеоформата, возможно, проблема связана с самим видеофайлом. В этом случае можно попробовать воспроизвести видео на другом устройстве или с помощью другого проигрывателя. Если видео работает нормально на другом устройстве или с помощью другого проигрывателя, проблема скорее всего связана с вашим компьютером или программным обеспечением.
Если вы продолжаете испытывать проблемы со совместимостью видеоформата, рекомендуется обратиться за помощью к специалистам по технической поддержке. Они смогут проанализировать вашу проблему более подробно и предложить наиболее подходящее решение.
Проблемы с отображением видео
Если вы столкнулись с подобными проблемами, приведенные ниже рекомендации могут помочь вам их решить:
- Убедитесь, что у вас установлены последние обновления операционной системы и драйверы для графической карты. Часто проблемы с отображением видео связаны с устаревшими версиями программного обеспечения. Проверьте наличие обновлений и установите их.
- Проверьте настройки плеера и видеокодеков. Некоторые плееры требуют установки дополнительных кодеков для правильного отображения видео. Убедитесь, что ваши настройки соответствуют требованиям используемого плеера и видеофайла.
- Проверьте наличие вирусов и других вредоносных программ на вашем компьютере. Некоторые вирусы могут повлиять на работу видеоплееров и вызвать проблемы с отображением видео. Регулярно сканируйте компьютер с помощью антивирусных программ и обновляйте их.
- Запустите диагностику аппаратного обеспечения. Инструменты, такие как «Диспетчер устройств», позволяют определить проблемные компоненты, которые могут влиять на отображение видео. Попробуйте обновить драйверы или заменить поврежденные компоненты, чтобы устранить проблемы с отображением видео.
- Проверьте наличие конфликтующих программ. Некоторые программы и приложения могут взаимодействовать между собой и вызывать проблемы с отображением видео. Закройте все ненужные программы и повторно запустите видео, чтобы убедиться, что проблема не связана с конфликтом программного обеспечения.
Если вы проделали все эти шаги и проблемы с отображением видео все еще остаются, возможно, есть глубинная проблема с вашим аппаратным обеспечением или операционной системой. В таком случае рекомендуется обратиться к специалисту или службе поддержки для дальнейшей диагностики и решения проблемы.
Видео пропадает после запуска

Проблема видео, которое пропадает после запуска, может быть вызвана различными факторами. Вот несколько возможных причин и способы их решения:
- Проверьте наличие обновлений для вашего видеоадаптера. Устаревшие драйверы могут вызывать проблемы с видео. Перейдите на официальный сайт производителя видеокарты и загрузите последние версии драйверов для вашей модели.
- Проверьте настройки питания компьютера. Возможно, что в режиме энергосбережения операционная система автоматически отключает некоторые компоненты, включая видеоадаптер. Проверьте настройки питания и установите более высокую производительность.
- Проверьте наличие конфликтующих программ. Некоторые программы могут несовместимо работать с видео, что может привести к его пропаданию. Попробуйте временно отключить лишние программы и проверить, появится ли видео.
- Проверьте наличие вирусов или вредоносного ПО. Вредоносные программы могут повлиять на работу видео и вызвать его пропадание. Запустите антивирусную программу и выполните полное сканирование системы.
- Проверьте состояние видеокабеля. Слабый или поврежденный видеокабель может вызвать проблемы с передачей сигнала и привести к пропаданию видео. Подключите другой кабель или проверьте существующий на наличие повреждений.
Искаженное изображение при проигрывании видео
Иногда при проигрывании видео на компьютере, работающем под управлением операционной системы Windows 10, можно столкнуться с проблемой искаженного изображения. В результате этой проблемы видео может выглядеть размытым, с запаздыванием кадров или с искаженными цветами.
Причины искаженного изображения могут быть разными, и решение проблемы может зависеть от конкретного случая. Рассмотрим несколько возможных причин и способов устранения этой проблемы:
|
1. Обновление драйверов видеокарты Искаженное изображение при проигрывании видео может быть связано с устаревшими драйверами видеокарты. Для решения этой проблемы необходимо обновить драйверы видеокарты до последней версии. |
2. Изменение настроек проигрывателя видео Иногда проблема искаженного изображения может быть связана с настройками проигрывателя видео. Проверьте настройки графики и разрешения в проигрывателе и установите оптимальные значения. |
|
3. Проверка аппаратных возможностей компьютера Некоторые проблемы с искаженным изображением могут быть связаны с недостаточной производительностью компьютера или неподдерживаемыми аппаратными возможностями. Проверьте технические характеристики компьютера и убедитесь, что он соответствует требованиям видео. |
4. Проверка целостности видеофайла Иногда проблема искаженного изображения может быть вызвана повреждением видеофайла. Проверьте целостность видеофайла с помощью специальных программ или попробуйте проиграть другой видеофайл, чтобы исключить эту причину. |
Если вы столкнулись с проблемой искаженного изображения при проигрывании видео, рекомендуется последовательно применять эти способы устранения проблемы. Если ни один из них не помог, возможно, потребуется обратиться к специалистам или разработчикам программы для получения дополнительной поддержки.
Видео не отображается на полный экран
1. Проверьте настройки воспроизведения
Первым шагом для устранения проблемы с отображением видео на полный экран вам следует проверить настройки воспроизведения. Перейдите в «Параметры» и выберите вкладку «Система». Затем откройте «Настройки экрана». Убедитесь, что разрешение экрана установлено на максимальное значение и что функция автоматического масштабирования включена.
2. Обновите драйверы видеокарты
Устаревшие или неправильно установленные драйверы видеокарты могут вызывать проблемы с отображением видео на полный экран. Чтобы исключить эту возможность, рекомендуется обновить драйверы видеокарты до последней версии. Это можно сделать с помощью меню «Устройства и принтеры» в «Параметрах» Windows 10. После обновления драйверов перезагрузите компьютер и проверьте, решена ли проблема.
3. Отключите другие программы и расширения
Некоторые программы и расширения могут вмешиваться в работу видеоплеера и препятствовать отображению видео на полный экран. Попробуйте временно отключить все программы, работающие в фоновом режиме, а также отключить все расширения браузера. Затем снова попытайтесь открыть видео на полный экран и проверьте, проблема ли решена.
4. Проверьте наличие обновлений системы Windows 10
Регулярные обновления системы Windows 10 включают исправления и улучшения, которые могут помочь устранить проблему с отображением видео на полный экран. Проверьте наличие доступных обновлений и установите их, если они имеются. После установки обновлений перезагрузите компьютер и проверьте, решена ли проблема.
5. Проверьте настройки безопасности
Иногда настройки безопасности могут блокировать отображение видео на полный экран. Перейдите в «Параметры» и выберите «Обновление и безопасность». Затем откройте «Центр обновления Windows Defender» и убедитесь, что функция защиты открытия Windows SmartScreen отключена. После изменения настроек перезагрузите компьютер и проверьте, решена ли проблема.
Если ни один из этих методов не решает проблему с отображением видео на полный экран, рекомендуется обратиться за помощью к специалистам службы поддержки Windows 10 или посетить форумы сообщества пользователей Windows для получения дополнительных рекомендаций.

