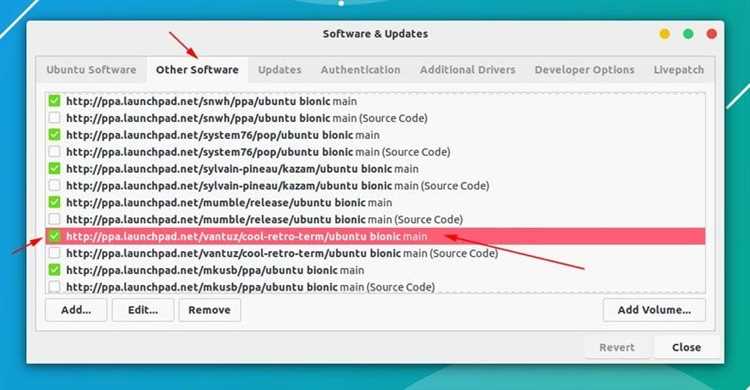
Ubuntu, одна из самых популярных операционных систем на основе Linux, предлагает много полезных функций для своих пользователей. Одним из таких полезных инструментов является Software Updater, который позволяет обновлять установленные программы и операционную систему, чтобы быть всегда в курсе последних версий и исправлений безопасности.
Однако иногда пользователи Ubuntu могут столкнуться с проблемой, когда они получают сообщение об ошибке от Software Updater. Это может быть вызвано различными причинами, включая проблемы с сетью, неполадки с репозиториями или даже проблемы с самим программным обеспечением.
Если вы столкнулись с ошибкой Software Updater в Ubuntu, не отчаивайтесь! В этой подробной инструкции мы расскажем вам, как исправить эту ошибку и возобновить обновления вашей системы. Следуйте нашим пошаговым указаниям, и вы скоро сможете наслаждаться обновлениями Ubuntu без всяких проблем!
Установка последних обновлений
Чтобы исправить ошибку Software Updater в Ubuntu, вам необходимо установить последние обновления системы. Это поможет обновить пакеты и возможно исправит проблему. Вот пошаговая инструкция:
- Откройте меню «Настройки» в Ubuntu и выберите «Обновления».
- Нажмите на кнопку «Проверить» или «Проверить наличие обновлений». Это запустит процесс обновления пакетов.
- Дождитесь завершения процесса проверки обновлений.
- Если доступны новые обновления, нажмите на кнопку «Установить» или «Установить обновления». Это запустит процесс установки последних обновлений.
- Дождитесь завершения процесса установки обновлений.
После завершения процесса установки обновлений, перезагрузите компьютер, чтобы изменения вступили в силу. После перезагрузки попробуйте снова запустить Software Updater. Ошибка должна быть исправлена. Если ошибка по-прежнему возникает, вам может потребоваться выполнить более глубокое решение проблемы.
Теперь вы знаете, как установить последние обновления в Ubuntu для исправления ошибки Software Updater. Следуйте этой инструкции, и ваша система будет обновлена до последней версии с исправлениями ошибок и улучшениями.
Запуск программы Software Updater
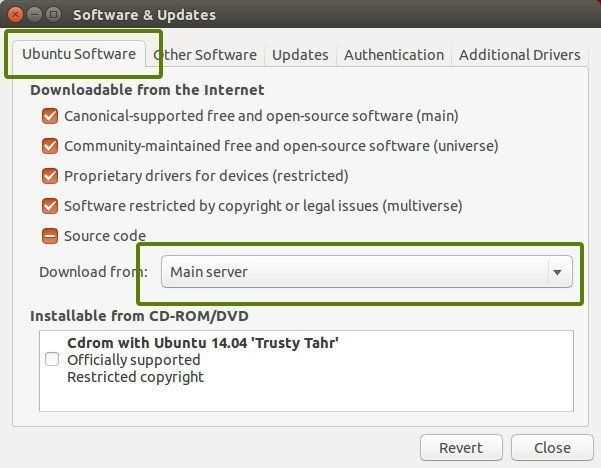
1. Через меню приложений:
Нажмите на иконку «Пуск» в левом верхнем углу экрана.
В появившемся меню найдите раздел «Система» и раскройте его.
Нажмите на пункт «Software Updater». Программа запустится и начнет искать обновления для вашей системы и установленных программ.
2. Через поиск:
Нажмите на иконку «Пуск» в левом верхнем углу экрана.
В поле поиска введите «Software Updater».
Когда появится результат, нажмите на него. Программа запустится и начнет искать обновления для вашей системы и установленных программ.
3. Через терминал:
Откройте терминал, нажав горячую клавишу «Ctrl+Alt+T».
Введите следующую команду и нажмите Enter:
sudo update-manager
Вам может потребоваться ввести пароль администратора (ваш пароль для входа в систему).
Программа Software Updater запустится и начнет искать обновления для вашей системы и установленных программ.
Выберите удобный для вас способ запуска программы Software Updater и следуйте инструкциям на экране, чтобы выполнить обновление вашей системы и установить новые версии пакетов программного обеспечения.
Проверка наличия новых обновлений
Для проверки наличия новых обновлений в Ubuntu вы можете воспользоваться инструментом Software Updater. Этот инструмент позволяет проверить, доступны ли какие-либо обновления для вашей системы и установить их.
Чтобы выполнить проверку наличия новых обновлений, следуйте этим шагам:
- Откройте меню «Приложения» и найдите «Software Updater». Щелкните на нем, чтобы открыть инструмент.
- Программа автоматически начнет проверку наличия новых обновлений. Это может занять некоторое время, в зависимости от скорости вашего интернет-соединения и количества обновлений, требующих установки.
- После завершения проверки вы увидите список доступных обновлений. Здесь вы можете выбрать, какие обновления установить. Обычно наиболее важные обновления уже выделены по умолчанию.
- Когда вы выбрали нужные обновления, нажмите кнопку «Установить». Вам может потребоваться ввести пароль администратора для продолжения процесса.
- После ввода пароля начнется процесс установки выбранных обновлений. В диалоговом окне будет отображаться прогресс установки.
- После завершения установки, вы получите уведомление о выполненной операции. Теперь ваша система обновлена и готова к работе.
Теперь вы знаете, как проверить наличие новых обновлений в Ubuntu. Регулярная проверка и установка обновлений позволит вам поддерживать вашу систему безопасной и работоспособной.
Установка доступных обновлений
Чтобы установить доступные обновления в Ubuntu, выполните следующие действия:
1. Откройте меню «Приложения» в верхней панели и найдите «Обновление ПО». Щелкните на нем, чтобы открыть программу Software Updater.
2. При запуске Software Updater будет проверять наличие доступных обновлений для вашей системы. Если есть доступные обновления, вы увидите окно с описанием этих обновлений.
3. Нажмите на кнопку «Установить сейчас», чтобы начать процесс установки обновлений. Введите пароль администратора, если вам будет предложено это сделать.
4. Подождите, пока Ubuntu загрузит и установит все выбранные обновления. Это может занять несколько минут, в зависимости от количества и размера обновлений.
5. По завершении установки вы увидите сообщение об успешном выполнении операции. Щелкните на кнопке «Закрыть», чтобы закрыть программу Software Updater.
Поздравляю! Теперь ваши обновления успешно установлены, и ваша система Ubuntu обновлена до последней версии.
Проверка и устранение проблем в репозиториях
Чтобы проверить и устранить проблемы в репозиториях, следуйте этим шагам:
- Откройте Software & Updates. Это можно сделать, нажав на иконку предпочтительного менеджера пакетов (например, Ubuntu Software Center) и выбрав «Software & Updates» из меню.
- Перейдите на вкладку «Ubuntu Software». Здесь вы найдете список репозиториев, которые используются для получения обновлений и установки программного обеспечения.
- Проверьте наличие галочки напротив «Main», «Restricted», «Universe» и «Multiverse». Если какой-то из этих репозиториев неактивен, поставьте галочку рядом с ним и нажмите «Close».
- Попробуйте выполнить обновление снова, используя Software Updater. Если ранее возникала ошибка, она, скорее всего, должна исчезнуть.
Если это не помогло, возможно, у вас есть проблема с отдельным репозиторием. В этом случае вам может потребоваться убрать его и добавить снова. Чтобы это сделать, следуйте этим инструкциям:
- Откройте Software & Updates и перейдите на вкладку «Other Software». Здесь вы найдете список репозиториев от сторонних разработчиков.
- Выберите проблемный репозиторий из списка и нажмите кнопку «Remove».
- После удаления проблемного репозитория нажмите «Close» и запустите Software Updater снова.
- Если все прошло успешно, вы можете повторно добавить репозиторий, если это необходимо. Для этого снова откройте Software & Updates и перейдите на вкладку «Other Software». Нажмите кнопку «Add» и введите URL репозитория.
Проверка и устранение проблем в репозиториях может помочь вам исправить ошибку Software Updater в Ubuntu. Если проблема остается, рекомендуется обратиться за помощью к сообществу Ubuntu или разработчикам пакетов программного обеспечения.
Проверка статуса репозиториев
Следуйте этим шагам, чтобы проверить статус репозиториев:
| Шаг | Действие |
|---|---|
| Шаг 1 | Откройте терминал. Вы можете найти его в меню приложений или использовать сочетание клавиш Ctrl+Alt+T. |
| Шаг 2 | Введите следующую команду и нажмите Enter: |
sudo apt-get update |
|
| Шаг 3 | Эта команда обновит список пакетов с репозиториев. Если во время выполнения команды возникнут ошибки или предупреждения, это может указывать на проблемы с репозиториями. В таком случае вам нужно будет исправить эти проблемы, чтобы устранить ошибку Software Updater. |
После выполнения всех шагов вы будете знать, работают ли репозитории корректно или необходимо принять меры для их исправления. Проверьте результаты и переходите к следующим шагам для исправления ошибки Software Updater.
Обновление списка пакетов
Один из способов исправить ошибку Software Updater в Ubuntu состоит в обновлении списка пакетов в системе. Это может помочь предотвратить конфликты и обеспечить более стабильное обновление системы.
Для обновления списка пакетов в Ubuntu вы можете воспользоваться командой в терминале:
sudo apt update
Команда sudo используется для получения прав администратора, а apt update запускает процесс обновления списка пакетов.
При выполнении данной команды система будет проверять доступные обновления в официальных репозиториях Ubuntu и загружать информацию о новых пакетах.
После завершения процесса обновления списка пакетов вы можете запустить Software Updater, чтобы снова попытаться выполнить обновление системы.
Примечание: Перед выполнением обновления списка пакетов рекомендуется установить все доступные обновления системы с помощью команды sudo apt upgrade. Это поможет обновить установленные пакеты до последних версий и устранить возможные проблемы перед обновлением системы.
Устранение проблем с репозиториями
Если возникают проблемы с репозиториями, необходимо выполнить следующие шаги:
- Откройте Software & Updates из меню приложений.
- Перейдите на вкладку Other Software.
- Проверьте, есть ли в списке репозитории, помеченные как «Disabled» или «Source code». Если есть, снимите с них отметки.
- Проверьте, что все остальные репозитории помечены галочками. Если какие-то отмечены, то есть активные, но недоступные репозитории, вам следует проверить ваше подключение к интернету.
- После проверки и внесения изменений в настройки репозиториев, нажмите кнопку Close.
- Теперь попробуйте выполнить обновление системы через Software Updater снова.
В большинстве случаев, этот набор шагов помогает исправить проблемы с репозиториями, и вы сможете успешно обновить свою систему. Если после выполнения этих шагов проблема все еще не решена, вы можете обратиться за помощью в официальную поддержку Ubuntu или сообщество.
Переустановка Software Updater
Если у вас возникла ошибка в программе Software Updater на Ubuntu и вы не можете обновить систему, одним из решений может быть переустановка самой программы. В этом разделе вы найдете подробные инструкции о том, как переустановить Software Updater.
Чтобы начать, откройте терминал в Ubuntu. Для этого вы можете использовать сочетание клавиш Ctrl+Alt+T.
В терминале введите следующую команду:
sudo apt-get remove update-manager
Это удалит текущую версию программы Software Updater.
Затем введите следующую команду для удаления всех оставшихся зависимостей:
sudo apt-get autoremove
После этого введите следующую команду для установки новой версии программы Software Updater:
sudo apt-get install update-manager
После завершения процесса установки вы можете попробовать запустить программу Software Updater и проверить, исправилась ли ошибка. Если ошибка все еще присутствует, вы также можете попробовать перезагрузить компьютер и повторить эти действия еще раз.
Надеемся, что эти инструкции помогут вам исправить ошибку в программе Software Updater и продолжить обновление вашей системы Ubuntu без проблем!

