
Один из самых надежных и удобных инструментов для создания загрузочной флешки — это Rufus. Он предлагает широкие возможности для форматирования и разметки USB-носителей, а также позволяет создавать загрузочные диски с различными операционными системами. Но что делать, если в процессе разметки диска в Rufus возникает ошибка? В этой статье мы расскажем вам, как устранить эту ошибку и успешно завершить разметку диска.
Перед тем, как приступить к решению проблемы, важно понять, что может вызывать ошибку при разметке диска в Rufus. Самая распространенная причина — неправильное форматирование USB-носителя. При разметке диска Rufus устанавливает определенный файловый формат, и если USB-носитель не соответствует этому формату, возникает ошибка. Еще одна причина ошибки — некачественный или поврежденный USB-носитель. Также, ошибку может вызывать вирусное или поврежденное ПО на компьютере.
Для устранения ошибки при разметке диска в Rufus следуйте следующей пошаговой инструкции:
- Шаг 1: Подготовьте правильно отформатированный USB-носитель. Убедитесь, что он пуст, и отформатируйте его в соответствии с рекомендациями Rufus.
- Шаг 2: Проверьте, что ваш USB-носитель исправен. Попробуйте использовать другой надежный USB-носитель или проверьте этот носитель на другом компьютере.
- Шаг 3: Обновите Rufus до последней версии. Иногда проблемы с разметкой диска могут быть связаны с устаревшей версией программы.
- Шаг 4: Проверьте ваш компьютер на наличие вирусов и другого вредоносного ПО. Запустите антивирусную программу и выполните полное сканирование системы.
- Шаг 5: Если проблема не решена, обратитесь в техническую поддержку Rufus. Описав проблему подробно, вы получите профессиональную помощь.
Следуя этой пошаговой инструкции, вы сможете успешно устранить ошибку при разметке диска в Rufus и использовать программу без проблем. Надеемся, что данная статья помогла вам разобраться с проблемой и повысила вашу эффективность при работе с Rufus.
Шаг 1: Проверка доступного пространства на диске

Перед тем, как начать разметку диска с помощью программы Rufus, важно осуществить проверку доступного пространства на вашем диске. Это позволит убедиться, что на диске достаточно места для создания раздела.
Чтобы проверить доступное пространство на диске, выполните следующие действия:
| Шаг 1 | Запустите программу Rufus на вашем компьютере. |
| Шаг 2 | Выберите нужный диск из списка доступных устройств. |
| Шаг 3 | Посмотрите на поле «Обратите внимание», которое находится ниже списка устройств. Здесь будет указан размер диска и доступное пространство. |
| Шаг 4 | Убедитесь, что доступное пространство на диске достаточно для создания раздела. Если места не хватает, вам потребуется удалить некоторые файлы с диска или выбрать другой диск для разметки. |
После того как вы удостоверились, что на диске достаточно свободного места, вы можете переходить к следующему шагу — разметке диска в программе Rufus.
Проверка свободного места
Перед началом разметки диска в Rufus необходимо проверить, достаточно ли свободного места на выбранном устройстве.
1. Откройте программу Rufus и выберите нужное устройство для разметки в выпадающем списке «Устройство».
2. В разделе «Свободное место» внизу окна Rufus будет указано доступное место на выбранном устройстве. Обратите внимание, что для успешной разметки диска должно быть свободно достаточное количество места.
Достаточное количество места зависит от размера образа операционной системы или программы, которую вы собираетесь записать на выбранное устройство. Обычно, для записи операционной системы Windows 10 требуется около 16 ГБ свободного места. Однако, для других операционных систем или программ, требования могут отличаться.
Если свободного места недостаточно, вам придется выбрать другое устройство, которое имеет достаточно свободного места для разметки.
Проверка физического состояния диска
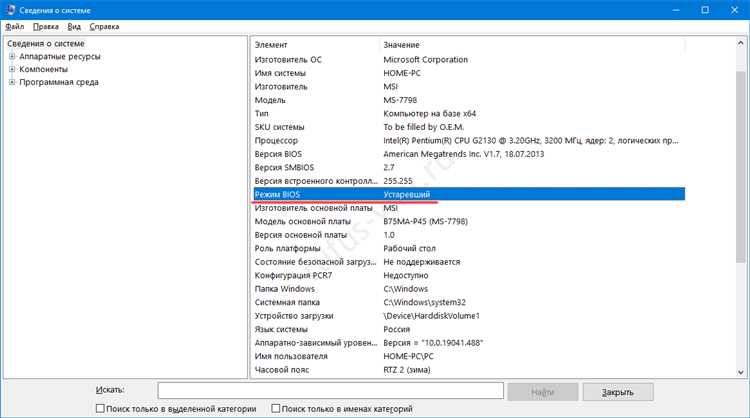
Перед началом процесса разметки диска с помощью Rufus необходимо убедиться в его физическом состоянии. Это поможет избежать проблем при последующей работе с ним.
Вот несколько важных шагов для проверки физического состояния диска:
1. Внешний осмотр
Внимательно осмотрите диск на предмет видимых физических повреждений, таких как царапины, трещины или сколы. Если обнаружены какие-либо повреждения, рекомендуется заменить диск перед его использованием.
2. Проверка подключения
Убедитесь, что диск правильно подключен к компьютеру или другому устройству. Проверьте, что кабель и разъемы надежно зафиксированы.
3. Смарт-тестирование
Для тщательной проверки состояния диска можно воспользоваться специальными утилитами, такими как CrystalDiskInfo или HD Tune. Эти программы позволяют проанализировать различные параметры диска и выявить потенциальные проблемы.
4. Восстановление поврежденных секторов
Если обнаружены поврежденные секторы на диске, можно восстановить их с помощью специальных инструментов, таких как HDD Regenerator или Victoria. Эти программы проводят проверку и восстановление поврежденных секторов, улучшая работоспособность диска.
Процесс проверки физического состояния диска может занять некоторое время, но это поможет предотвратить потенциальные проблемы при разметке диска в Rufus. Перед началом работы убедитесь, что ваш диск находится в хорошем состоянии.
Шаг 2: Использование режима разбивки диска
Режим разбивки диска, также известный как схема разделов, позволяет вам определить, как будет разделена память на вашем диске. В Rufus есть несколько опций для выбора разбивки диска в зависимости от ваших потребностей.
1. MBR (Master Boot Record) — вариант, поддерживаемый большинством операционных систем. Он позволяет создавать разделы размером до 2 ТБ, но не поддерживает более массивные диски, такие как GPT (GUID Partition Table).
2. GPT (GUID Partition Table) — расширенный вариант разбивки диска, который поддерживает более крупные диски и более гибкую структуру разделов. Он также поддерживает UEFI, что позволяет загружать систему в режиме UEFI.
3. Биос или UEFI (Non CSM) — режим, предназначенный для загрузки операционных систем из режима UEFI. Рекомендуется использовать этот режим, если вы уверены, что ваша система поддерживает UEFI.
Выберите настройку разбивки диска, соответствующую вашим потребностям. Если вы не уверены, какую настройку выбрать, рекомендуется оставить значение по умолчанию.
Примечание: Переключатель «Создание загрузочного диска с использованием» должен быть установлен в «ISO Image» для правильного использования режима разбивки диска.
Выбор опции разбивки диска
При разметке диска в программе Rufus вам будет предложено выбрать опцию разбивки диска. В зависимости от ваших потребностей и требований, вы можете выбрать одну из следующих опций:
- Раздел MBR (Master Boot Record) — это стандартный метод разбивки диска, который позволяет установить операционную систему на диске емкостью до 2 ТБ. Ограничение данной опции заключается в количестве разделов (максимум 4) и емкости диска.
- Раздел GPT (GUID Partition Table) — это новая технология разбивки диска, которая позволяет обойти ограничения MBR и поддерживает диски емкостью свыше 2 ТБ. Выбор этой опции особенно рекомендуется, если вы планируете использовать диск емкостью более 2 ТБ или если ваша операционная система и компьютер поддерживают GPT.
- Создание загрузочного диска с помощью DD Image — если у вас есть образ диска в формате DD, вы можете выбрать эту опцию, чтобы создать загрузочный диск, исходя из указанного образа.
Выбор опции разбивки диска зависит от ваших потребностей и требований, поэтому внимательно оцените, какую опцию лучше всего выбрать для вашей ситуации.
Подготовка и указание размера разделов
Перед началом разметки диска в Rufus необходимо подготовиться и корректно указать размеры разделов, чтобы избежать ошибок и обеспечить правильное функционирование системы.
Первым шагом является анализ текущей системы и определение, какие разделы требуются для установки операционной системы или другого программного обеспечения. Это могут быть основной раздел системы (C:), раздел с резервными данными (D:) или раздел для памяти виртуального обмена (E:).
Затем необходимо рассчитать размер каждого раздела в зависимости от его функционального назначения. Основной раздел системы должен быть достаточно вместительным для установки операционной системы, драйверов и других программ. Рекомендуется учесть и возможное увеличение размера системы после установки дополнительных программ и обновлений.
Раздел с резервными данными может быть создан для хранения файлового архива, восстановления системы или создания резервной копии данных. Его размер должен быть достаточным для хранения всех необходимых файлов и обеспечения надежности хранения информации.
Раздел для памяти виртуального обмена служит для обмена данными между оперативной памятью и файлами на диске. Его размер рекомендуется установить в два или три раза больше, чем объем оперативной памяти компьютера, чтобы обеспечить эффективную работу системы.
После определения размеров разделов следует внимательно ввести эти значения в Rufus и убедиться, что они корректно указаны. Необходимо также проверить, достаточно ли свободного пространства на диске для создания всех необходимых разделов.
Правильная подготовка и указание размера разделов перед разметкой диска в Rufus помогут избежать ошибок и обеспечить стабильную работу системы.

