
Windows — самая популярная операционная система, используемая миллионами людей по всему миру. Однако, как и любая другая система, она может столкнуться с различными неполадками и проблемами. Хорошая новость в том, что многие из этих проблем могут быть легко устранены без необходимости обращаться в сервисный центр или нанимать специалиста. В этой статье мы рассмотрим несколько простых решений и советов, которые помогут вам справиться с неполадками Windows и вернуть вашу систему в рабочее состояние.
1. Перезагрузка системы: Кажется очевидным, но перезагрузка компьютера может быть решающим шагом в решении многих проблем. Это помогает очистить память компьютера и восстановить работу операционной системы.
2. Проверка на наличие вирусов: Вирусы и вредоносное ПО могут значительно замедлить работу системы или вызвать другие неполадки. Установите надежную антивирусную программу и регулярно проверяйте систему на наличие угроз.
3. Обновление драйверов: Устаревшие или неправильно установленные драйверы могут вызывать сбои и проблемы с оборудованием. Регулярно проверяйте наличие обновлений для ваших драйверов и устанавливайте их, чтобы исправить проблемы связанные с оборудованием.
4. Очистка жесткого диска: Перегруженный жесткий диск может замедлить работу системы и вызывать сбои. Удалите ненужные файлы и программы, проверьте состояние диска с помощью утилиты дисковой проверки Windows.
5. Восстановление системы: Если все прочие методы не помогли, восстановление системы может стать последним шансом вернуть вашу систему в прежнее рабочее состояние. Восстановление системы позволяет откатить настройки и программы компьютера до предыдущего состояния, когда все работало без проблем.
Соблюдение этих простых советов поможет устранить многие неполадки и проблемы на вашем компьютере Windows. Однако, если ничего из вышеперечисленного не помогает, важно обратиться к профессионалам, чтобы решить проблему правильно и безопасно.
- Раздел 1: Первые шаги при возникновении проблем
- Проверка наличия подключения к сети и целостности кабелей
- Перезагрузка компьютера и проверка на наличие вирусов
- Обновление операционной системы и драйверов
- Раздел 2: Решение частых проблем при работе с Windows
- Очистка жесткого диска от ненужных файлов и программ
- Исправление ошибок реестра с помощью утилиты Registry Editor
- Отключение автозагрузки ненужных программ для ускорения работы компьютера
- Раздел 3: Поддержка и обслуживание Windows
Раздел 1: Первые шаги при возникновении проблем
При возникновении проблем с операционной системой Windows необходимо провести некоторые первые шаги для выявления и устранения неполадок. Ниже приведены несколько простых рекомендаций, которые помогут вам начать процесс решения проблем.
- Перезагрузите компьютер. Часто проблемы могут быть вызваны временными ошибками или некорректной работой некоторых процессов. Перезагрузка поможет очистить систему и начать работу с чистого листа.
- Проверьте подключение к интернету. Если возникают проблемы с сетью, это может повлиять на работу операционной системы и вызывать неполадки. Убедитесь, что ваше подключение стабильно и исправно.
- Отключите ненужные программы и службы. Возможно, некоторые запущенные приложения или фоновые службы могут вызывать конфликты или нагружать систему. Попробуйте закрыть все ненужные программы и отключить неиспользуемые службы.
- Проверьте наличие обновлений. Многие проблемы могут быть вызваны устаревшими версиями программ и драйверов. Проверьте наличие обновлений для всех установленных приложений и драйверов.
- Выполните проверку на вирусы и вредоносные программы. Вредоносные программы могут нанести серьезный вред операционной системе и вызвать множество проблем. Поставьте антивирусное программное обеспечение и выполните полную проверку системы.
Следуя этим простым рекомендациям, вы сможете существенно упростить процесс устранения неполадок в операционной системе Windows. Если проблема не устраняется, рекомендуется обратиться за помощью к специалистам или посетить официальный сайт Microsoft для поиска дополнительной информации.
Проверка наличия подключения к сети и целостности кабелей
Проблемы с подключением к сети часто могут вызывать неполадки в работе компьютера. Для проверки наличия подключения к сети и целостности кабелей можно выполнить следующие шаги:
- Убедитесь, что кабель сети правильно подключен и надежно прикреплен к компьютеру и маршрутизатору или модему. Проверьте, нет ли физических повреждений на кабеле и разъемах.
- Проверьте, включен ли маршрутизатор или модем и работает ли он правильно. Перезагрузите его, если это необходимо.
- Проверьте настройки сетевого адаптера в системе. Убедитесь, что адаптер включен и правильно настроен.
- Проведите тестирование сетевого подключения, например, с помощью команды «Ping». Откройте командную строку и введите «ping google.com» (без кавычек). Если получено ответное сообщение, значит, ваше подключение работает.
- Попробуйте подключиться к другой сети или использовать другой сетевой кабель, чтобы исключить возможные проблемы с текущей сетью или кабелем.
Если после выполнения указанных шагов проблема с подключением к сети остается или возникают другие проблемы, рекомендуется обратиться за помощью к специалисту или провайдеру интернет-услуг.
Перезагрузка компьютера и проверка на наличие вирусов
Если перезагрузка не помогла решить проблему, следующим важным шагом станет проверка на наличие вирусов. Вредоносные программы, такие как вирусы и трояны, могут серьезно повлиять на работу операционной системы и вызвать различные сбои и неполадки. Для проверки компьютера на наличие вирусов можно использовать специальное антивирусное программное обеспечение или встроенный в Windows инструмент Windows Defender.
При выполнении проверки на вирусы важно обновить базу данных антивирусного программного обеспечения или Windows Defender до последней версии. Обновление поможет иметь наилучшую защиту и обнаружить новые вирусы и угрозы.
После проверки компьютера на наличие вирусов и удаления обнаруженных угроз необходимо перезагрузить компьютер повторно. Это поможет окончательно удалить все вредоносные программы, закрыть незаконченные процессы и восстановить нормальную работу системы.
Перезагрузка компьютера и проверка на наличие вирусов являются простыми, но эффективными инструментами в устранении неполадок Windows. Их выполнение может помочь вам вернуть нормальную работу вашего компьютера и избежать дальнейших проблем.
Обновление операционной системы и драйверов
Для обновления операционной системы в ОС Windows можно воспользоваться функцией автоматического обновления. Данная функция позволяет в автоматическом режиме загружать и устанавливать доступные обновления. Для активации автоматического обновления необходимо зайти в настройки Windows, выбрать «Обновление и безопасность» и задать настройки обновления.
Для обновления драйверов в Windows можно воспользоваться утилитой «Диспетчер устройств». Она позволяет управлять установленными драйверами, а также производить их обновление. В «Диспетчере устройств» необходимо найти нужное устройство, щелкнуть правой кнопкой мыши и выбрать пункт «Обновить драйвер». Далее можно выбрать автоматическое обновление или задать путь к драйверу вручную.
Важно отметить, что перед обновлением операционной системы и драйверов необходимо создать резервные копии данных на компьютере. Обновления могут привести к непредвиденным ошибкам или потере данных, поэтому лучше предупредить возможные проблемы, выполнив резервное копирование.
Помните, что обновление операционной системы и драйверов полезно не только для устранения проблем, но и для обеспечения безопасности и повышения производительности ваших компьютера.
Раздел 2: Решение частых проблем при работе с Windows
Проблема 1: Медленная работа операционной системы.
Если ваша операционная система Windows работает медленно, вам могут понадобиться следующие шаги по оптимизации:
1. Очистите жесткий диск от ненужных файлов и программ. Для этого можно использовать встроенную утилиту «Очистка диска».
2. Удалите ненужные плагины и расширения из веб-браузера. Они могут замедлять загрузку страниц и общую работу системы.
3. Проверьте и отключите некоторые автозагрузочные программы. Иногда программы, запускающиеся при старте системы, могут замедлять ее работу.
4. Проверьте жесткий диск на наличие ошибок и выполните его дефрагментацию. Для этого вы можете использовать встроенные инструменты, такие как «Проверка диска» и «Дефрагментатор».
Проблема 2: Ошибки при запуске операционной системы.
Если ваша операционная система Windows не запускается или вы получаете ошибки при ее запуске, попробуйте следующие решения:
1. Попробуйте запустить систему в безопасном режиме и выполнить восстановление системы до более ранней точки восстановления.
2. Проверьте ваш жесткий диск на наличие повреждений. Для этого вы можете использовать инструмент «Проверка диска».
3. Если эти шаги не помогли, выполните переустановку операционной системы Windows, сохраняя при этом важные данные.
Проблема 3: Проблемы с интернет-соединением.
Если у вас есть проблемы с интернет-соединением в Windows, вам следует проверить следующие вещи:
1. Проверьте, что ваш компьютер подключен к сети и что вы имеете доступ к другим устройствам на этой же сети.
2. Проверьте настройки сетевого адаптера и убедитесь, что он правильно настроен. Если возникли проблемы с настройками, возвращайтесь к значениям по умолчанию или обратитесь к своему поставщику услуг Интернета за помощью.
3. Попробуйте перезапустить маршрутизатор и модем для обновления соединения.
4. Если все остальное не помогло, свяжитесь с вашим провайдером интернет-услуг и сообщите им о проблеме, которую вы испытываете.
Очистка жесткого диска от ненужных файлов и программ

Со временем на жестком диске накапливаются множество ненужных файлов и программ, которые занимают ценное пространство и замедляют работу компьютера. Чтобы избавиться от лишнего мусора, необходимо провести периодическую очистку диска. В этом разделе представлены простые решения и советы по очистке жесткого диска.
1. Удаление ненужных файлов. В операционной системе Windows есть встроенный инструмент для очистки диска, который позволяет удалить временные файлы, файлы корзины, файлы журналов системы и другие ненужные файлы. Чтобы воспользоваться этим инструментом, необходимо открыть «Мой компьютер», выбрать жесткий диск, правой кнопкой мыши нажать на него и выбрать «Свойства». Затем в открывшемся окне выбрать «Очистка диска» и следовать инструкциям на экране.
2. Удаление ненужных программ. Часто на компьютере устанавливаются программы, которые уже не используются или устарели. Они занимают место на диске и могут замедлять работу компьютера. Чтобы удалить ненужные программы, необходимо открыть «Панель управления», выбрать «Программы» или «Программы и компоненты» (в зависимости от версии операционной системы) и выбрать программу, которую нужно удалить. Затем следовать инструкциям на экране для удаления программы.
3. Очистка кэша интернет-браузера. При посещении веб-сайтов браузер сохраняет временные файлы и кэш, чтобы обеспечить быстрый доступ к сайтам. Однако, со временем эти файлы могут накопиться и замедлить работу браузера. Чтобы очистить кэш интернет-браузера, необходимо открыть настройки браузера, найти вкладку «История» или «Приватность» и выбрать опцию «Очистить кэш» или «Удалить временные файлы».
4. Использование специализированных программ. Есть также специализированные программы, которые помогают ускорить очистку жесткого диска. Они сканируют диск на наличие ненужных файлов и программ, а затем предлагают удалить их. Некоторые из таких программ также могут проводить дефрагментацию диска для оптимизации его работы. Рекомендуется выбирать программы от проверенных разработчиков и следовать инструкциям по использованию.
Проведение регулярной очистки жесткого диска поможет освободить место и ускорить работу компьютера. Следуя простым советам и решениям, описанным в этом разделе, вы сможете поддерживать свою операционную систему в оптимальном состоянии.
Исправление ошибок реестра с помощью утилиты Registry Editor
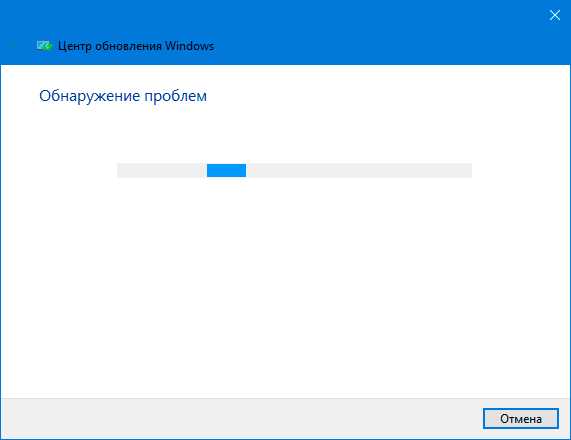
В Windows есть специальная утилита под названием Registry Editor (редактор реестра), с помощью которой можно внести изменения в реестр и исправить ошибки. Для этого нужно выполнить следующие шаги:
Шаг 1: Откройте Registry Editor. Для этого нажмите сочетание клавиш Win + R, введите «regedit» (без кавычек) и нажмите Enter. Откроется окно редактора реестра.
Шаг 2: Создайте резервную копию реестра. Это важно, чтобы в случае непредвиденной ошибки можно было восстановить предыдущие настройки реестра. Для создания резервной копии выберите раздел «Файл» в редакторе реестра и выберите «Экспорт». Укажите место сохранения файла резервной копии и нажмите «Сохранить».
Шаг 3: Найдите в реестре ключ, связанный с ошибкой, которую вы хотите исправить. Обычно ошибки реестра сопровождаются сообщениями об ошибках, поэтому можно воспользоваться поиском по ключевым словам, указанным в сообщении об ошибке.
Шаг 4: Исправьте ошибку, изменяя значения ключа или удаляя некорректные записи. Но будьте осторожны! Неправильное редактирование реестра может привести к серьезным проблемам и даже к неработоспособности системы. Если вы не уверены в том, как исправить ошибку, лучше обратиться к специалисту или найти подробные инструкции.
Шаг 5: После внесения изменений перезагрузите компьютер, чтобы изменения в реестре вступили в силу.
Registry Editor является мощным инструментом для внесения изменений в реестр, но требует осторожности. Поэтому перед тем, как внести изменения, всегда рекомендуется создать резервную копию реестра и быть осторожным при выполнении шагов.
Примечание: перед внесением изменений в реестр рекомендуется создать точку восстановления системы, чтобы в случае непредвиденных проблем можно было вернуть систему к предыдущему состоянию.
Отключение автозагрузки ненужных программ для ускорения работы компьютера
Долгая загрузка операционной системы может быть вызвана большим количеством программ, которые автоматически запускаются при включении компьютера. Это может оказывать негативное влияние на производительность компьютера и замедлять его работу. Однако, вы можете легко ускорить работу своего компьютера, отключив автозагрузку ненужных программ.
Следуя нижеперечисленным шагам, вы сможете снизить время загрузки компьютера и увеличить его общую производительность:
- Нажмите на клавишу «Win» + «R», чтобы открыть «Выполнить».
- Введите «msconfig» в поле «Выполнить» и нажмите клавишу «Enter».
- Откроется «Конфигурация системы». Нажмите на вкладку «Автозагрузка».
- Здесь вы увидите список программ, которые запускаются при включении компьютера. Отметьте галочкой только те программы, которые вы действительно хотите, чтобы запускались автоматически.
- Нажмите на кнопку «ОК» и перезагрузите компьютер.
После проведения этих простых шагов, лишние программы больше не будут автоматически запускаться при включении компьютера, что сократит время загрузки операционной системы и ускорит работу вашего компьютера в целом.
Раздел 3: Поддержка и обслуживание Windows
Один из способов поддержки и обслуживания Windows — это использование инструментов системы, таких как Диспетчер задач, Диспетчер устройств, Чистый загрузочный режим и Диспетчер обновлений. Диспетчер задач позволяет отслеживать запущенные процессы и использование системных ресурсов, что может помочь в идентификации проблемных программ. Диспетчер устройств позволяет управлять установленными устройствами и искать проблемные драйверы. Чистый загрузочный режим позволяет запускать систему с минимальным набором загружаемых программ, что помогает определить, какая из них вызывает проблемы. Диспетчер обновлений помогает обновлять операционную систему и устанавливать последние исправления и патчи для повышения стабильности и безопасности системы.
Кроме использования встроенных инструментов, также важно регулярно выполнять некоторые действия для поддержки и обслуживания Windows. Ниже приведены некоторые рекомендации:
| 1 | Регулярно обновляйте операционную систему. Установка последних обновлений поможет устранить известные уязвимости и проблемы безопасности. |
| 2 | Запускайте антивирусное программное обеспечение и выполняйте регулярные сканирования системы для обнаружения и удаления вредоносного ПО. |
| 3 | Освобождайте место на жестком диске. Удалите ненужные файлы и программы, а также выполните дефрагментацию диска для повышения производительности. |
| 4 | Настройте автоматическое резервное копирование данных. Это поможет защитить ваши файлы от случайного удаления или повреждения. |
| 5 | Проверяйте и исправляйте ошибки на жестком диске с помощью инструмента Проверка диска. |
Выполняя эти простые действия, вы сможете поддерживать и обслуживать вашу операционную систему Windows в хорошем состоянии, минимизируя возможные проблемы и неполадки.

