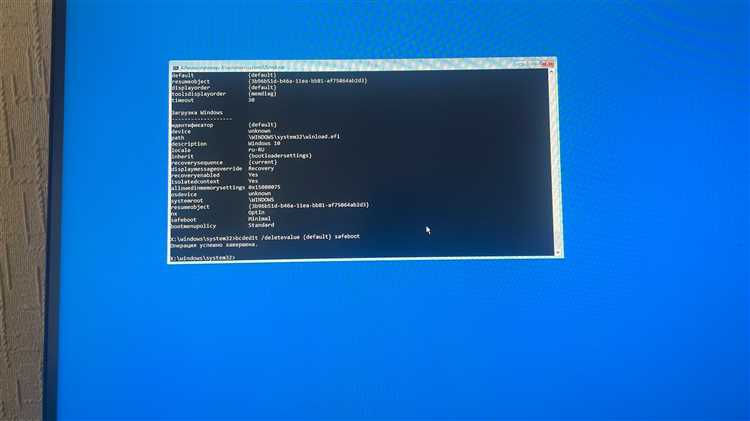
У компьютера есть возможность запускаться с помощью установочного носителя Windows, что может вызывать некоторые проблемы, если вы не намерены заново устанавливать операционную систему. Но не волнуйтесь, существует несколько простых шагов, которые вы можете предпринять для устранения этой ситуации и успешной настройки вашего ПК.
Во-первых, убедитесь, что у вас нет установочного носителя Windows внутри компьютера. Перезапустите компьютер и внимательно следите за загрузочным экраном, чтобы убедиться, что он не запускается с установочного диска или USB-накопителя. Если это происходит, вам нужно будет зайти в BIOS компьютера и изменить настройки загрузки.
Для доступа к BIOS обычно необходимо нажать определенную клавишу, такую как F2 или Delete, во время загрузки компьютера. Когда вы окажетесь в BIOS, найдите раздел, связанный с загрузкой или устройствами хранения данных, и установите жесткий диск компьютера в качестве первого устройства загрузки. Затем сохраните изменения и перезапустите компьютер.
Если после этого ваш компьютер по-прежнему запускается с помощью установочного носителя Windows, проверьте наличие других устройств хранения данных на компьютере, таких как карты памяти или внешние жесткие диски. Если они подключены, отсоедините их и повторите процесс. Если это не поможет, то возможно будет необходимо проверить ваши жесткие диски на наличие повреждений или проблем с файловой системой.
В любом случае, если вы по-прежнему сталкиваетесь с проблемой загрузки с установочного носителя Windows, рекомендуется обратиться к специалисту по настройке компьютера или в техподдержку, чтобы получить дополнительную помощь и решение проблемы.
- Устранение: Компьютер запустился с помощью установочного носителя Windows
- Раздел 1: Общие причины запуска компьютера с помощью установочного носителя Windows
- Проблемы с загрузочным сектором
- Некорректные настройки BIOS
- Вредоносное программное обеспечение
- Раздел 2: Устранение проблемы запуска компьютера с помощью установочного носителя Windows
- Проверка подключения установочного носителя
Устранение: Компьютер запустился с помощью установочного носителя Windows
Когда ваш компьютер запускается с помощью установочного носителя Windows, это может быть указанием на проблему с операционной системой. Если ваш компьютер постоянно запускается с помощью установочного носителя Windows, вам необходимо предпринять следующие шаги для его устранения:
1. Проверьте наличие установочного носителя Windows в компьютере:
Убедитесь, что установочный носитель Windows был удален из компьютера. Если он все еще находится в дисководе или подключенном USB-устройстве, компьютер будет продолжать запускаться с его помощью.
2. Перезагрузите компьютер:
Выполните перезагрузку компьютера и проверьте, запускается ли он с помощью установочного носителя Windows. Если после перезагрузки компьютер все еще не запускается с обычной операционной системой, переходите к следующему шагу.
3. Измените порядок загрузки в BIOS:
Войдите в BIOS компьютера и измените порядок загрузки таким образом, чтобы первым по приоритету стояла обычная операционная система. Затем сохраните изменения и перезагрузите компьютер. Это позволит компьютеру запускаться с нужной операционной системой, а не с установочного носителя Windows.
Примечание: процедура входа в BIOS может различаться в зависимости от производителя компьютера. Проверьте руководство пользователя или сайт производителя для получения точных инструкций.
4. Проведите проверку системы на наличие ошибок:
Если все вышеперечисленные шаги не помогли решить проблему с запуском, вам может потребоваться провести проверку системы на наличие ошибок. Для этого вы можете воспользоваться утилитой восстановления системы, которая поставляется вместе с установочным носителем Windows. Следуйте инструкциям утилиты для проведения проверки и устранения обнаруженных ошибок.
Если вы все еще испытываете проблемы с запуском компьютера после проведения всех указанных выше шагов, рекомендуется обратиться к специалисту по ремонту компьютеров для получения дополнительной помощи.
Раздел 1: Общие причины запуска компьютера с помощью установочного носителя Windows
Существует несколько общих причин, по которым компьютер может запуститься с помощью установочного носителя Windows. Одной из таких причин может быть наличие проблем с операционной системой, которые требуют переустановки. Также возможно, что на компьютере был установлен старая или неполноценная версия Windows, и пользователь решил обновить ее до новой.
Другой причиной может быть неудачная попытка восстановления системы или удаление вирусов. В случае, если эти процессы не прошли успешно, может потребоваться использование установочного носителя для восстановления системы и исправления ошибок.
Также компьютер может запуститься с помощью установочного носителя Windows в случае, если произошло обновление BIOS или другое аппаратное обновление, требующее запуска компьютера с новой операционной системой.
Наконец, в случае, если пользователь желает перейти на другую операционную систему, например, с macOS на Windows, использование установочного носителя Windows может быть необходимым.
Проблемы с загрузочным сектором
Одной из самых распространенных проблем является повреждение загрузочного сектора. Это может произойти из-за сбоев в системе, возникновения вирусов или ошибок чтения/записи на жестком диске. Если загрузочный сектор поврежден, компьютер может не запускаться или вести себя нестабильно.
Еще одним распространенным случаем является отсутствие загрузочной информации на диске. Это может произойти, если обновление операционной системы было установлено неправильно или была сбойная установка Windows. В результате компьютер не сможет запуститься и будет требовать установочный носитель Windows для восстановления информации загрузочного сектора.
Чтобы решить проблемы с загрузочным сектором, имеется несколько вариантов действий. Сначала можно попробовать восстановить загрузочный сектор с помощью встроенных инструментов операционной системы Windows или специальных программных решений. Также можно использовать команду bootrec в командной строке для восстановления загрузочной информации.
Если все вышеперечисленные методы не сработали, возможно придется переустановить операционную систему или заменить жесткий диск, если он поврежден. В любом случае, перед выполнением любых действий, рекомендуется создать резервную копию данных, чтобы избежать их потери.
В случае возникновения проблем с загрузочным сектором, следует обратиться к специалисту или проконсультироваться с поддержкой производителя компьютера или операционной системы. Они смогут предоставить конкретные рекомендации и помощь в решении данной проблемы.
Некорректные настройки BIOS
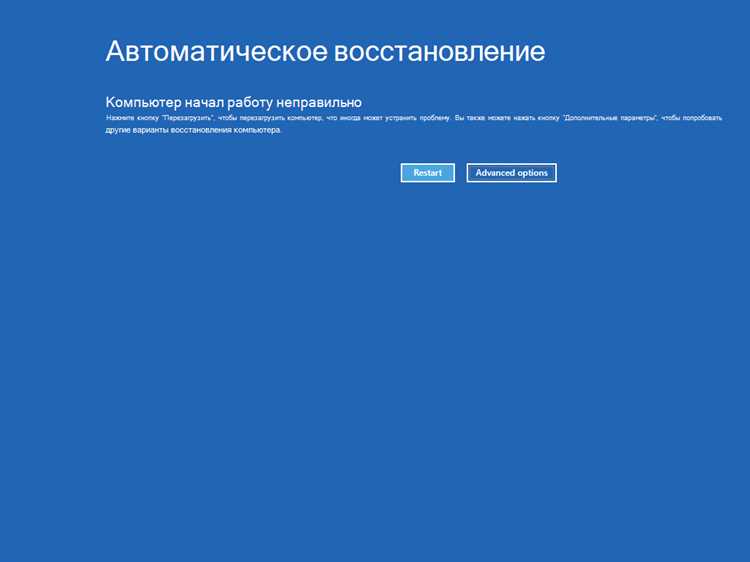
Если ваш компьютер не запускается с помощью установочного носителя Windows, причиной тому могут быть некорректные настройки BIOS. В этом случае вам необходимо проверить настройки BIOS и внести соответствующие изменения.
Проверка настроек BIOS может быть осуществлена путем перезагрузки компьютера и входа в BIOS. Для этого во время процедуры запуска нажмите определенную клавишу (обычно это Del или F2). В BIOS вы должны будете найти раздел, отвечающий за настройки загрузки. Убедитесь, что настройка загрузки с установочного носителя Windows установлена правильно.
Если вы не уверены в том, какие настройки BIOS являются правильными, вы можете обратиться к руководству пользователя вашего компьютера или выяснить информацию из сети Интернет. Обратите внимание, что некорректные настройки BIOS могут повредить вашу систему, поэтому будьте осторожны при внесении изменений. Если вы не уверены в том, что делаете, лучше обратитесь за помощью к специалисту.
После внесения изменений в настройки BIOS, сохраните изменения и перезагрузите компьютер. Убедитесь, что компьютер запускается с установочного носителя Windows. Если все сделано правильно, вы должны быть в состоянии установить операционную систему с помощью установочного носителя Windows и настроить ваш ПК в соответствии с вашими потребностями.
Вредоносное программное обеспечение
Вредоносное программное обеспечение, также известное как вирусы, трояны или шпионское ПО, представляет собой программы, разработанные с целью нанесения вреда компьютерным системам или пользователю. Оно может проникать в компьютер через вредоносные ссылки, зараженные электронные письма, незащищенные сети и другие способы.
Вредоносное программное обеспечение может осуществлять различные виды атак, включая уничтожение или изменение данных, вымогательство денежных средств, кражу личной информации или нанесение непоправимого вреда операционной системе. Оно также может использоваться для создания ботнетов, которые могут использоваться для атак на другие компьютерные системы.
Для защиты от вредоносного программного обеспечения рекомендуется использовать антивирусное программное обеспечение, обновлять операционную систему и приложения, быть внимательными при открытии вложений в электронных письмах или при посещении подозрительных веб-сайтов. Также рекомендуется выполнять резервное копирование важных данных, чтобы в случае заражения можно было восстановить информацию.
Если вы подозреваете наличие вредоносного программного обеспечения на своем компьютере, рекомендуется обратиться к специалистам по компьютерной безопасности, которые смогут помочь удалить вредоносное ПО и предпринять дополнительные меры для предотвращения будущих атак.
Раздел 2: Устранение проблемы запуска компьютера с помощью установочного носителя Windows
При запуске компьютера с помощью установочного носителя Windows могут возникать различные проблемы, которые мешают успешному запуску операционной системы. Ниже описаны некоторые из них и способы их устранения.
- Проблема 1: Компьютер не загружается с установочного носителя Windows.
- Решение 1: Проверьте, что в BIOS компьютера выбрано правильное устройство загрузки и что установочный носитель Windows установлен правильно.
- Проблема 2: Компьютер загружается с установочного носителя, но процесс установки не выполняется.
- Решение 2: Убедитесь, что установочный носитель Windows не поврежден. Попробуйте использовать другой установочный носитель или скопируйте файлы установки на новый носитель.
- Проблема 3: Компьютер запускается с установочного носителя, но возникают ошибки установки.
- Решение 3: Проверьте, что компьютер соответствует минимальным системным требованиям для установки Windows. Убедитесь, что все необходимые драйверы установлены и обновлены.
Если проблемы с запуском компьютера с помощью установочного носителя Windows не удается устранить самостоятельно, рекомендуется обратиться к специалисту по компьютерным проблемам или к поддержке Microsoft для получения дополнительной помощи.
Проверка подключения установочного носителя
Перед началом процесса установки Windows необходимо убедиться, что установочный носитель правильно подключен к компьютеру. Для этого можно выполнить следующие шаги:
1. Проверьте правильность подключения кабеля. Убедитесь, что кабель, соединяющий компьютер с установочным носителем (например, USB-флешкой или DVD-диском), надёжно вставлен и не поврежден.
2. Проверьте настройки загрузки в BIOS. Зайдите в BIOS компьютера и убедитесь, что в качестве первого приоритетного устройства загрузки указано установочное устройство (например, USB или DVD-привод).
3. Проверьте целостность установочного носителя. Проверьте состояние установочного носителя (например, USB-флешки или DVD-диска) на предмет царапин и повреждений. Если носитель поврежден, возможно потребуется заменить его.
4. Попробуйте использовать другой установочный носитель. Если у вас есть другой установочный носитель, попробуйте использовать его для запуска компьютера. Это поможет исключить возможность проблемы с самим носителем.
Если после выполнения всех указанных шагов проблема с подключением установочного носителя так и не решена, возможно, проблема кроется в другом компоненте компьютера или настройках BIOS. В таком случае, рекомендуется обратиться к специалисту или официальной поддержке производителя.

