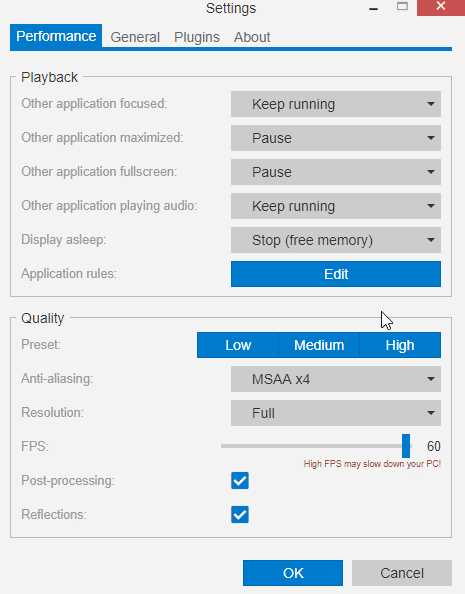
Steam, популярная игровая платформа, может столкнуться с проблемой аварийного завершения работы, которая может вызывать множество неудобств для геймеров. Эта проблема может возникать по разным причинам, включая конфликты с другими программами, неправильные настройки или повреждение файлов Steam.
Чтобы исправить проблему аварийного завершения работы Steam, вам понадобится следовать нескольким простым шагам. Во-первых, попробуйте перезапустить компьютер и перезапустить Steam. Это может решить некоторые временные проблемы и вернуть платформу в нормальное рабочее состояние. Если проблема сохраняется, переходите к следующему шагу.
Вторым шагом будет проверка целостности файлов Steam. Для этого откройте клиент Steam, перейдите в библиотеку игр, найдите Steam в списке установленных игр, щелкните правой кнопкой мыши и выберите «Свойства». Далее перейдите на вкладку «Локальные файлы» и выберите «Проверить целостность файлов». Steam выполнит проверку и восстановление поврежденных или отсутствующих файлов.
Если проверка целостности файлов не помогла решить проблему, вы можете попробовать отключить или удалить конфликтные программы. Некоторые антивирусные программы или программы защиты вашей системы могут конфликтовать с работой Steam. Попробуйте временно отключить такие программы и запустить Steam для проверки, исправилось ли аварийное завершение работы. Если проблема исчезла, вы можете переключиться на другую антивирусную программу или настроить конфликтные программы так, чтобы они не мешали работе Steam.
Если все вышеперечисленные шаги не дали результатов, вы можете попробовать переустановить Steam. Для этого откройте «Панель управления» и выберите «Удалить программу». Найдите Steam в списке установленных программ и удалите его. После удаления загрузите последнюю версию Steam с официального сайта и установите ее на ваш компьютер. Это должно помочь исправить все проблемы, связанные с файлами и настройками в процессе установки.
- Проблема с аварийным завершением работы Steam
- Как избавиться от проблемы
- Проверьте целостность файлов Steam
- Обновите драйверы вашей видеокарты
- Очистите временные файлы и кэш Steam
- Как настроить Steam для стабильной работы
- Измените настройки совместимости для Steam
- Отключите программы, которые могут вызывать конфликты с Steam
- Включите режим совместимости с Windows 7 для Steam
Проблема с аварийным завершением работы Steam
Если у вас возникает проблема с аварийным завершением работы Steam, вот несколько возможных решений:
- Проверьте целостность файлов Steam. Откройте клиент Steam и выберите в меню «Steam» вкладку «Проверить целостность файлов». Steam автоматически проверит файлы на наличие ошибок и восстановит их, если необходимо.
- Обновите драйверы видеокарты. Устаревшие версии драйверов могут вызывать проблемы с работой Steam. Посетите официальный сайт производителя вашей видеокарты и загрузите последние доступные версии драйверов.
- Отключите программы мониторинга или оверлеи. Некоторые программы мониторинга, такие как MSI Afterburner или Discord, могут приводить к конфликтам с Steam и вызывать аварийное завершение его работы. Временно отключите такие программы и проверьте, исправилась ли проблема.
- Переустановите Steam. Если ни одно из предыдущих решений не сработало, попробуйте переустановить Steam. Для этого удалите клиент Steam и его папку из программных файлов, а затем загрузите и установите последнюю версию клиента с официального сайта.
- Свяжитесь с технической поддержкой. Если вы все еще не можете решить проблему с аварийным завершением работы Steam, обратитесь в техническую поддержку Steam. Они смогут проверить вашу систему и предложить индивидуальное решение проблемы.
Попробуйте эти решения, чтобы исправить проблему с аварийным завершением работы Steam. Желаем вам удачи и безпроблемной игры!
Как избавиться от проблемы
Чтобы избавиться от проблемы с аварийным завершением работы Steam, вам следует попробовать несколько рекомендаций:
1. Перезапустите компьютер
Перезапуск компьютера может помочь восстановить стабильность работы Steam. Закройте все активные программы и нажмите кнопку «Перезагрузка».
2. Удалите и переустановите Steam
Если перезапуск компьютера не решил проблему, попробуйте удалить и переустановить Steam. Для этого откройте «Панель управления», выберите «Программы» или «Программы и компоненты», найдите Steam в списке установленных программ, щелкните правой кнопкой мыши и выберите «Удалить». После удаления перейдите на официальный сайт Steam и загрузите последнюю версию программы.
3. Обновите драйвера
Устаревшие драйвера могут вызывать проблемы с работой Steam. Чтобы исключить эту возможность, обновите драйвера вашей видеокарты, аудиоустройства и других устройств с помощью специальной программы или скачайте их с официальных веб-сайтов производителей.
4. Проверьте целостность файлов Steam
Поврежденные или неполные файлы могут вызывать проблемы с работой Steam. Чтобы исправить это, запустите клиент Steam, щелкните правой кнопкой мыши на значок программы в трее и выберите «Настройки». Перейдите на вкладку «Загрузки» и нажмите на кнопку «Проверить целостность файлов». Программа проверит все файлы и при необходимости загрузит недостающие или исправит поврежденные.
5. Обратитесь за поддержкой
Если ни одна из вышеперечисленных рекомендаций не помогла, обратитесь за поддержкой к команде Steam. На официальном сайте Steam вы можете найти раздел поддержки, где вам окажут помощь в решении вашей проблемы.
После выполнения этих рекомендаций вы, скорее всего, сможете избавиться от проблемы с аварийным завершением работы Steam и продолжить наслаждаться играми на платформе без перебоев.
Проверьте целостность файлов Steam
Часто причиной аварийного завершения работы Steam может быть повреждение или потеря целостности некоторых файлов. Для устранения этой проблемы рекомендуется провести проверку и восстановление целостности файлов Steam.
Для проверки целостности файлов Steam выполните следующие действия:
- Запустите Steam и зайдите в меню «Игры».
- Выберите «Управление файлами» и далее «Проверить целостность игровых файлов…».
- Дождитесь окончания проверки. Если будут найдены поврежденные файлы, Steam автоматически загрузит их заново.
- После завершения проверки перезапустите Steam и проверьте, исправилась ли проблема с аварийным завершением работы.
Если проблема с аварийным завершением работы Steam не исчезла, то возможно, потребуется провести более тщательное восстановление целостности файлов. Для этого:
- Закройте Steam.
- Перейдите в папку, в которой установлен Steam (обычно это «C:\Program Files (x86)\Steam»).
- Удалите все файлы и папки, кроме двух: «Steam.exe» и «steamapps».
- Запустите Steam снова. Он перезагрузится и загрузит все отсутствующие файлы и папки заново.
После проведения этих действий проблема с аварийным завершением работы Steam обычно устраняется. Если же проблема сохраняется, возможно, стоит обратиться в службу поддержки Steam для получения дополнительной помощи.
Обновите драйверы вашей видеокарты
Если вы столкнулись с проблемой аварийного завершения работы Steam, одной из возможных причин может быть устаревший драйвер вашей видеокарты. Устаревшие драйверы могут вызывать конфликты программного обеспечения и приводить к различным ошибкам, включая аварийное завершение работы Steam.
Чтобы исправить это, вам следует проверить, установлены ли на вашем компьютере самые свежие драйверы для вашей видеокарты. Вы можете сделать это следующим образом:
- Откройте панель управления вашего компьютера и найдите раздел «Устройства и принтеры».
- Найдите свою видеокарту в списке устройств и щелкните правой кнопкой мыши на ее значке.
- Выберите пункт «Обновить драйвер» из контекстного меню.
- Последуйте инструкциям мастера обновления драйверов, чтобы загрузить и установить самые свежие драйверы для вашей видеокарты.
После установки новых драйверов перезагрузите компьютер и запустите Steam снова. В большинстве случаев это позволит исправить проблему с аварийным завершением работы Steam.
Очистите временные файлы и кэш Steam
Чтобы очистить временные файлы и кэш Steam, следуйте этим простым инструкциям:
- Закройте Steam, если программа запущена.
- Откройте проводник и введите следующий путь в строку адреса: C:\Program Files (x86)\Steam\. Если вы установили Steam в другую директорию, замените путь соответствующим.
- Найдите и удалите следующие папки и файлы:
- Папка appcache
- Папка config
- Файл Steam.exe
- Файл Steamerrorreporter.exe
- Файл SteamTmp.exe
- Откройте меню «Пуск» и введите «cmd» в строку поиска.
- Нажмите правой кнопкой мыши на «Командная строка» и выберите «Запустить от имени администратора».
- В командной строке введите следующую команду и нажмите Enter: ipconfig /flushdns.
- Откройте Steam и проверьте, работает ли программа без аварийных завершений.
Очистка временных файлов и кэша Steam может помочь устранить проблему с аварийным завершением работы программы. Если проблема остается, попробуйте другие способы исправления ошибок Steam, описанные в данной статье.
Как настроить Steam для стабильной работы
Чтобы избежать проблем с аварийным завершением работы Steam, рекомендуется выполнить следующие настройки:
- Обновите Steam до последней версии. Чтобы это сделать, откройте программу и выберите «Проверить наличие обновлений» в меню «Помощь».
- Проверьте наличие обновлений для операционной системы. Периодически выпускаются исправления, которые могут разрешить проблемы совместимости и обеспечить надежную работу Steam.
- Убедитесь, что у вас достаточно свободного места на диске, чтобы запустить Steam и игры без проблем. Очистите временные файлы, удалив все ненужные файлы и программы.
- Отключите антивирусные программы и брандмауэры. Они могут блокировать работу Steam и вызывать аварийное завершение программы. Если это не помогает, настройте программы безопасности таким образом, чтобы они не блокировали Steam.
- Внесите Steam в список исключений вашей программы безопасности. Это позволит ему работать более стабильно.
- Очистите кэш Steam. Для этого выберите «Настройки» в меню «Steam», затем перейдите на вкладку «Загрузки» и нажмите кнопку «Очистить кэш загрузок». Это может помочь исправить проблемы с загрузкой и ускорить работу Steam.
После выполнения этих настроек ваша установка Steam должна работать более стабильно и избегать аварийных завершений. Если проблемы все еще возникают, обратитесь в службу поддержки Steam для получения дополнительной помощи.
Измените настройки совместимости для Steam
Если вы столкнулись с проблемой аварийного завершения работы Steam, одним из способов ее решения может быть изменение настроек совместимости для программы.
Для этого выполните следующие шаги:
- Закройте Steam, убедившись, что все его процессы завершены.
- Найдите ярлык Steam на рабочем столе или в меню «Пуск».
- Щелкните правой кнопкой мыши на ярлыке и выберите «Свойства».
- В открывшемся окне «Свойства» перейдите на вкладку «Совместимость».
- Установите флажок «Запускать эту программу в режиме совместимости», а затем выберите необходимую версию Windows из списка.
- Если проблема не решается, попробуйте также установить флажок «Запускать эту программу от имени администратора».
- Нажмите кнопку «Применить» и «ОК», чтобы сохранить изменения.
Теперь попробуйте запустить Steam и проверить, исправилась ли проблема аварийного завершения работы. Если проблема остается, возможно, потребуется обратиться за поддержкой.
Отключите программы, которые могут вызывать конфликты с Steam
Если у вас возникают проблемы с аварийным завершением работы Steam, причиной может быть конфликт с другими программами на вашем компьютере. Чтобы решить эту проблему, вам следует отключить программы, которые могут вызывать такие конфликты.
Вот список программ, которые могут быть причиной конфликтов с Steam:
- Антивирусные программы. Некоторые антивирусные программы могут считать файлы Steam за вредоносные и блокировать их работу. Проверьте настройки вашего антивирусного программного обеспечения и убедитесь, что Steam и все его файлы добавлены в исключения.
- Межсетевые экраны. Если у вас установлен межсетевой экран, он может блокировать соединение Steam с Интернетом. Убедитесь, что в настройках межсетевого экрана разрешено использование Steam и его файлов.
- Программы для записи экрана. Некоторые программы для записи экрана могут конфликтовать с Steam и приводить к его аварийному завершению работы. Временно отключите такие программы, чтобы проверить, решит ли это проблему.
- Программы перехвата сетевого трафика. Если у вас установлена программа для перехвата сетевого трафика, она может вызывать конфликты с Steam. Отключите такую программу и проверьте, исправится ли проблема.
Если вы отключили все перечисленные программы, но проблемы с аварийным завершением работы Steam продолжаются, попробуйте временно отключить другие программы на вашем компьютере и проверьте их влияние на работу Steam.
Выполняя вышеуказанные действия, вы сможете устранить конфликты между Steam и другими программами, что, в свою очередь, поможет предотвратить аварийное завершение работы Steam.
Включите режим совместимости с Windows 7 для Steam
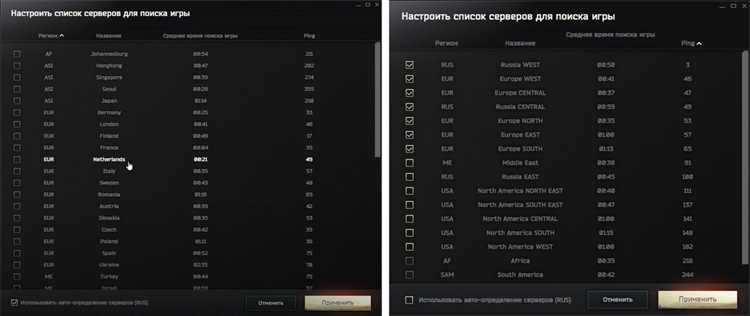
Для того чтобы включить режим совместимости, вам необходимо выполнить следующие шаги:
- Найдите ярлык программы Steam на рабочем столе или в меню «Пуск».
- Щёлкните правой кнопкой мыши на ярлык и выберите «Свойства».
- В открывшемся окне «Свойства» перейдите на вкладку «Совместимость».
- Поставьте галочку рядом с опцией «Запустить эту программу в режиме совместимости с» и выберите в выпадающем меню операционную систему Windows 7.
- Нажмите кнопку «Применить» и затем «ОК», чтобы сохранить изменения.
После выполнения этих шагов, Steam будет запускаться в режиме совместимости с Windows 7, что может помочь избежать проблем с аварийным завершением программы.
Если проблема не будет решена после включения режима совместимости, вы также можете попробовать выполнить другие действия, такие как обновление драйверов видеокарты или переустановка приложения Steam.
Если проблема продолжает возникать, рекомендуется обратиться в службу поддержки Steam или поискать ответы на форумах сообщества пользователей Steam.

