
В современном мире компьютеры стали неотъемлемой частью нашей жизни и мы все зависимы от их быстрой и безупречной работы. Одной из наиболее неприятных проблем, с которой мы можем столкнуться, является 100% использование диска в операционной системе Windows. Это состояние приводит к существенному замедлению работы компьютера и ощутимому дискомфорту для пользователя.
Однако не стоит отчаиваться, ведь существует несколько эффективных способов решить данную проблему и вернуть вашему компьютеру прежнюю производительность. Первым шагом будет определение источника проблемы. Возможно, виновником является вредоносное программное обеспечение или ненужные процессы, занимающие слишком много ресурсов.
Приступая к решению данной проблемы, следует начать с проведения полного сканирования компьютера антивирусной программой. Это позволит обнаружить и удалить потенциально вредоносное ПО, которое может быть причиной высокой загрузки диска. После этого рекомендуется провести проверку системы на наличие ошибок при помощи инструмента, доступного в Windows.
Кроме того, стоит обратить внимание на активность запущенных процессов и приложений. Некоторые из них могут потреблять слишком большое количество ресурсов и вызывать загрузку диска. В этом случае рекомендуется завершить все ненужные процессы и приложения, чтобы освободить диск и улучшить его производительность. Для этого можно воспользоваться диспетчером задач, который позволяет отслеживать и управлять активностью процессов на вашем компьютере.
- Устранение 100% использования диска в Windows
- Первый способ: Оптимизация процессов
- Настройка приоритетов задач
- Закрытие ненужных приложений
- Второй способ: Проверка и исправление ошибок диска
- Использование инструментов проверки диска Windows
- Устранение ошибок с помощью командной строки
- Третий способ: Оптимизация системы
- Оптимизация автозагрузки программ
Устранение 100% использования диска в Windows
Вот несколько эффективных способов решить проблему 100% использования диска в Windows:
- Очистка диска: Начните с освобождения диска от ненужных файлов и кэша. Воспользуйтесь встроенным в операционную систему инструментом «Очистка диска», чтобы удалить временные файлы, обновления Windows и другую ненужную информацию.
- Отключение лишних служб: Некоторые службы в фоновом режиме могут непрерывно использовать диск. Откройте «Панель управления», выберите «Административные инструменты» и затем «Службы». Отключите ненужные службы, чтобы снизить нагрузку на диск.
- Обновление драйверов: Убедитесь, что у вас установлены последние версии драйверов для всех устройств на компьютере. Устаревшие драйверы могут вызывать проблемы с диском. Проверьте сайт производителя каждого устройства и загрузите их последние версии.
- Антивирусное сканирование: Вредоносное программное обеспечение может быть причиной непрерывного использования диска. Запустите антивирусное сканирование, чтобы обнаружить и удалить вирусы или вредоносные программы.
- Отключение Windows Search: Служба Windows Search может непрерывно индексировать файлы на диске, что приводит к нагрузке на диск. Для временного отключения службы откройте «Панель управления», выберите «Программы» и затем «Включение или отключение компонентов Windows». Снимите флажок с «Windows Search» и нажмите «ОК».
Если проблема не решена после применения вышеперечисленных методов, возможно, потребуется обратиться к специалисту по обслуживанию компьютеров. Он сможет провести детальную диагностику системы и предложить более индивидуальные и точные решения проблемы.
Первый способ: Оптимизация процессов
Для начала, стоит проверить список процессов, которые потребляют большую часть ресурсов диска. Это можно сделать с помощью диспетчера задач Windows. Откройте диспетчер задач, нажав комбинацию клавиш Ctrl + Shift + Esc, и перейдите на вкладку «Детали».
В списке процессов найдите процессы, которые потребляют большую часть ресурсов диска. Это могут быть процессы антивирусного программного обеспечения, облачного хранилища или других программ, которые активно обращаются к диску. Выделите такой процесс и нажмите кнопку «Завершить задачу», чтобы временно приостановить его работу.
Если вы определите такой процесс, который вызывает высокую загрузку диска и он не является необходимым для работы системы, вы можете попробовать отключить его автозагрузку при запуске Windows. Для этого нажмите правой кнопкой мыши на процессе, выберите пункт «Открыть файловый путь» и перенесите ярлык программы из папки «Автозагрузка» в другое место. При следующей загрузке системы процесс не будет запускаться автоматически.
Также, посмотрите на список служб, которые работают на вашей системе. Многие службы могут быть отключены, если вы не используете их функционал. Для этого нажмите Win + R, введите «services.msc» и нажмите Enter. В окне служб найдите службу, которую хотите отключить, щелкните на ней правой кнопкой мыши и выберите «Свойства». В окне свойств измените тип запуска на «Отключено» и нажмите «ОК». Это позволит снизить нагрузку на диск и увеличить общую производительность системы.
Не забывайте периодически обновлять все программы и драйверы на компьютере. Обновления могут содержать исправления ошибок и улучшения производительности. Для этого откройте меню «Параметры» Windows, перейдите в раздел «Обновление и безопасность» и нажмите кнопку «Проверить наличие обновлений». Установите все доступные обновления и перезагрузите компьютер.
Оптимизация процессов — это первый шаг к устранению проблемы с 100% использованием диска в Windows. Если после проведения всех вышеописанных действий проблема не решена, стоит перейти к следующему способу.
Настройка приоритетов задач
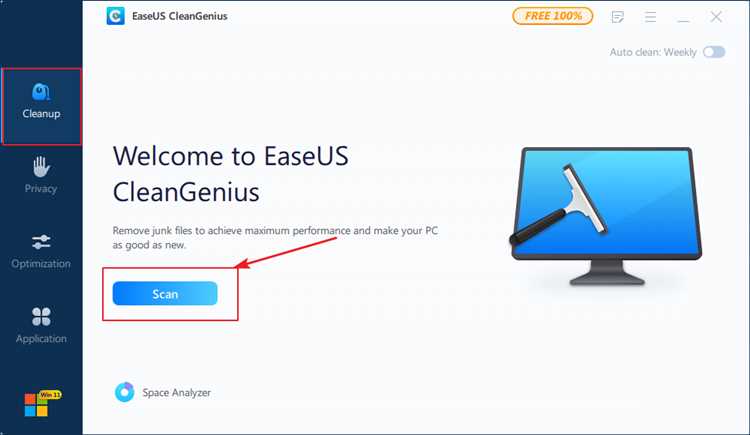
Для настройки приоритетов задач в Windows можно воспользоваться диспетчером задач. Для этого нужно выполнить следующие шаги:
- Откройте диспетчер задач, нажав сочетание клавиш Ctrl + Shift + Esc.
- Перейдите во вкладку Детали.
- Найдите процесс, который использует диск на 100%. Для этого можно отсортировать процессы по использованию дискового пространства, щелкнув на столбце Диск.
- Щелкните правой кнопкой мыши на процессе и выберите пункт Установить приоритет.
- Выберите нужный приоритет для задачи. Например, можно выбрать Низкий или Нормальный приоритет.
- Повторите шаги 4-5 для других задач, если необходимо.
После настройки приоритетов задач операционная система будет более эффективно распределять ресурсы и, возможно, проблема 100% использования диска будет устранена.
Обратите внимание, что настройка приоритетов задач может быть опасной, поэтому рекомендуется быть внимательным при выборе приоритета и не устанавливать слишком низкий приоритет для важных системных процессов.
Закрытие ненужных приложений
Одной из причин перегрузки диска может быть запущенные на компьютере ненужные приложения. Каждое открытое приложение тратит системные ресурсы, что приводит к загрузке диска на 100%. Чтобы избежать этой проблемы, следует регулярно закрывать ненужные приложения.
Вы можете закрыть приложения, которые не используются в данный момент, используя менеджер задач Windows. Для этого выполните следующие действия:
- Нажмите комбинацию клавиш CTRL + SHIFT + ESC, чтобы открыть менеджер задач.
- В разделе «Приложения» найдите список открытых приложений.
- Щелкните правой кнопкой мыши на ненужном приложении и выберите пункт «Закрыть задачу».
Также вы можете использовать комбинацию клавиш ALT + F4, чтобы закрыть активное приложение. Этот способ удобен, когда у вас открыто много приложений и вы хотите закрыть их быстро.
Закрытие ненужных приложений позволит освободить системные ресурсы, что позволит уменьшить нагрузку на диск и ускорить работу компьютера.
| Совет: | Если вы часто сталкиваетесь с проблемой 100% загрузки диска, рекомендуется проверить систему на наличие вредоносных программ или запустить оптимизацию диска с помощью специальных программ. |
Второй способ: Проверка и исправление ошибок диска
Для начала откройте проводник и щелкните правой кнопкой мыши на диск, который вызывает проблему. В открывшемся контекстном меню выберите свойства. В открывшемся окне перейдите на вкладку «Инструменты» и нажмите кнопку «Проверка».
Далее появится окно с двумя вариантами проверки: «Проверить ошибки файла» и «Очистить диск». Рекомендуется выбрать первый вариант, так как он более полноценно проверяет и исправляет ошибки.
Нажмите кнопку «Проверить» и система начнет сканирование диска на наличие ошибок. В процессе сканирования возможно появление сообщения о том, что некоторые файлы используются системой и не могут быть проверены на ошибки. В этом случае выберите опцию «Запланировать проверку диска при следующей перезагрузке».
| Шаг | Действие |
|---|---|
| 1 | Откройте проводник и щелкните правой кнопкой мыши на диск, вызывающий проблему. |
| 2 | Выберите свойства в контекстном меню. |
| 3 | Перейдите на вкладку «Инструменты» и нажмите кнопку «Проверка». |
| 4 | Выберите опцию «Проверить ошибки файла» и нажмите кнопку «Проверить». |
| 5 | Дождитесь завершения сканирования и исправления ошибок. |
После завершения процесса проверки и исправления ошибок диска перезагрузите компьютер, чтобы применить изменения. Проверьте, решена ли проблема 100% использования диска.
Использование второго способа может помочь вам решить проблему с диском, но если проблема сохраняется, вам могут пригодиться и другие эффективные методы, описанные в этой статье.
Использование инструментов проверки диска Windows
Windows предоставляет несколько инструментов для проверки диска, которые могут помочь выявить и исправить ошибки:
1. CHKDSK
CHKDSK — это инструмент командной строки, который сканирует диск и создает отчет об ошибках. Он может исправить проблемы файловой системы и секторов на диске. Для его использования необходимо открыть командную строку от имени администратора и выполнить команду «chkdsk C: /f» (где «C:» — имя диска, который требуется проверить). Параметр «/f» указывает CHKDSK на исправление обнаруженных ошибок.
2. Панель управления
Windows также предлагает графический интерфейс для проверки диска. Чтобы воспользоваться этим инструментом, необходимо открыть «Панель управления», выбрать «Система и безопасность», а затем «Администрирование» и «Управление компьютером». В открывшемся окне необходимо выбрать «Диспетчер дисков» и щелкнуть правой кнопкой мыши на диск, который требуется проверить. Затем выберите «Свойства», перейдите на вкладку «Сервис» и нажмите кнопку «Проверка».
3. Инструменты сторонних разработчиков
Если инструменты, предоставленные Windows, не помогли решить проблему, можно обратиться к инструментам сторонних разработчиков. Некоторые из них предлагают расширенные функции проверки и восстановления дисков, которые могут быть полезны при сложных ситуациях. В таком случае рекомендуется использовать известные и проверенные инструменты, чтобы избежать дополнительных проблем и повреждения данных.
Использование инструментов проверки диска Windows — это один из способов решить проблему высокого использования диска. Эти инструменты помогут выявить и исправить ошибки, которые могут замедлять работу вашего компьютера. Регулярная проверка диска может помочь поддерживать производительность вашей системы на должном уровне и предотвратить возникновение серьезных проблем со временем.
Устранение ошибок с помощью командной строки
Командная строка предоставляет набор инструментов и команд, которые позволяют управлять и настраивать операционную систему без необходимости использовать графический интерфейс пользователя. С ее помощью вы можете выполнить ряд операций, связанных с дисковым пространством и процессами, что может помочь устранить ошибки и ускорить работу компьютера.
Одной из основных команд, которые можно использовать в командной строке для устранения ошибок, является «chkdsk». Эта команда позволяет проверить и восстановить целостность файловой системы на вашем диске. Вы можете выполнить ее следующим образом:
chkdsk C:
Здесь «C:» — это буква диска, который вы хотите проверить. Команда «chkdsk» будет сканировать ваш диск на наличие поврежденных секторов и исправлять их, если это необходимо.
Еще одной полезной командой является «sfc /scannow». Она проверяет все системные файлы и заменяет поврежденные или измененные файлы на оригинальные версии. Выполнить данную команду можно следующим образом:
sfc /scannow
После запуска этих команд может потребоваться некоторое время для завершения процесса. После завершения, перезагрузите компьютер и проверьте, была ли устранена проблема с 100% использования диска.
Командная строка также предоставляет другие команды и инструменты, которые могут быть полезны при устранении ошибок на вашем компьютере. Например, команда «tasklist» позволяет просматривать список активных процессов, а команда «taskkill» позволяет завершить ненужные процессы. Также можно использовать команды для оптимизации процессора и памяти.
Важно помнить, что при использовании командной строки необходимо быть внимательным и аккуратным, чтобы не вызвать еще больше проблем на вашем компьютере. Если вы не уверены в том, как использовать какую-либо команду, лучше обратиться к специалисту или проконсультироваться с документацией по операционной системе.
Использование командной строки для устранения ошибок может быть эффективным способом решить проблему с 100% использования диска в Windows. Она предоставляет мощные инструменты для управления и настройки вашей операционной системы. Не забывайте делать резервные копии важных данных перед выполнением любых операций в командной строке, чтобы избежать потери информации.
Третий способ: Оптимизация системы
Этот метод основан на оптимизации работы всей операционной системы. Простые действия могут заметно снизить нагрузку на диск и повысить общую производительность компьютера.
Во-первых, стоит очистить систему от ненужных файлов и программ. Для этого можно воспользоваться встроенным инструментом «Диспетчер задач» и закрыть все ненужные программы. Также полезно удалить временные файлы, кэш браузера и ненужные загрузчики.
Во-вторых, рекомендуется проверить систему на наличие вирусов. Антивирусное программное обеспечение поможет найти и устранить вредоносные программы, которые могут снижать производительность и приводить к постоянному использованию диска.
Также стоит обратить внимание на параметры энергосбережения. Установка оптимальных настроек позволит снизить нагрузку на жесткий диск и продлит его срок службы.
Дополнительно можно отключить автоматические обновления и проверки системы, так как они часто запускаются в фоновом режиме, используя ресурсы диска.
Не забывайте также о регулярной дефрагментации диска. Этот процесс упорядочивает файлы на диске, что позволяет ускорить доступ к ним и снизить нагрузку на жесткий диск.
Внимательное следование этим рекомендациям поможет оптимизировать работу системы и устранить проблему постоянного использования диска в Windows.
Оптимизация автозагрузки программ
Для оптимизации автозагрузки программ необходимо проанализировать список приложений, которые запускаются при загрузке системы. Вы можете воспользоваться встроенной утилитой Windows «Диспетчер задач» или сторонними программами, такими как «CCleaner» или «Autoruns».
После анализа списка автозагрузки можно приступить к отключению ненужных программ. Но перед этим следует проявить осторожность и не отключать системные процессы или важные службы. Отключайте только приложения, знание функционала которых вам известно и вы уверены в их ненужности.
Наиболее простым способом отключить приложения в автозагрузке является удаление ярлыков из папки «Автозагрузка». Чтобы открыть эту папку, введите в строке поиска Windows «shell:startup» без кавычек. В открывшемся окне вы увидите список ярлыков, которые вам следует удалить или переместить в другое место, если когда-то решите вернуть их.
Другим способом управления автозагрузкой является использование инструмента «Task Manager» (Диспетчер задач). Для этого нужно выполнить следующие действия:
- Нажмите правой кнопкой мыши на панель задач и выберите «Диспетчер задач».
- В открывшемся окне перейдите на вкладку «Автозагрузка».
- Укажите программу, которую хотите отключить, и нажмите на кнопку «Отключить».
Теперь выбранная программа не будет запускаться автоматически при загрузке операционной системы.
Оптимизация автозагрузки программ поможет снизить нагрузку на диск и улучшить общую производительность системы Windows. Однако, помимо автозагрузки, существуют и другие причины 100% использования диска, поэтому, если проблема не исчезла, рекомендуется провести дополнительные действия для диагностики и устранения проблемы.

