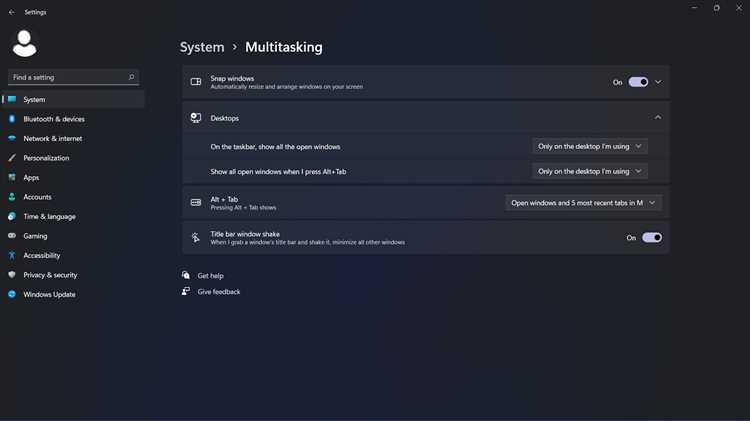
Установка операционной системы Windows 11 может стать сложной задачей, особенно если она завершается неудачно. Возможные проблемы могут включать ошибки установки, зависания, сбои процесса и многое другое. Вместо того чтобы паниковать и тратить время на поиск решений в Интернете, мы предлагаем вам несколько полезных советов и трюков, которые помогут вам исправить проблемы, связанные с установкой Windows 11.
Первым шагом, который следует сделать при возникновении проблем с установкой Windows 11, является проверка системных требований вашего компьютера. Убедитесь, что ваша система соответствует требованиям операционной системы, таким как объем оперативной памяти, процессор, диск и другие характеристики. Если ваш компьютер не соответствует этим требованиям, вам может потребоваться обновить аппаратное обеспечение перед установкой Windows 11.
Если ваш компьютер соответствует требованиям системы, но установка Windows 11 все равно завершается неудачно, то возможно проблемы вызваны конфликтом с установленным программным обеспечением или драйверами. Попробуйте отключить или удалить любое ненужное программное обеспечение, которое может вызывать конфликт с установкой операционной системы. Также обновите драйверы до последних версий, чтобы избежать проблем совместимости.
В некоторых случаях неудачная установка Windows 11 может быть вызвана проблемами с жестким диском или файловой системой. Воспользуйтесь утилитой проверки целостности диска, чтобы проверить наличие ошибок и исправить их, если это необходимо. Также убедитесь, что ваш диск не переполнен и имеет достаточно свободного места для установки новой операционной системы.
И наконец, если все предыдущие шаги не помогли вам решить проблемы с установкой Windows 11, попробуйте выполнить чистую установку операционной системы. Это означает полное удаление предыдущей версии Windows и установку Windows 11 с нуля. При этом будут удалены все файлы и программы на вашем компьютере, поэтому резервное копирование данных перед этим шагом является обязательным.
Установка операционной системы может быть сложной и вызывать неудачи, но с помощью наших советов и рекомендаций вы сможете исправить проблемы и успешно установить Windows 11.
- Установка Windows 11 завершилась неудачно? Вот исправление!
- Что делать, если установка Windows 11 не удалась?
- Проверьте системные требования
- Убедитесь, что ваш компьютер соответствует всем требованиям
- Попробуйте установить Windows 11 на другом компьютере для проверки
- Проверьте доступное пространство на диске
- Увеличьте доступное пространство на диске перед установкой
- Проверьте наличие обновлений системы
Установка Windows 11 завершилась неудачно? Вот исправление!
Установка операционной системы Windows 11 может иногда вызывать проблемы и завершаться неудачно. Однако, не отчаивайтесь! В этой статье мы расскажем вам, как исправить ошибки и успешно установить Windows 11.
1. Проверьте системные требования
Первым шагом перед установкой Windows 11 необходимо убедиться, что ваш компьютер отвечает всем системным требованиям. Убедитесь, что процессор, оперативная память, объем свободного дискового пространства и другие компоненты соответствуют требованиям операционной системы.
2. Обновите BIOS
Если ваша система не обновлена до последней версии BIOS, это может привести к проблемам при установке Windows 11. Посетите веб-сайт производителя вашей материнской платы и загрузите последнюю версию BIOS. Установите обновление и перезагрузите компьютер.
3. Проверьте наличие обновлений драйверов
Установка новейших драйверов для вашего оборудования может устранить проблемы, возникающие при установке Windows 11. Перейдите на веб-сайт производителя каждого компонента вашего компьютера (например, видеокарты, звуковой карты и т.д.) и загрузите последние драйверы. Установите их и перезагрузите компьютер.
4. Отключите антивирусное программное обеспечение
Антивирусное программное обеспечение может иногда мешать процессу установки операционной системы. Попробуйте временно отключить антивирусное ПО перед установкой Windows 11. После завершения установки вы сможете включить его снова.
5. Проверьте целостность загрузочного носителя
Если у вас проблемы с установкой Windows 11 с использованием загрузочного носителя (например, флеш-накопителя или DVD-диска), проверьте его целостность. Убедитесь, что файлы на носителе не повреждены или испорчены. Если это так, попробуйте создать новый загрузочный носитель и повторить попытку установки.
6. Обратитесь за помощью
Если все вышеперечисленные методы не помогли вам исправить проблему установки Windows 11, рекомендуется обратиться за помощью к профессионалам или в службу поддержки Microsoft. Они смогут диагностировать проблему и рекомендовать вам дальнейшие действия.
Следуя этим рекомендациям, вы сможете успешно исправить ошибки и установить Windows 11 без проблем. Удачной установки операционной системы!
Что делать, если установка Windows 11 не удалась?
Установка операционной системы Windows 11 может иногда привести к неудачному результату, что может вызвать некоторое беспокойство у пользователя. Но не стоит паниковать! В этой статье мы рассмотрим несколько возможных решений, которые помогут вам решить проблемы с установкой Windows 11.
1. Проверьте системные требования: убедитесь, что ваш компьютер соответствует минимальным требованиям для установки Windows 11. Проверьте объем свободного места на жестком диске и убедитесь, что у вас достаточно оперативной памяти.
2. Обновите драйверы: перейдите на веб-сайт производителя вашего компьютера и загрузите последние версии драйверов для вашей модели. Установка обновленных драйверов может помочь устранить конфликты и сбои, которые могут возникнуть в процессе установки Windows 11.
3. Проверьте наличие вредоносного ПО: запустите антивирусное программное обеспечение и просканируйте ваш компьютер на наличие вредоносного ПО. Вирусы и другие вредоносные программы могут помешать успешной установке операционной системы.
4. Отключите ненужные устройства: перед установкой Windows 11 отключите все внешние устройства, подключенные к вашему компьютеру, кроме клавиатуры и мыши. Это поможет избежать возможных конфликтов и проблем, связанных с устройствами, которые могут мешать установке.
5. Попробуйте другой носитель: если у вас проблемы с установкой операционной системы Windows 11 с помощью USB-флешки или DVD-диска, попробуйте использовать другой носитель. Возможно, ваш текущий носитель поврежден или содержит ошибки.
6. Перезагрузите компьютер: простое перезапуск компьютера иногда может решить проблемы с установкой Windows 11. Попробуйте перезагрузить компьютер и запустить установку снова.
Если ни одно из вышеперечисленных решений не помогло, рекомендуется обратиться за помощью к специалисту или к поддержке Microsoft. Они смогут предложить более конкретные рекомендации и помочь найти решение для вашей конкретной ситуации.
Важно помнить, что установка операционной системы может быть сложным процессом, но с правильными инструкциями и терпением вы сможете успешно установить Windows 11 и наслаждаться всеми его преимуществами.
Проверьте системные требования
Перед установкой Windows 11 важно убедиться, что ваш компьютер соответствует минимальным системным требованиям. В противном случае, установка может завершиться неудачно или работа операционной системы может быть неполноценной.
Официальные системные требования для установки Windows 11 включают:
— Процессор: 64-разрядный процессор с 2 ядрами и тактовой частотой 1 ГГц или выше
— Оперативная память: 4 ГБ и более
— Хранение данных: 64 ГБ и более
— Графическая карта: совместимая с DirectX 12 или выше
— Дисплей: с разрешением 720 на 1280 пикселей или выше, с поддержкой цвета 32 бит/пиксел
— TPM (Trusted Platform Module): версии 2.0
Если ваш компьютер не соответствует указанным требованиям, возможно вам придется обновить некоторые компоненты железа или задуматься о приобретении нового устройства, чтобы иметь возможность установить и запустить Windows 11.
Проверьте свою систему на соответствие системным требованиям и убедитесь, что все необходимые компоненты установлены. В случае несоответствия требованиям, обратитесь к производителю вашего компьютера для получения более подробной информации о возможных обновлениях или заменах компонентов.
Убедитесь, что ваш компьютер соответствует всем требованиям
Установка операционной системы Windows 11 может завершиться неудачно, если ваш компьютер не соответствует требованиям, установленным Microsoft. Чтобы избежать проблем, перед установкой следует проверить, выполняются ли следующие требования:
- Процессор: компьютер должен иметь 64-разрядный процессор с тактовой частотой 1 ГГц или выше.
- Оперативная память: должно быть как минимум 4 ГБ оперативной памяти.
- Хранение данных: на вашем компьютере должно быть как минимум 64 ГБ свободного пространства на жестком диске.
- Графика: компьютер должен поддерживать DirectX 12 или выше с драйвером WDDM 2.0.
- Дисплей: ваш монитор должен иметь разрешение экрана не менее 720 пикселей в вертикали и 1080 пикселей в горизонтали.
- TPM: компьютер должен иметь модуль Trusted Platform Module (TPM) версии 2.0.
Если ваш компьютер не соответствует одному или нескольким из этих требований, установка Windows 11 может завершиться неудачно или вы можете столкнуться с проблемами во время работы операционной системы. Поэтому перед обновлением рекомендуется обратить внимание на соответствие вашего компьютера всем указанным требованиям.
Если ваш компьютер соответствует всем требованиям, но установка Windows 11 все равно завершается неудачно, рекомендуется обратиться в службу поддержки Microsoft для получения дополнительной помощи и решения проблемы.
Попробуйте установить Windows 11 на другом компьютере для проверки
Если установка Windows 11 завершилась неудачно и вы столкнулись с проблемами, возможно, ваш компьютер не соответствует минимальным требованиям системы или возникли некоторые конфликты с установщиком операционной системы.
Чтобы установить Windows 11 на другом компьютере для проверки, вам понадобится доступ к другому компьютеру, который соответствует требованиям системы Windows 11. Вы можете попросить у друга или коллеги использовать их компьютер для проверки.
Установка Windows 11 на другом компьютере позволит вам исключить возможность проблем, связанных с вашим текущим компьютером. Если установка проходит успешно на другом устройстве, это может указывать на проблемы с вашим компьютером, такими как отсутствие необходимых драйверов, несовместимость оборудования или другие проблемы, которые могут быть вызваны конкретной конфигурацией.
Кроме того, установка Windows 11 на другом компьютере позволит вам проверить работу операционной системы и ее совместимость с софтом и аппаратурой, которую вы собираетесь использовать.
Помните, что установка Windows 11 на другом компьютере будет выполняться на ваших рисках и ответственность. Убедитесь, что у вас есть все необходимые данные и резервная копия системы перед началом процесса установки.
Если установка Windows 11 на другом компьютере проходит успешно, вы можете рассмотреть варианты решения возникших проблем на своем компьютере или проконсультироваться с технической поддержкой.
Проверьте доступное пространство на диске
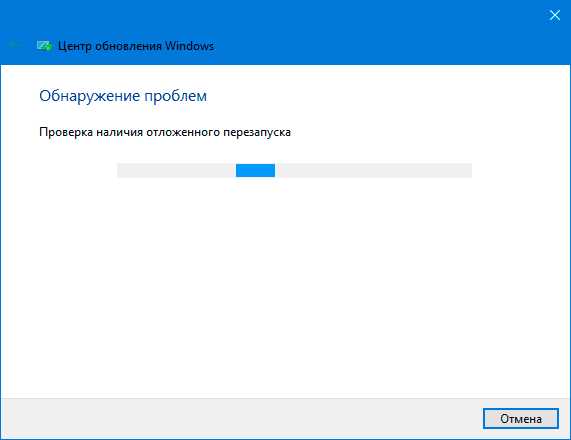
Один из наиболее распространенных причин, по которой установка Windows 11 может завершиться неудачно, связана с недостаточным доступным пространством на диске. Перед запуском установки операционной системы необходимо убедиться, что на вашем компьютере есть достаточно места для установки новой версии Windows.
Чтобы проверить доступное пространство на диске, следуйте этим простым шагам:
- Откройте проводник и выберите диск С: (или другой диск, на котором вы планируете установить Windows 11).
- Щелкните правой кнопкой мыши на выбранном диске и выберите «Свойства».
- В открывшемся окне вы увидите общий объем диска и количество свободного пространства.
- Убедитесь, что количество свободного пространства на диске достаточно для установки Windows 11. Рекомендуется иметь как минимум 64 Гб свободного места.
Если доступное пространство на диске недостаточно, вам придется освободить некоторое место, например, удалить ненужные программы или файлы. Также вы можете переместить некоторые файлы на другой диск или в облачное хранилище, чтобы освободить пространство.
После того, как вы освободили достаточное пространство на диске, можно попробовать повторно установить Windows 11. В большинстве случаев это исправляет проблему с неудачной установкой и позволяет успешно завершить процесс установки новой операционной системы.
Не забывайте регулярно проверять доступное пространство на диске и удалять ненужные файлы и программы, чтобы избежать возникновения проблем при установке операционной системы или работе вашего компьютера в целом.
Увеличьте доступное пространство на диске перед установкой
Установка новой операционной системы, такой как Windows 11, требует определенного объема свободного пространства на диске. Если во время установки возникла ошибка, указывающая на недостаток места на диске, вам необходимо освободить дополнительное пространство перед повторной попыткой установки.
Существует несколько способов увеличить доступное пространство на диске:
- Удаление ненужных программ и файлов. Перед установкой Windows 11 рекомендуется проверить компьютер на наличие программ и файлов, которые больше необходимы. Вы можете удалить ненужные программы через «Панель управления» и удалить ненужные файлы из папки «Загрузки» или других мест хранения.
- Очистка диска. В операционной системе Windows есть встроенный инструмент «Очистка диска», который позволяет удалить временные файлы, файлы системного журнала и другие неиспользуемые данные. Вы можете воспользоваться этим инструментом для освобождения пространства на диске.
- Использование внешних накопителей. Если у вас есть внешний жесткий диск или флеш-накопитель, вы можете переместить на них некоторые файлы или программы, чтобы освободить место на основном диске перед установкой Windows 11.
- Увеличение размера системного раздела. Если у вас есть раздел с операционной системой, вы можете попытаться увеличить его объем, чтобы получить больше свободного пространства. Это можно сделать с помощью сторонних программ или встроенных инструментов управления дисками.
После освобождения дополнительного пространства на диске вам следует повторить попытку установки Windows 11. Убедитесь, что у вас достаточно свободного пространства на диске и что нет других препятствий для успешной установки операционной системы.
Не забывайте также о регулярном освобождении пространства на диске после установки Windows 11. Операционная система и приложения требуют места для работы и обновлений, поэтому важно проверять свободное пространство на диске и удалять ненужные файлы и программы, чтобы поддерживать оптимальную производительность и функциональность вашего компьютера.
Проверьте наличие обновлений системы
Одной из причин неудачной установки Windows 11 может быть устаревшая версия операционной системы. Для того, чтобы избежать подобных проблем, необходимо регулярно проверять наличие обновлений системы и устанавливать их своевременно.
Для этого следуйте следующим шагам:
1. Откройте «Панель управления» и выберите раздел «Обновление и безопасность».
2. Кликните на разделе «Windows Update».
3. Нажмите на кнопку «Проверить доступные обновления».
4. Если обновления найдены, нажмите на кнопку «Установить», чтобы начать процесс установки.
5. Подождите, пока процесс установки обновлений завершится. Возможно, потребуется перезагрузка системы.
6. После установки всех доступных обновлений повторите попытку установки Windows 11.
Если обновлений нет или необходимо обновить драйвера компонентов системы, рекомендуется посетить официальный веб-сайт производителя компьютера или каждого компонента в отдельности и скачать последние версии драйверов.
Проверка наличия обновлений системы и установка их может занять некоторое время, но это поможет исправить множество проблем, возникающих при установке операционной системы Windows 11.

