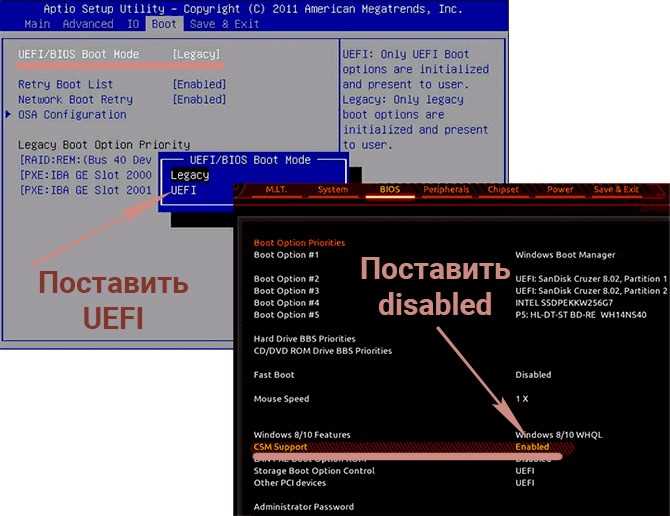
Windows 11 — это новейшая операционная система от Microsoft, которая представляет собой значительное обновление по сравнению с предыдущей версией. Однако, по умолчанию Windows 11 использует новую систему загрузки (UEFI) и требует поддержки GPT диска. В этой статье мы расскажем вам, как установить Windows 11 в режиме Legacy (MBR) BIOS, если ваш компьютер не поддерживает эти новшества.
Основное отличие между Legacy и UEFI состоит в том, что Legacy BIOS использует MBR-разделы для разметки диска, в то время как UEFI использует GPT-разделы. Если ваш компьютер работает на Legacy BIOS и у вас есть необходимость установить Windows 11, вам понадобится создать MBR-раздел и настроить BIOS для загрузки с него. Внимательно следуйте нашей инструкции, чтобы успешно установить Windows 11 в режиме Legacy.
Первым шагом является подготовка установочного носителя Windows 11. Вы можете скачать официальный образ Windows 11 с сайта Microsoft и записать его на флешку или DVD. Затем вам потребуется изменить настройки BIOS, чтобы компьютер мог загружаться с установочного носителя в режиме Legacy. Для этого войдите в BIOS компьютера, обычно нажав клавишу Delete, F2 или F10 во время загрузки.
Примечание: перед изменением настроек BIOS убедитесь, что у вас есть резервная копия всех важных данных, так как этот процесс может потребовать форматирования диска.
Внимание: продолжение следует!
- Подготовка к установке Windows 11 в режиме Legacy (MBR) BIOS
- Выбор версии Windows 11
- Проверка совместимости вашего компьютера с Windows 11
- Получение копии установочного образа Windows 11
- Создание загрузочной флешки для установки
- Форматирование флешки в режиме MBR
- Создание загрузочного раздела на флешке
- Копирование файлов установочного образа на флешку
Подготовка к установке Windows 11 в режиме Legacy (MBR) BIOS
Перед установкой Windows 11 в режиме Legacy (MBR) BIOS необходимо выполнить несколько подготовительных шагов. Эти действия помогут вам избежать проблем и обеспечить успешное завершение процесса установки.
1. Резервное копирование данных
Прежде чем приступить к установке Windows 11, важно создать резервные копии всех важных данных. Это позволит вам сохранить ваши файлы, фотографии, видео и другие ценные материалы в случае непредвиденных сбоев или потери данных.
2. Подготовка загрузочного носителя
Для установки Windows 11 в режиме Legacy (MBR) BIOS вам понадобится загрузочный носитель, например, установочный диск или флеш-накопитель. Убедитесь, что у вас есть запасной носитель и он содержит актуальную версию Windows 11.
3. Проверка совместимости оборудования
Устанавливая Windows 11, убедитесь, что ваше оборудование соответствует минимальным требованиям системы. Проверьте список поддерживаемых процессоров, объем оперативной памяти и доступное дисковое пространство. Если ваше оборудование не соответствует требованиям, возможно, вам придется обновить его перед установкой.
4. Выбор режима загрузки
Процесс установки Windows 11 в режиме Legacy (MBR) BIOS требует изменения режима загрузки в BIOS вашего компьютера. Перед установкой проверьте, что режим загрузки установлен в Legacy (или Compatibility) и активирован режим MBR.
5. Отключение Secure Boot
Secure Boot – это технология, которая помогает защитить ваш компьютер от несанкционированной загрузки операционных систем. Однако, для установки Windows 11 в режиме Legacy (MBR) BIOS необходимо временно отключить Secure Boot в настройках BIOS.
Правильная подготовка и проверка совместимости оборудования помогут вам успешно установить Windows 11 в режиме Legacy (MBR) BIOS. Следуйте инструкциям и не пропускайте важные шаги.
Выбор версии Windows 11

Перед установкой Windows 11 в режиме Legacy (MBR) BIOS, важно выбрать соответствующую версию операционной системы. Ниже представлены основные варианты:
- Windows 11 Home: это стандартная версия Windows 11 для домашнего использования. Она включает все основные функции и инструменты для повседневных задач.
- Windows 11 Pro: эта версия предназначена для бизнеса и профессиональных пользователей. Она включает дополнительные функции, такие как возможность подключения к домену, удаленное управление и защиту данных.
- Windows 11 Education: эта версия предназначена для образовательных учреждений. Она включает все функции Windows 11 Pro, а также дополнительные инструменты для обучения и учебы.
- Windows 11 Enterprise: это расширенная версия Windows 11 для корпоративных клиентов. Она включает все функции Windows 11 Pro и Education, а также дополнительные инструменты для управления и безопасности.
Выберите соответствующую версию Windows 11, исходя из ваших потребностей и требований. После этого вы сможете продолжить установку операционной системы в режиме Legacy (MBR) BIOS.
Проверка совместимости вашего компьютера с Windows 11
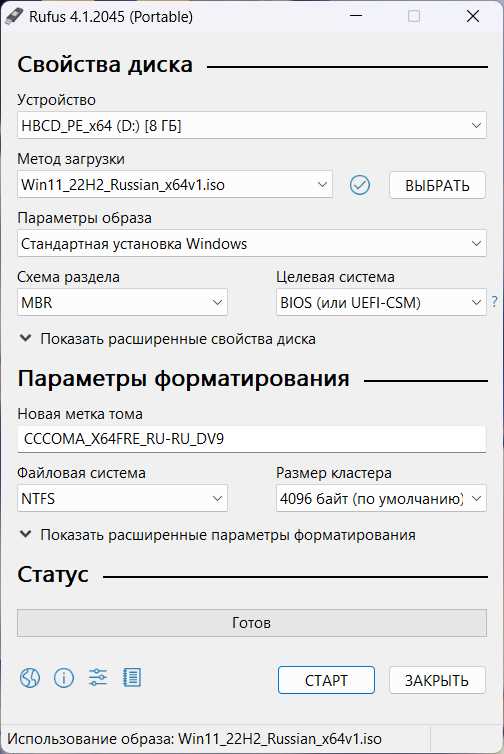
Перед установкой Windows 11 в режиме Legacy (MBR) BIOS, вам необходимо убедиться, что ваш компьютер соответствует минимальным требованиям операционной системы. Вот несколько шагов, которые помогут вам проверить совместимость:
- Проверьте системные требования: Первым делом, убедитесь, что ваш компьютер соответствует минимальным системным требованиям Windows 11. Это включает в себя процессор с поддержкой 64-битной архитектуры, не менее 4 ГБ оперативной памяти, жесткий диск с объемом не менее 64 ГБ, поддержку DirectX 12 и многие другие параметры. Дополнительные требования могут быть связаны с определенными функциями, такими как Windows Hello или встроенной камерой.
- Запустите Windows 11 Health Check: Microsoft предоставляет бесплатную утилиту под названием «Windows 11 Health Check», которая позволяет проверить, соответствует ли ваш компьютер требованиям операционной системы. Вы можете загрузить эту утилиту с официального сайта Microsoft и запустить ее на вашем компьютере. Утилита сообщит вам, совместим ли ваш компьютер с Windows 11 и какие проблемы, при их наличии, необходимо решить.
- Убедитесь в наличии поддержки UEFI: Если вы хотите установить Windows 11 в режиме Legacy (MBR) BIOS, то ваш компьютер должен поддерживать режим UEFI. Убедитесь, что ваш компьютер имеет поддержку UEFI или переведите его в режим UEFI, если это возможно.
Проверка совместимости компьютера с Windows 11 перед установкой поможет вам избежать неприятностей и установить операционную систему без проблем. Выполните эти шаги, чтобы быть уверенными, что ваш компьютер подходит для установки Windows 11 в режиме Legacy (MBR) BIOS.
Получение копии установочного образа Windows 11
Перед установкой операционной системы Windows 11 в режиме Legacy (MBR) BIOS, необходимо иметь соответствующий установочный образ. Вот несколько способов, как можно получить копию:
- Официальный сайт Microsoft. Посетите официальный веб-сайт Microsoft и перейдите на страницу загрузки операционной системы Windows 11. Там вы сможете найти ссылки для загрузки различных версий Windows 11. Выберите нужную версию и загрузите установочный образ на свой компьютер.
- Партнеры Microsoft. Некоторые партнеры компании Microsoft также предоставляют возможность загрузить установочный образ Windows 11 с их веб-ресурсов. Обратитесь к надежным партнерам, чтобы получить копию операционной системы.
- Торрент-трекеры. На различных торрент-трекерах может быть доступна установочная копия Windows 11. Однако, будьте осторожны и загружайте файлы только с проверенных и надежных источников. Убедитесь, что файл образа Windows 11 имеет правильную цифровую подпись.
Получив копию установочного образа Windows 11, вы будете готовы приступить к процессу установки операционной системы в режиме Legacy (MBR) BIOS.
Создание загрузочной флешки для установки
Для установки Windows 11 в режиме Legacy (MBR) BIOS вам понадобится создать загрузочную флешку. Следуйте этим простым шагам для создания флешки:
Шаг 1: Подготовка
Перед началом процесса убедитесь, что у вас есть пустая флешка с достаточным объемом и необходимым программным обеспечением:
— Флешка с объемом не менее 8 ГБ;
— Установочный диск или образ Windows 11;
— Программа для создания загрузочной флешки, такая как Rufus;
Шаг 2: Форматирование флешки
Подключите флешку к компьютеру и запустите программу Rufus. Убедитесь, что выбрана правильная флешка в разделе «Устройство».
Затем выберите «подключиться» и выберите вашу загрузочную дискету.
Примечание: При форматировании флешки все данные на ней будут удалены, поэтому не забудьте сделать резервную копию.
Шаг 3: Создание загрузочной флешки
Выберите опцию «Создать загрузочную флешку» и в выпадающем списке выберите ваш образ Windows 11. Убедитесь, что в поле «Схема разделов» выбрано «MBR» и «Система файлов» — «NTFS».
Затем нажмите кнопку «Старт» и дождитесь завершения процесса создания загрузочной флешки.
Шаг 4: Проверка загрузочной флешки
После завершения процесса создания загрузочной флешки рекомендуется провести проверку, чтобы убедиться, что все файлы были записаны правильно. Вы можете сделать это, подключив флешку к компьютеру и проверив ее в проводнике.
Теперь вы готовы использовать эту загрузочную флешку для установки Windows 11 в режиме Legacy (MBR) BIOS.
Форматирование флешки в режиме MBR
Перед установкой Windows 11 в режиме Legacy (MBR) BIOS, необходимо правильно отформатировать флешку в соответствующем формате.
- Подключите флешку к компьютеру.
- Откройте Проводник и найдите флешку в списке доступных устройств.
- Щелкните правой кнопкой мыши на флешке и выберите опцию «Форматировать».
- В появившемся окне выберите файловую систему «FAT32».
- Убедитесь, что опция «Создать загрузочный диск» не выбрана.
- Щелкните на кнопку «Начать» для начала процесса форматирования.
- После завершения форматирования флешка будет готова для установки Windows 11 в режиме Legacy (MBR) BIOS.
Обратите внимание, что форматирование флешки приведет к удалению всех данных с нее, поэтому предварительно сделайте резервную копию необходимой информации.
Создание загрузочного раздела на флешке
Чтобы установить Windows 11 в режиме Legacy (MBR) BIOS, вам потребуется создать загрузочный раздел на флешке. В этом разделе будет содержаться информация для запуска установки операционной системы.
Для создания загрузочного раздела вам понадобится программа Rufus. Скачайте и установите ее на ваш компьютер.
Подключите флешку к компьютеру и запустите программу Rufus. Выберите вашу флешку из списка устройств для загрузки (Device) и укажите образ операционной системы в формате ISO (Image). Если у вас нет образа Windows 11, скачайте его с официального сайта Microsoft.
В разделе Partition scheme выберите MBR (для установки в режиме Legacy BIOS) или GPT (для установки в режиме UEFI).
В разделе File system выберите FAT32, как наиболее подходящую систему файлов для загрузочной флешки.
Оставьте остальные настройки без изменений и нажмите кнопку Start. Подождите, пока процесс создания загрузочного раздела завершится.
После того, как загрузочный раздел будет создан, вы можете отключить флешку от компьютера и использовать ее для установки Windows 11 в режиме Legacy (MBR) BIOS на других устройствах.
Копирование файлов установочного образа на флешку
Перед началом установки Windows 11 в режим Legacy (MBR) BIOS необходимо скопировать файлы установочного образа на флешку. Это позволит вам провести установку операционной системы с помощью этой флешки.
Для начала, убедитесь, что у вас есть установочный образ Windows 11 в формате ISO. Если у вас его нет, первым делом загрузите его с официального сайта Microsoft.
Далее, подключите флешку к компьютеру или ноутбуку.
Откройте Проводник Windows и найдите флешку среди перечисленных устройств.
Щелкните правой кнопкой мыши по флешке и выберите опцию «Форматировать».
В появившемся окне форматирования выберите файловую систему FAT32 и нажмите на кнопку «Пуск». Не забудьте сохранить все важные данные с флешки, так как они будут удалены в процессе форматирования.
После завершения форматирования, откройте установочный образ Windows 11 в программе для записи образов на флешку, такую как «Rufus» или «Win32 Disk Imager».
Выберите флешку, куда будет записываться образ, и нажмите кнопку «Записать» или «Write».
Подождите, пока программа скопирует все файлы установочного образа на флешку. Время этого процесса может зависеть от скорости записи флешки и размера образа операционной системы.
После успешного завершения копирования, вы можете отключить флешку от компьютера.
Теперь ваша флешка готова для установки Windows 11 в режиме Legacy (MBR) BIOS. Просто вставьте ее в нужный компьютер и перейдите к процессу установки операционной системы.

