
Установка операционной системы Windows 11 является важным шагом для обеспечения безопасной и производительной работы вашего компьютера. В этой статье мы предоставим вам пошаговую инструкцию для начинающих, чтобы помочь вам успешно установить Windows 11 без лишних сложностей.
Шаг 1: Проверьте системные требования
Перед началом установки Windows 11 проверьте системные требования, чтобы убедиться, что ваш компьютер соответствует необходимым характеристикам. Вам потребуется процессор с архитектурой 64-бит, не менее 4 ГБ оперативной памяти, а также не менее 64 ГБ свободного места на жестком диске. Также обратите внимание на совместимость графической карты и других устройств.
Шаг 2: Создайте резервную копию данных
Перед установкой Windows 11 рекомендуется создать резервную копию данных, чтобы предотвратить потерю важной информации. Вы можете использовать внешний жесткий диск, облачное хранилище или другие надежные способы сохранения данных. Убедитесь, что у вас есть копии всех важных файлов и папок.
Шаг 3: Загрузите официальный образ Windows 11
После создания резервной копии данных вам потребуется скачать официальный образ Windows 11 с официального веб-сайта Microsoft. Убедитесь, что загруженный образ соответствует версии Windows 11, подходящей для вашего компьютера. Образ может быть в формате ISO или в виде инсталляционного файла.
Шаг 4: Создайте загрузочное устройство
После загрузки официального образа Windows 11 вам потребуется создать загрузочное устройство. Вы можете использовать пустую флешку или DVD-диск. Для этого вам понадобится программа для создания загрузочных устройств, такая как Rufus или Windows USB/DVD Download Tool. Следуйте инструкциям программы для создания загрузочного устройства.
Шаг 5: Установите Windows 11
После создания загрузочного устройства подключите его к вашему компьютеру. Перезагрузите компьютер и выберите загрузочное устройство в настройках BIOS или при загрузке компьютера. Следуйте инструкциям установщика Windows 11. Выберите язык и настройки, принимайте лицензионное соглашение и выберите диск для установки операционной системы. Далее следуйте указаниям установщика для завершения процесса установки.
Следуя этой пошаговой инструкции, вы сможете успешно установить Windows 11 на свой компьютер и наслаждаться всеми новыми функциями и возможностями этой операционной системы.
Подготовка к установке
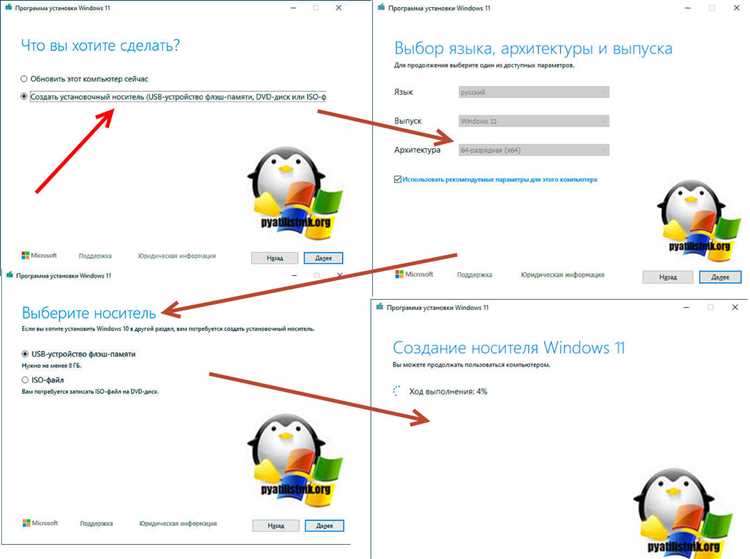
Перед началом установки Windows 11 важно выполнить несколько предварительных шагов для обеспечения плавной и успешной установки операционной системы.
1. Проверьте системные требования.
Убедитесь, что ваш компьютер соответствует минимальным требованиям для установки Windows 11. Проверьте, достаточно ли у вас процессора, памяти и свободного места на жестком диске.
2. Сделайте резервные копии данных.
Перед установкой операционной системы рекомендуется сделать резервные копии всех важных данных, хранящихся на вашем компьютере. Вы можете использовать внешний жесткий диск, облачное хранилище или другие средства для создания резервных копий.
3. Обновите все драйверы и программное обеспечение.
Перед установкой Windows 11 рекомендуется обновить все драйверы и программное обеспечение на вашем компьютере до последних версий. Это поможет устранить возможные проблемы совместимости и обеспечить более стабильную работу системы.
4. Подготовьте установочные носители.
Если у вас нет DVD-диска или USB-накопителя с установочным образом Windows 11, вам понадобится создать их самостоятельно. Вы можете загрузить официальный образ Windows 11 с официального сайта Microsoft и создать загрузочный USB-диск с помощью специальной утилиты, например, Rufus.
5. Очистите систему от ненужных файлов.
Перед установкой Windows 11 рекомендуется провести очистку системы от ненужных файлов, временных файлов, кэша и другого мусора. Вы можете воспользоваться встроенными инструментами Windows или сторонними программами для очистки диска и оптимизации системы.
6. Приготовьтесь к возможным проблемам.
Установка операционной системы может вызвать некоторые проблемы, такие как сбои, потерю данных или неправильное функционирование. Поэтому перед установкой Windows 11 важно быть готовым к возможным проблемам путем создания резервных копий и иметь под рукой контакты технической поддержки, если понадобится помощь восстановления системы.
Следуя этим подготовительным этапам, вы будете готовы к установке Windows 11 и сможете сделать это безболезненно и безопасно.
Требования и совместимость
Перед установкой Windows 11 необходимо убедиться, что ваш компьютер соответствует определенным требованиям, чтобы избежать проблем при работе с новой операционной системой.
Основные требования для установки Windows 11:
- Процессор: 1 гигагерц (ГГц) или более с поддержкой 64-разрядных приложений
- ОЗУ: 4 гигабайта (ГБ) или больше
- Жесткий диск: 64 гигабайта (ГБ) или больше свободного места
- Видеокарта: с поддержкой DirectX 12 или более новой версии и драйвером WDDM 2.0
- Дисплей: 720p или более высокое разрешение
- Подключение к интернету: доступ к сети для загрузки и активации Windows 11
Помимо этого, система должна быть обновлена до последней версии Windows 10 и иметь активированную копию, а также быть совместимой с программными требованиями Windows 11.
Создание резервной копии данных
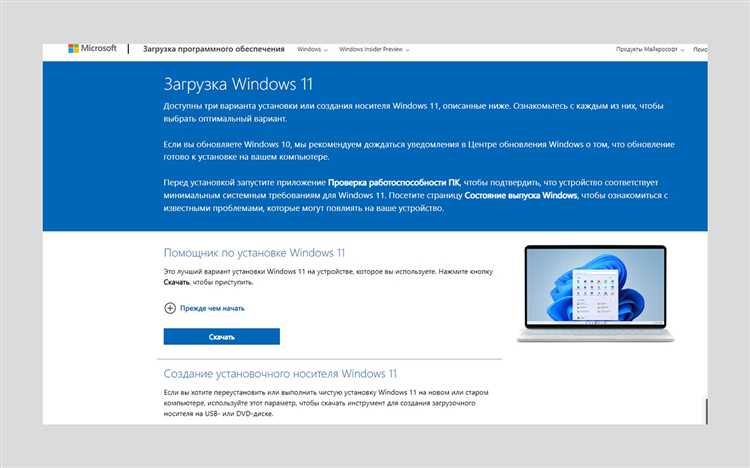
Перед установкой Windows 11 рекомендуется создать резервную копию всех важных данных. Это позволит вам сохранить свои файлы, фотографии, видео и другую информацию в случае возникновения каких-либо проблем во время установки операционной системы.
Для создания резервной копии данных вы можете воспользоваться одним из следующих способов:
- Внешний жесткий диск или флеш-накопитель: подключите внешний носитель данных (например, жесткий диск или флеш-накопитель) к компьютеру и скопируйте все нужные файлы на него. Убедитесь, что у вас достаточно свободного места на носителе, чтобы сохранить все данные.
- Облачное хранилище: существует множество облачных сервисов, таких как Google Диск, OneDrive или Dropbox, которые позволяют хранить данные в облаке. Зарегистрируйтесь на одной из платформ, загрузите все нужные файлы в облако и убедитесь в их сохранности.
- Использование специального программного обеспечения: существуют такие программы, как Acronis True Image, EaseUS Todo Backup и Macrium Reflect, которые позволяют создавать полные резервные копии системы и данных. Установите одну из таких программ, следуйте ее инструкциям и создайте полную резервную копию всех ваших файлов и настроек.
Не забудьте проверить созданную резервную копию, чтобы убедиться, что все ваши данные были сохранены правильно. После этого вы можете приступить к установке Windows 11 с чувством уверенности и спокойствия, зная, что ваши данные в безопасности.
Примечание: сохраните копию своей резервной копии в надежном месте, отделенном от вашего компьютера, чтобы в случае повреждения или потери компьютера вы все равно сможете восстановить данные.
Установка Windows 11
Установка операционной системы Windows 11 на ваш компьютер может показаться сложной задачей, особенно для начинающих пользователей. Однако, следуя пошаговой инструкции, вы сможете легко установить новую версию ОС на свое устройство.
Шаг 1: Проверка системных требований
Перед установкой Windows 11 важно убедиться, что ваш компьютер соответствует минимальным системным требованиям. Обратите внимание на процессор, объем оперативной памяти, требуемый объем свободного места на жестком диске и видеокарту. Если у вашего компьютера есть все необходимые компоненты, вы сможете продолжить установку.
Шаг 2: Создание резервной копии данных
Перед установкой новой операционной системы рекомендуется создать резервную копию всех важных данных. Это поможет вам сохранить информацию, на случай если что-то пойдет не так во время установки. Используйте внешний жесткий диск, облачное хранилище или другие способы создания резервных копий.
Шаг 3: Подготовка установочного носителя
Для установки Windows 11 вам понадобится установочный носитель, такой как USB-флешка или DVD-диск. Подготовьте пустую флешку или диск с достаточным объемом памяти и загрузите на него образ операционной системы Windows 11. Важно убедиться, что установочный носитель соответствует архитектуре вашего компьютера.
Шаг 4: Загрузка с установочного носителя
Установите подготовленный установочный носитель в компьютер и перезагрузите его. В течение процесса загрузки вам может потребоваться выбрать нужные настройки запуска. Следуйте указаниям на экране, чтобы загрузиться с установочного носителя и перейти к следующему шагу.
Шаг 5: Установка Windows 11
После загрузки с установочного носителя вы увидите экран установщика Windows 11. Следуйте указаниям по установке, выберите нужные параметры, такие как язык и регион, и принимайте соглашения. Затем выберите диск, на который вы хотите установить операционную систему, и дождитесь завершения процесса установки.
После завершения установки Windows 11 перезагрузите компьютер и наслаждайтесь использованием новой операционной системы. Не забудьте восстановить резервные копии данных и установить необходимые программы, чтобы ваш компьютер был готов к работе.
Установка Windows 11 может занять некоторое время, поэтому будьте терпеливы и следуйте указаниям на каждом этапе процесса установки. Удачной установки!
Скачивание образа операционной системы
Перед установкой Windows 11 необходимо скачать официальный образ операционной системы с официального сайта Microsoft. Пожалуйста, следуйте инструкциям ниже, чтобы скачать образ Windows 11 на свой компьютер.
Шаг 1: Перейдите на сайт Microsoft, посетив официальную страницу загрузки операционной системы Windows 11.
Шаг 2: Найдите раздел загрузки Windows 11 и нажмите на кнопку «Скачать».
Шаг 3: Подтвердите свои действия и выберите место сохранения файла на вашем компьютере.
Шаг 4: Дождитесь, пока загрузка образа операционной системы Windows 11 завершится. Время загрузки может зависеть от скорости вашего интернет-соединения.
Шаг 5: После завершения загрузки вы можете перейти к следующему шагу установки Windows 11.
Обратите внимание, что скачивание образа операционной системы может занять некоторое время и потребовать быстрого и стабильного интернет-соединения. Убедитесь, что у вас достаточно места на диске для сохранения загружаемого файла.
Подготовка установочного носителя
Перед началом установки Windows 11 вам потребуется создать установочный носитель, который позволит выполнить операцию установки операционной системы на ваш компьютер. Для этого вам потребуются следующие материалы:
1. Образ Windows 11
Скачайте образ Windows 11 с официального сайта Microsoft или из других надежных источников. Убедитесь, что выбранный образ соответствует версии и разрядности вашего компьютера.
2. USB-накопитель или DVD-диск
Для создания установочного носителя вам потребуется пустой USB-накопитель или DVD-диск с достаточным объемом памяти (USB-накопитель рекомендуется использовать до 8 ГБ, DVD-диск — обычного размера).
3. Программа для создания загрузочного носителя
Существуют различные программы, которые позволяют создать загрузочный носитель, такие как Rufus, Windows USB/DVD Download Tool и другие. Установите одну из них на ваш компьютер.
4. Подключение носителя к компьютеру
Подключите USB-накопитель или вставьте DVD-диск в оптический привод компьютера.
Теперь, когда у вас есть все необходимые материалы, можно приступать к созданию установочного носителя и установке Windows 11 на ваш компьютер.
Обратите внимание, что перед созданием установочного носителя рекомендуется сохранить важные данные с вашего компьютера в безопасное место.
Установка операционной системы
Для установки операционной системы Windows 11 вам потребуются следующие шаги:
- Подготовка установочного носителя.
- Загрузка компьютера с установочного носителя.
- Выбор языка установки.
- Принятие лицензионного соглашения.
- Выбор типа установки (обновление или чистая установка).
- Выбор раздела для установки.
- Настройка параметров установки.
- Завершение установки и настройка начальных параметров.
Каждый из этих шагов требует внимания и может включать в себя дополнительные действия в зависимости от ваших предпочтений и особенностей компьютера. После завершения установки операционной системы вам будет доступна полноценная работа на компьютере под управлением Windows 11.

