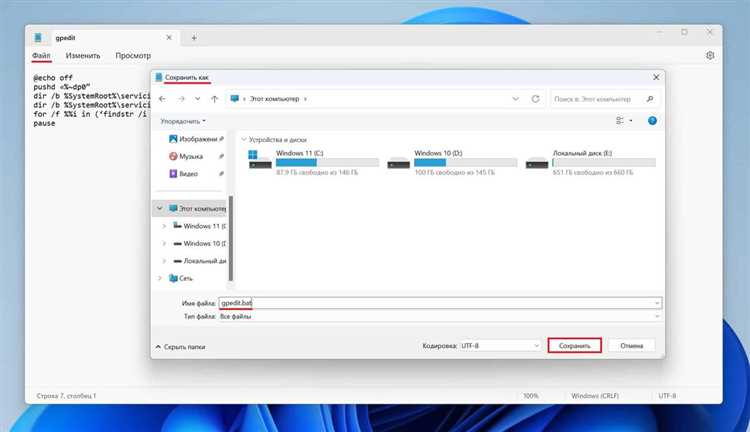
Одним из наиболее полезных инструментов для администрирования операционной системы Windows является Group Policy Editor (gpedit.msc), который предоставляет возможность настраивать различные параметры и политики безопасности. Однако, по умолчанию, gpedit.msc не доступен на домашней версии Windows 10 и Windows 11, что ограничивает пользователей в их возможностях.
Тем не менее, существует несколько способов установить gpedit.msc на домашней версии операционных систем Windows 10 и Windows 11. В этом подробном руководстве мы рассмотрим два основных способа установки gpedit.msc на домашней версии Windows, которые позволят вам получить полный доступ ко всем настройкам и возможностям Group Policy Editor.
Важно отметить, что эти методы могут потребовать дополнительных действий и внесения изменений в системные файлы. Поэтому перед внесением любых изменений и использованием редактора групповых политик на домашней версии операционной системы Windows, убедитесь, что вы понимаете возможные риски и резервируйте вашу систему.
Установка gpedit.msc на домашней версии Windows 10 и Windows 11
Для пользователей домашней версии Windows 10 и Windows 11 может показаться непростым настройка системных параметров без доступа к инструментам групповой политики. Однако, с помощью некоторых дополнительных шагов, можно установить gpedit.msc на своем компьютере и получить доступ к расширенным настройкам операционной системы.
- Первым шагом является скачивание соответствующего файла установки для gpedit.msc. Для этого можно воспользоваться официальными ресурсами Microsoft или найти надежный источник на сторонних сайтах.
- После скачивания файла установки, распакуйте его содержимое в удобное для вас место на компьютере. Вам потребуется выполнить правой кнопкой мыши и выбрать «Извлечь все» или использовать архиватор для этой операции.
- Откройте распакованную папку и запустите файл «installer.bat» от имени администратора. Во время установки могут появиться предупреждения безопасности, на которые следует откликнуться положительно.
- После успешной установки, вы сможете найти и запустить gpedit.msc, введя это имя в строку поиска в меню «Пуск».
Теперь у вас будет доступ к gpedit.msc и вы сможете настраивать различные параметры операционной системы, которые обычно доступны только в профессиональных и корпоративных версиях Windows.
Важно отметить, что установка gpedit.msc на домашней версии Windows 10 и Windows 11 может не всегда быть стабильной и корректной. Некоторые функции и настройки могут не работать должным образом или вызывать несовместимость с операционной системой. Поэтому, перед внесением изменений, рекомендуется создать точку восстановления или резервную копию системы, чтобы можно было откатить изменения в случае возникновения проблем.
Подготовка к установке
Перед установкой gpedit.msc на домашней версии Windows 10 или Windows 11 необходимо выполнить несколько подготовительных шагов:
- Убедитесь, что у вас установлена домашняя версия операционной системы Windows 10 или Windows 11. Это руководство не подходит для других версий операционной системы.
- Убедитесь, что у вас есть административные права на компьютере. Без таких прав вы не сможете устанавливать новые программы.
- Скачайте установочный файл для gpedit.msc. Вы можете найти его на официальном сайте Microsoft или на других заслуживающих доверия ресурсах. Убедитесь, что у вас есть доступ к интернету для скачивания файла.
- Проверьте, что ваш компьютер отвечает системным требованиям для установки gpedit.msc. Обычно для установки требуется достаточно свободного места на жестком диске и оперативная память.
- Сделайте резервную копию данных на вашем компьютере. Установка нового программного обеспечения может привести к потере данных, поэтому рекомендуется предварительно сохранить важные файлы.
После выполнения этих шагов вы будете готовы к установке gpedit.msc на домашней версии Windows 10 или Windows 11 и сможете продолжить согласно дальнейшим инструкциям.
Проверка версии Windows
Перед установкой gpedit.msc на домашней версии Windows 10 или Windows 11, важно убедиться, что ваша операционная система подходит для этого.
Для проверки версии Windows вам потребуется выполнить следующие шаги:
- Откройте «Пуск» и найдите раздел «Настройки».
- В разделе «Настройки» выберите раздел «Система».
- В левой панели выберите «О системе».
- В правой части окна вы увидите информацию о версии и выпуске операционной системы.
Если ваша операционная система является домашней версией Windows 10 или Windows 11, вам потребуется выполнить дополнительные шаги по установке gpedit.msc. Подробные инструкции по установке вы найдете в нашей статье.
Обратите внимание, что gpedit.msc не является доступным встроенным инструментом для всех версий Windows. Он предназначен только для использования в профессиональных и корпоративных версиях операционной системы.
Если у вас не установлена необходимая версия Windows или у вас возникли проблемы с установкой, рекомендуется обратиться к официальной документации Microsoft или поискать онлайн-форумы, где сообщество пользователей может оказать помощь.
Загрузка gpedit.msc
Для начала установки gpedit.msc на домашней версии Windows 10 или Windows 11, вам потребуется скачать несколько файлов.
1. Откройте веб-браузер и перейдите на официальный сайт Microsoft.
2. Введите в поисковой строке запрос «gpedit.msc скачать» и нажмите клавишу Enter.
3. Найдите и перейдите на страницу, предлагающую загрузку gpedit.msc для Windows.
4. Пройдите по ссылке для скачивания файла gpedit.msc.
Пожалуйста, обратите внимание, что загрузка gpedit.msc доступна только для домашних версий Windows 10 и Windows 11. Если у вас установлена другая версия операционной системы, то данное руководство не будет работать.
5. После завершения загрузки откройте папку, в которую был сохранен файл gpedit.msc.
6. Распакуйте архив и найдите файл gpedit.msc в извлеченной папке.
Обратите внимание, что извлекать файл gpedit.msc не требуется, если он был загружен в виде отдельного исполняемого файла.
7. Переместите файл gpedit.msc в системную папку Windows, обычно это C:\Windows\System32.
Поздравляем, вы успешно загрузили файл gpedit.msc на домашней версии Windows 10 или Windows 11! Теперь вы можете приступить к установке и использованию gpedit.msc для настройки различных параметров операционной системы.
Установка gpedit.msc
- Скачайте gpedit.msc: Вам понадобится загрузить файл установщика для gpedit.msc. Вы можете найти его на официальном сайте Microsoft или в других надежных источниках. Убедитесь, что выбираете версию, соответствующую вашей операционной системе.
- Запустите установщик: После того, как загрузка завершится, найдите файл установщика на вашем компьютере и запустите его. Следуйте инструкциям на экране для завершения процесса установки.
- Проверьте наличие gpedit.msc: После успешной установки перейдите в меню «Пуск» и введите «gpedit.msc» в поле поиска. Если все прошло гладко, должен появиться результат поиска с названием «Редактор локальной групповой политики».
- Откройте gpedit.msc: Щелкните по результату поиска, чтобы открыть редактор локальной групповой политики. Теперь вы можете использовать gpedit.msc для настройки различных параметров и политик вашей системы.
Примечание: Убедитесь, что вы понимаете, какие изменения вы вносите с помощью gpedit.msc, поскольку неправильные настройки могут повлиять на работу вашей системы.
Распаковка архива
Перед установкой gpedit.msc на домашней версии Windows 10 и Windows 11 необходимо распаковать архив с необходимыми файлами.
Для начала загрузите архив, содержащий gpedit.msc, с официального сайта Microsoft или другого достоверного источника.
После загрузки архива, найдите его в папке загрузок и щелкните правой кнопкой мыши на файле. В контекстном меню выберите опцию «Извлечь все» или «Распаковать здесь».
Выберите путь для распаковки файлов и укажите его в соответствующем окне. Нажмите кнопку «Извлечь» или «ОК», чтобы начать распаковку.
После завершения распаковки вы увидите папку с файлами gpedit.msc и связанными компонентами.
Теперь вы можете приступить к установке gpedit.msc на домашней версии Windows 10 и Windows 11, следуя дальнейшим инструкциям.
Редактирование реестра
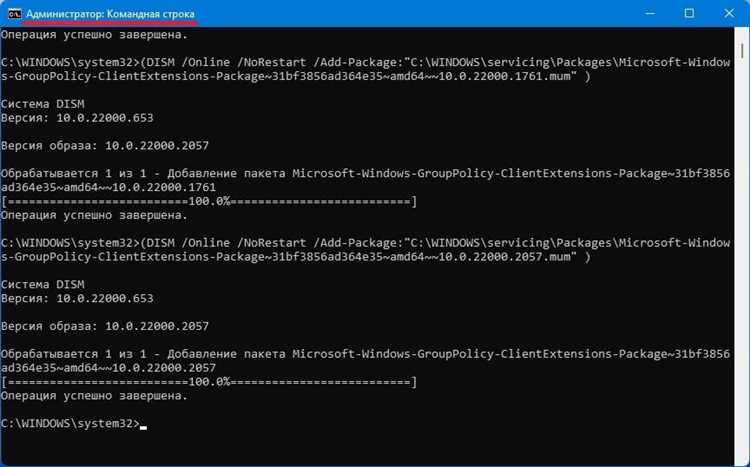
На домашних версиях Windows 10 и Windows 11 необходимо использовать редактор реестра для внесения изменений в системные параметры. Редактор реестра позволяет настраивать различные функции и опции операционной системы, что делает его мощным инструментом для пользователей.
Чтобы открыть редактор реестра, следуйте этим шагам:
- Нажмите комбинацию клавиш
Win+R, чтобы открыть окно «Выполнить». - Введите команду
regeditи нажмите клавишу Enter.
В открывшемся окне редактора реестра вы увидите древовидную структуру, которая состоит из различных разделов и подразделов. Выбрав нужный раздел, вы сможете просматривать и изменять значения в правой панели окна.
Однако перед внесением изменений в реестр рекомендуется создать его резервную копию. Для этого выберите нужный раздел, нажмите правой кнопкой мыши и выберите пункт «Экспортировать». Затем выберите место для сохранения резервной копии и укажите имя файла.
После создания резервной копии вы можете приступить к редактированию реестра. Для изменения значения определенного параметра дважды щелкните на нем и введите новое значение. Внимательно следите за синтаксисом и типом данных, чтобы избежать ошибок.
После внесения изменений необходимо перезагрузить компьютер, чтобы новые параметры вступили в силу. Если что-то пошло не так, вы можете восстановить резервную копию реестра, которую вы создали ранее.
Редактирование реестра может быть опасным, поэтому будьте осторожны и следуйте инструкциям внимательно. Если вы не уверены в своих действиях, лучше обратитесь к профессионалам или проконсультируйтесь с официальными документами Microsoft.

