
Контекстное меню в операционной системе Windows 10 представляет собой список команд и опций, которые появляются при щелчке мыши на файле или папке. Несмотря на свою полезность, время от времени пользователи могут столкнуться с задержками при открытии контекстного меню, что может вызывать раздражение и замедлять работу компьютера.
Одним из способов решить эту проблему является использование утилиты ShellExView, которая позволяет отключить ненужные расширения контекстного меню. Расширения контекстного меню — это дополнительные пункты меню, добавляемые различными программами. Иногда эти расширения могут быть причиной замедления работы контекстного меню.
ShellExView позволяет просмотреть все установленные расширения контекстного меню и их статус. Вы можете отключить ненужные расширения, чтобы ускорить загрузку контекстного меню и улучшить производительность операционной системы. В этом руководстве мы расскажем, как использовать ShellExView для ускорения загрузки контекстного меню в Windows 10.
Что такое контекстное меню Windows 10?
Контекстное меню является одним из самых важных элементов пользовательского интерфейса Windows 10, поскольку позволяет выполнять различные операции над выбранными файлами и папками, не открывая больших окон или запуская отдельные приложения. Оно значительно упрощает и ускоряет работу пользователя, позволяя ему выполнять нужные действия буквально в несколько кликов.
Контекстное меню Windows 10 также может содержать дополнительные команды и функции, которые добавляются различными программами или приложениями, установленными на компьютере. Например, после установки архиватора можно обнаружить дополнительные пункты в контекстном меню, связанные с работой с архивами.
Все команды и опции контекстного меню настраиваются с помощью системных файлов и реестра операционной системы Windows 10. Пользователи также имеют возможность настраивать и добавлять свои собственные команды или элементы контекстного меню с помощью специальных программ или редакторов реестра.
Загрузка контекстного меню Windows 10 может быть замедлена из-за наличия лишних или неработающих расширений, которые добавляются различными программами. С помощью инструмента ShellExView вы можете легко определить проблемные расширения и ускорить загрузку контекстного меню, выбрав только необходимые пункты.
Описание и назначение
Однако, иногда загрузка контекстного меню может занимать значительное время, что может быть раздражающим для пользователей. Проблема может возникать из-за установленных в системе расширений оболочки, которые могут добавлять дополнительные пункты меню и замедлять его загрузку.
ShellExView — это удобный инструмент, который позволяет выявлять и отключать ненужные расширения оболочки, чтобы ускорить загрузку контекстного меню Windows 10. Этот инструмент анализирует расширения оболочки, установленные на вашем компьютере, и позволяет вам отключить те, которые не нужны или вызывают задержку загрузки меню.
Использование ShellExView позволяет сделать контекстное меню более отзывчивым и эффективным, ускоряя процесс выбора нужной операции с файлами и папками. Кроме этого, вы сможете легко и безопасно включать или отключать расширения оболочки по своему усмотрению, настраивая контекстное меню под свои потребности.
Проблемы с загрузкой контекстного меню
Контекстное меню в операционной системе Windows 10 предоставляет быстрый доступ к дополнительным функциям и действиям для файлов и папок. Однако иногда пользователи сталкиваются с проблемами, связанными с загрузкой контекстного меню, что может замедлить работу системы и вызвать раздражение.
Одной из наиболее распространенных проблем является длительное время загрузки контекстного меню при щелчке правой кнопкой мыши на файле или папке. Это может быть вызвано наличием большого количества расширений контекстного меню или конфликтами между ними.
Еще одной проблемой может быть отсутствие определенного пункта в контекстном меню, который вы ожидали увидеть. Это может быть связано с неправильной установкой программ или операционной системы, либо с наличием конфликта между расширениями контекстного меню.
Чтобы решить эти проблемы, можно воспользоваться утилитой ShellExView, которая позволяет управлять расширениями контекстного меню и отключать ненужные или конфликтующие компоненты. Таким образом, вы сможете ускорить загрузку контекстного меню и исправить отсутствующие пункты.
Шаги для использования ShellExView:
- Скачайте и установите утилиту ShellExView.
- Запустите программу и она автоматически отобразит все расширения контекстного меню.
- Выделите ненужные или конфликтующие расширения и выберите опцию «Disable Selected Items» (Отключить выбранные элементы).
- Перезагрузите компьютер, чтобы изменения вступили в силу.
После выполнения этих шагов вы должны заметить, что загрузка контекстного меню стала быстрее, а отсутствующие пункты вернулись.
Если проблемы с загрузкой контекстного меню продолжаются, рекомендуется проверить систему на наличие вирусов и вредоносного программного обеспечения, а также обновить операционную систему и установленные программы.
Примечание: Перед внесением изменений в настройки системы рекомендуется создать точку восстановления или резервную копию данных, чтобы можно было вернуть предыдущие настройки в случае возникновения проблем.
Что такое ShellExView?
ShellExView позволяет пользователям просматривать и модифицировать расширения оболочки, которые добавляются в контекстное меню. Расширения оболочки – это наборы дополнительных команд и опций, которые предоставляются сторонними приложениями или драйверами.
С помощью ShellExView пользователь может отключать или удалять расширения оболочки, которые могут замедлять загрузку контекстного меню или вызывать проблемы в работе системы. Также утилита предоставляет информацию о каждом расширении оболочки, такую как имя, описание, путь к файлу и т. д.
Использование ShellExView позволяет оптимизировать загрузку и работу контекстного меню Windows 10, ускоряя процесс обработки команд и предотвращая возможные конфликты между различными расширениями оболочки.
Описание и функционал
ShellExView отображает все установленные расширения контекстного меню и позволяет пользователю отключать, включать или удалять их. Это полезно, если пользователь хочет ускорить загрузку контекстного меню или исправить проблемы с его работой.
Программа отображает список расширений контекстного меню в виде таблицы, в которой указаны следующие поля:
| Имя | Тип | Описание | Файл |
|---|---|---|---|
| Имя расширения | Тип расширения (конфигурационное меню, контекстное меню папки, контекстное меню файла и т. д.) | Описание расширения | Путь к файлу, содержащему расширение |
Пользователь может выбрать расширение контекстного меню и выполнить следующие действия:
- Отключить: временно отключает расширение контекстного меню без его удаления.
- Включить: включает ранее отключенное расширение контекстного меню.
- Удалить: удаляет расширение контекстного меню из системы.
При включении или отключении расширения контекстного меню требуется перезагрузка операционной системы для применения изменений.
ShellExView также обеспечивает возможность сохранения текущего состояния расширений контекстного меню в файле резервной копии и загрузки ранее сохраненных состояний.
Ускорение загрузки контекстного меню с помощью ShellExView
Контекстное меню в операционной системе Windows 10 позволяет выполнять различные действия с файлами и папками, такие как копирование, вставка, удаление и многое другое. Однако, иногда при загрузке контекстного меню может возникать задержка, что может замедлять работу пользователя и вызывать раздражение.
Одним из способов ускорить загрузку контекстного меню в Windows 10 является использование программы ShellExView. ShellExView — это утилита, которая позволяет отключить или удалить некоторые расширения оболочки, которые могут замедлять загрузку контекстного меню.
Для ускорения загрузки контекстного меню с помощью ShellExView, следуйте инструкциям ниже:
- Скачайте и установите программу ShellExView с официального сайта разработчика.
- Запустите программу и дождитесь полной загрузки списка расширений оболочки.
- Щелкните правой кнопкой мыши на любом расширении и выберите опцию «Disable Selected Items».
- После этого перезагрузите компьютер, чтобы изменения вступили в силу.
После перезагрузки компьютера вы заметите, что загрузка контекстного меню стала значительно быстрее и более отзывчивой. Если вы заметите, что какое-либо расширение оболочки вызывает проблемы или нежелательное поведение, вы всегда можете вернуться в программу ShellExView и включить его снова.
Использование программы ShellExView является простым и эффективным способом ускорить загрузку контекстного меню в Windows 10. Попробуйте этот метод и наслаждайтесь быстрой работой вашего компьютера!
Пошаговая инструкция
Загрузка контекстного меню Windows 10 может быть замедлена из-за излишнего количества расширений оболочки Shell. Для ускорения загрузки контекстного меню можно использовать инструмент ShellExView. Вот пошаговая инструкция:
|
Шаг 1: |
Перейдите на веб-сайт NirSoft и загрузите последнюю версию ShellExView. |
|
Шаг 2: |
Разархивируйте загруженный файл ShellExView. |
|
Шаг 3: |
Запустите программу ShellExView, щелкнув дважды по файлу shexview.exe. |
|
Шаг 4: |
Дождитесь окончания процесса сканирования расширений оболочки. Это может занять несколько секунд. |
|
Шаг 5: |
Нажмите на столбец «Тип» для сортировки списка расширений по типу. |
|
Шаг 6: |
Прокрутите список и найдите расширения, которые могут вызывать замедление загрузки контекстного меню. |
|
Шаг 7: |
Щелкните правой кнопкой мыши на расширении, которое вы хотите отключить, и выберите «Отключить выбранное расширение». |
|
Шаг 8: |
Повторите шаги 6-7 для всех расширений, которые вы хотите отключить. |
|
Шаг 9: |
Перезапустите компьютер, чтобы изменения вступили в силу. |
Следуя этой пошаговой инструкции, вы сможете ускорить загрузку контекстного меню Windows 10 и улучшить общую производительность системы.
Шаг 1: Скачивание и установка ShellExView
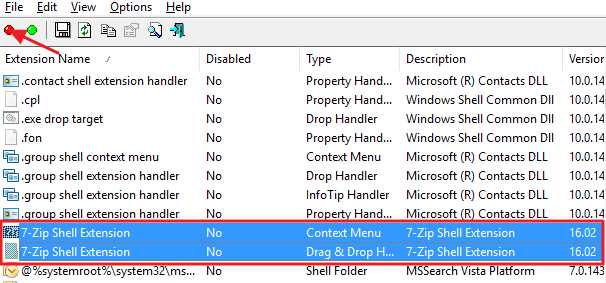
Чтобы скачать ShellExView, перейдите на официальный сайт NirSoft и найдите страницу загрузки утилиты. На странице загрузки вы найдете ссылку для скачивания программы ShellExView.
После завершения скачивания откройте загруженный файл установщика ShellExView. Следуйте инструкциям установщика, чтобы установить программу на ваш компьютер.
После установки вы можете запустить программу ShellExView, и она автоматически начнет сканирование и анализ расширений оболочки, установленных на вашей системе.

