
Современный мир информационных технологий требует постоянного обновления программного обеспечения для обеспечения безопасности и эффективной работы компьютерных систем. Microsoft обновляет свои продукты и выпускает патчи регулярно, что помогает устранять уязвимости и ошибки.
Однако обновление всех компьютеров в корпоративной сети может быть сложной задачей. И здесь на помощь приходит служба управления обновлениями Windows Server Update Services (WSUS). Сервер WSUS позволяет администраторам централизованно управлять процессом установки и применения обновлений Microsoft на компьютерах в сети, а также синхронизировать сервер со всеми доступными обновлениями.
В данной статье мы рассмотрим подробное руководство по установке, настройке и использованию сервера WSUS для управления обновлениями Microsoft. Вы узнаете, как правильно настроить сервер, синхронизировать его с обновлениями Microsoft, настраивать правила установки обновлений, а также мониторить и управлять процессом обновлений в сети.
Кроме того, мы рассмотрим основные преимущества использования WSUS, такие как экономия времени и ресурсов, увеличение безопасности сети, возможность снижения расходов на трафик и управление политиками обновлений. Подробное руководство и понятные инструкции помогут вам эффективно настроить и использовать WSUS для обеспечения безопасности и актуальности всех компьютеров в вашей сети.
Настройка сервера WSUS
1. Установка сервера WSUS. Для начала необходимо установить сам сервер WSUS. После установки настройте его в соответствии с требованиями вашей инфраструктуры.
2. Конфигурация подключения к Интернету. WSUS сервер должен иметь доступ к Интернету для загрузки всех необходимых обновлений. Убедитесь, что настройки подключения к Интернету корректны.
3. Конфигурация классификации обновлений. WSUS позволяет выбрать классификацию обновлений, которые будут загружены на сервер. Выберите нужные классы обновлений в соответствии с требованиями вашей сети.
4. Конфигурация продуктов для обновления. Настройте список продуктов, которые должны загружаться на WSUS сервер для обновления. Убедитесь, что выбранные продукты соответствуют используемым вами в сети программным продуктам.
5. Конфигурация расписания загрузки обновлений. Установите расписание загрузки обновлений в соответствии с требованиями вашей инфраструктуры. Учтите, что частая загрузка обновлений может привести к повышенной нагрузке на сеть.
6. Настройка уведомлений. WSUS позволяет настроить уведомления о доступных обновлениях. Установите необходимые настройки уведомлений для обеспечения информирования администраторов о состоянии обновлений.
| Настройка | Описание |
|---|---|
| Установка | Установка сервера WSUS |
| Конфигурация подключения к Интернету | Настройка доступа к Интернету для загрузки обновлений |
| Конфигурация классификации обновлений | Выбор классов обновлений для загрузки на сервер |
| Конфигурация продуктов для обновления | Выбор продуктов, подлежащих обновлению |
| Конфигурация расписания загрузки обновлений | Настройка расписания загрузки обновлений |
| Настройка уведомлений | Настройка уведомлений о доступных обновлениях |
Установка сервера WSUS
Установка сервера WSUS представляет собой довольно простую процедуру. Для начала необходимо скачать установочный пакет с официального сайта Microsoft. Для этого перейдите по ссылке https://www.microsoft.com/en-us/download/details.aspx?id=55979 и загрузите файл WSUSSetup.exe.
После загрузки запустите файл WSUSSetup.exe и следуйте инструкциям мастера установки. При необходимости выберите язык установки и принимайте лицензионное соглашение.
Во время установки мастер предложит выбрать тип установки. Рекомендуется выбрать опцию «Сервер Windows Server с функциями на основе ролей». Затем выберите сервер, на котором будет развернут WSUS. Если у вас нет готового сервера, вы можете выбрать опцию «Установка сервера Windows прямо сейчас».
После выбора сервера установщик предложит выбрать компоненты, которые вы хотите установить. Убедитесь, что выбран компонент «Служба обновления Windows Server», который включает WSUS.
Далее мастер попросит выбрать путь, куда будут сохранены обновления. Вы можете оставить значения по умолчанию или выбрать другую папку на диске. Затем выберите, хотите ли вы использовать подтвержденные обновления или разрешить установку любых обновлений.
Завершите установку, нажав кнопку «Установить». После завершения установки сервер WSUS будет готов к использованию.
Конфигурация сервера WSUS

Перед началом работы с сервером WSUS необходимо произвести его конфигурацию. В данном разделе будут описаны основные этапы настройки сервера.
Первым шагом является установка сервера WSUS на компьютер. Для этого загружаем установочный файл с сайта Microsoft и запускаем его. В процессе установки укажите путь для хранения обновлений.
После завершения установки необходимо настроить параметры обновлений. Прежде всего, выберите язык, тип и категории обновлений, которые будут установлены на клиентах. Далее, выберите способ получения обновлений: из родительского WSUS-сервера или с официальных серверов Microsoft.
Следующим шагом является настройка расписания загрузки обновлений. Установите интервалы, когда сервер будет загружать и распространять обновления на клиентские компьютеры. Также можно указать конкретные дни и время для синхронизации с сервером Microsoft.
Дополнительные параметры настройки сервера WSUS включают определение прокси-сервера для подключения к интернету, установку ограничений на скорость соединения и настройку уведомлений о доступных обновлениях.
После завершения конфигурации необходимо выполнить инициализацию сервера WSUS и его синхронизацию с сервером Microsoft. Для этого необходимо запустить команду wuauclt.exe /detectnow.
После успешной конфигурации сервера WSUS можно приступить к установке агента обновлений на клиентские компьютеры и настройке их подключения к серверу.
Таким образом, правильная конфигурация сервера WSUS гарантирует эффективное обновление клиентских компьютеров и обеспечивает безопасность и стабильную работу всей сети.
Настройка политик групповых политик для WSUS
Для начала необходимо создать новую групповую политику для WSUS или использовать уже существующую. Если вы создаете новую политику, укажите ей понятное название, чтобы легко было идентифицировать в будущем.
После создания политики следует настроить параметры обновления. Для этого откройте редактор групповых политик и найдите раздел настройки WSUS. В этом разделе вы можете определить следующие параметры:
- Установка сервера WSUS: Укажите адрес сервера WSUS, к которому будут подключаться клиентские компьютеры для получения обновлений. Например, http://wsus-server.
- Частота проверки наличия обновлений: Задайте интервал, с которым клиентские компьютеры будут проверять наличие новых обновлений на сервере WSUS.
- Политика обновлений: Определите, какие обновления должны устанавливаться автоматически на клиентских компьютерах. Вы можете выбрать между установкой всех обновлений, только важных обновлений или установкой обновлений по расписанию.
Также вы можете настроить дополнительные параметры, такие как:
- Хранение загружаемых файлов: Укажите путь, где будут сохраняться загружаемые файлы с обновлениями.
- Установка драйверов: Определите, должны ли клиентские компьютеры устанавливать обновления драйверов.
- Отчетность: Включите отчетность, чтобы получать информацию о состоянии обновления на клиентских компьютерах.
После настройки параметров сохраните изменения и примените политику к нужным организационным единицам или компьютерам в сети. Клиентские компьютеры, связанные с групповой политикой WSUS, автоматически применят настройки обновления, указанные в политике.
Теперь вы знаете, как настроить политики групповых политик для WSUS. Правильная настройка групповых политик позволит эффективно управлять обновлениями на клиентских компьютерах и поддерживать их безопасность.
Синхронизация сервера WSUS с обновлениями Microsoft
Процесс синхронизации сервера WSUS с обновлениями Microsoft можно разделить на несколько этапов:
- Настройка и подготовка сервера WSUS. Этот этап включает установку и настройку роли WSUS на сервере, а также выбор категорий и типов обновлений, которые будут синхронизироваться.
- Параметры синхронизации. На этом этапе необходимо настроить параметры синхронизации, такие как интервал синхронизации, время начала синхронизации и выбор источника обновлений от Microsoft.
- Синхронизация сервера WSUS. После настройки параметров синхронизации можно запустить процесс синхронизации сервера WSUS с обновлениями Microsoft. В результате этого процесса сервер WSUS получит информацию о доступных обновлениях и их описаниях.
- Утверждение обновлений. После завершения синхронизации сервера WSUS необходимо утвердить обновления, которые будут предоставляться клиентам. На этом этапе можно выбрать, какие обновления будут автоматически устанавливаться, а какие требуют подтверждения администратора.
- Распространение обновлений. После утверждения обновлений сервер WSUS начинает их распространение по клиентам в локальной сети. Клиенты автоматически загружают необходимые обновления с сервера WSUS и устанавливают их.
Синхронизация сервера WSUS с обновлениями Microsoft позволяет управлять процессом обновления операционных систем Windows и другого программного обеспечения. Это помогает обеспечить безопасность, стабильность и актуальность используемого ПО, а также упростить работу администраторов систем.
Настройка расписания синхронизации
Для эффективной работы сервера WSUS необходимо правильно настроить его расписание синхронизации с обновлениями Microsoft. Расписание должно быть установлено таким образом, чтобы обновления загружались и устанавливались при наименьшей нагрузке на сеть и сервер.
1. Определите оптимальное время для синхронизации с обновлениями. Учитывайте пиковые нагрузки на сервер и доступность сети.
2. Откройте консоль администрирования сервера WSUS и выберите раздел «Настройки».
3. В разделе «Синхронизация» найдите поле «Расписание синхронизации».
4. Нажмите на кнопку «Изменить расписание» и укажите дни и время, когда будет происходить синхронизация с обновлениями. Например, можно выбрать каждую среду и субботу в 2:00 ночи.
5. Поставьте галочку напротив пункта «Включить автоматическую синхронизацию». Если галочка не установлена, синхронизация будет происходить вручную в указанные дни и время.
6. Нажмите «ОК», чтобы сохранить изменения.
Таким образом, вы настроили расписание синхронизации сервера WSUS с обновлениями Microsoft. Убедитесь, что сервер имеет доступ к интернету и достаточно ресурсов для синхронизации с обновлениями.
Совет: Если вам требуется более частая синхронизация, например, из-за критической уязвимости, вы можете изменить расписание и выбрать выполнение синхронизации каждый день в определенное время.
Выбор языковых пакетов обновлений
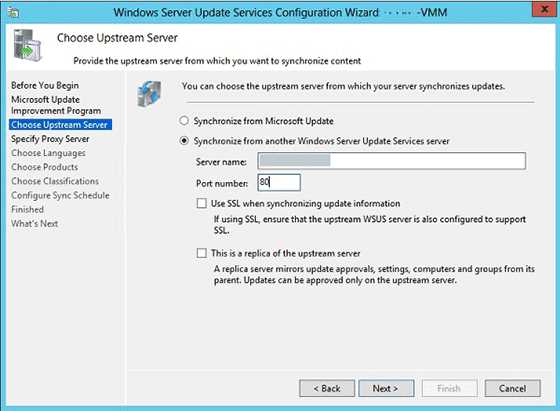
При управлении и синхронизации сервера WSUS с обновлениями Microsoft важно правильно выбрать языковые пакеты обновлений. Это гарантирует, что обновления будут установлены только на те компьютеры, которые используют соответствующий язык операционной системы.
Для выбора языковых пакетов обновлений можно использовать различные методы. Один из них — использовать групповые политики. Таким образом, можно установить языковые параметры для определенных компьютеров или групп компьютеров. Другой метод — использовать настройки сервера WSUS, где можно выбрать нужные языковые пакеты для синхронизации и установки на клиентские компьютеры.
Для упрощения выбора языковых пакетов обновлений можно использовать предоставляемые Microsoft инструменты и документацию. Например, с помощью инструментов таких, как WSUS Server Cleanup Wizard и WSUSUtil.exe, можно определить, какие языковые пакеты обновлений уже установлены на сервере. Также, в документации Microsoft представлен список возможных языковых параметров и инструкции по их установке.
Выбор языковых пакетов обновлений — важный аспект управления и синхронизации сервера WSUS. Правильно выбирая языковые параметры, можно обеспечить более эффективное и безопасное обновление операционных систем на клиентских компьютерах.

