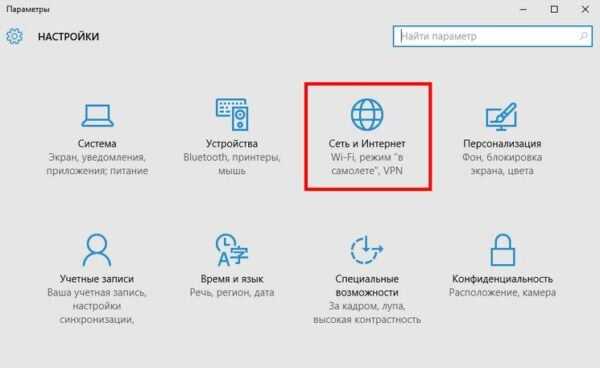
Стабильное и быстрое интернет-подключение сегодня является неотъемлемой частью нашей повседневной жизни. Однако, даже на современных операционных системах, таких как Windows 10, возникают проблемы с медленным интернетом, которые могут значительно замедлить нашу работу и снизить эффективность.
В данной статье мы рассмотрим несколько эффективных методов, которые помогут вам улучшить скорость интернета на компьютере под управлением Windows 10. Эти методы могут быть полезны как для пользователей домашних компьютеров, так и для бизнес-пользователей, особенно в период удаленной работы.
Одной из первых вещей, которую стоит проверить, является настройка Wi-Fi сети. Убедитесь, что вы находитесь рядом с маршрутизатором или точкой доступа, чтобы получить наилучший сигнал Wi-Fi. Также стоит проверить каналы Wi-Fi в вашем районе и, при необходимости, изменить их на менее загруженные. И не забудьте проверить наличие обновлений для драйверов Wi-Fi, которые могут помочь устранить возможные проблемы со скоростью.
Проблемы медленного интернета в Windows 10

Пользователи Windows 10 могут столкнуться с различными проблемами связанными с медленным интернет-соединением. Эти проблемы могут быть вызваны различными факторами, такими как плохое качество сигнала Wi-Fi, ограниченная пропускная способность интернет-канала или программные сбои в Windows 10.
Один из распространенных вариантов — это проблемы с Wi-Fi сетью. Отдаление от маршрутизатора, наличие преград или другие радиосигналы могут привести к ухудшению качества сигнала и, как результат, замедлению интернета.
Также медленный интернет может быть вызван программными сбоями в Windows 10. Обновления Windows, вирусы или драйвера устройств — все это может негативно сказаться на производительности интернета. Некорректные настройки Wi-Fi на компьютере также могут вызывать проблемы с медленным интернетом в Windows 10.
Если вы столкнулись с проблемами медленного интернета в Windows 10, то есть несколько способов исправить ситуацию. Вы можете проверить качество сигнала Wi-Fi и убедиться, что вы находитесь на приемлемом расстоянии от маршрутизатора. Также можно проверить работоспособность своего интернет-канала и при необходимости обратиться к вашему провайдеру.
Кроме того, рекомендуется проверить обновления Windows и установить последние драйвера для своих устройств. Также можно попробовать настроить параметры энергосбережения для Wi-Fi адаптера, чтобы предотвратить переход компьютера в спящий режим и потерю сигнала Wi-Fi.
Использование программного обеспечения для оптимизации интернет-соединения также является популярным решением. Существуют различные программы, которые способны оптимизировать и улучшить производительность интернета в Windows 10.
В целом, с медленным интернетом в Windows 10 можно справиться, если правильно идентифицировать проблему и применить соответствующие методы устранения. Иногда достаточно провести простые настройки, а иногда потребуется более серьезный подход, такой как обновление драйверов или программного обеспечения.
Идентификация проблемы
Прежде чем принимать меры по улучшению интернет-соединения в Windows 10, необходимо правильно идентифицировать причину медленной загрузки страниц и низкой скорости соединения. Это позволит установить приоритеты и выбрать наиболее эффективные методы решения проблемы.
Вот несколько шагов, которые помогут найти и понять причину медленного интернета:
1. Проверьте скорость интернет-соединения. Воспользуйтесь онлайн-сервисами для измерения скорости загрузки и загрузки данных. Сравните полученные результаты со скоростью, которую предоставляет ваш провайдер. Если разница значительная, то причина может быть в вашем компьютере.
2. Проверьте, есть ли другие устройства, использующие интернет в вашей сети. Если другие устройства также сталкиваются с проблемой медленного интернета, причина может быть в общей нагрузке на сеть.
3. Проверьте подключение к Wi-Fi или кабелю Ethernet. Убедитесь, что кабель Ethernet или Wi-Fi адаптер надежно подключены к компьютеру. Попробуйте перезагрузить роутер и компьютер, чтобы устранить возможные неполадки.
4. Проверьте наличие вирусов и вредоносного ПО. Некоторые вирусы и программы могут значительно замедлить интернет-соединение. Проведите сканирование компьютера с помощью антивирусной программы, чтобы устранить подобные угрозы.
5. Проверьте настройки сетевого адаптера. Убедитесь, что драйверы для вашего сетевого адаптера установлены и обновлены. Проверьте настройки протокола TCP/IP, DNS и прочие параметры, которые могут повлиять на скорость интернета.
6. Проверьте наличие ограничений по скорости. Некоторые программы и сервисы могут ограничивать скорость интернет-соединения. Проверьте настройки файерволла и антивирусной программы, чтобы убедиться, что они не ограничивают скорость соединения.
Идентификация причины медленного интернета является первым шагом к его улучшению. После определения проблемы можно переходить к выбору и применению соответствующих методов решения проблемы медленного интернета в Windows 10.
Проверка скорости соединения
Прежде чем начать внесение изменений в настройки своего интернета, стоит убедиться в реальной причине медленной скорости соединения. Для этого вы можете воспользоваться специальными онлайн-сервисами, которые позволяют протестировать скорость вашего интернета. Они обычно предлагают провести несколько тестов для более точного результата.
Один из самых популярных сервисов для проверки скорости соединения — Speedtest.net. Чтобы воспользоваться им, достаточно открыть сайт и нажать кнопку «Начать тест». Сервис проанализирует скорость вашего интернета и выдаст результаты в виде показателей загрузки и отдачи данных. Обычно результаты представлены в мегабитах в секунду (Mbps).
Если ваши показатели скорости соединения сильно отличаются от заявленной вашим провайдером, то значит есть проблемы с вашим интернет-соединением. В таком случае вам следует обратиться к провайдеру для решения данной проблемы.
Проверка наличия вирусов и вредоносного ПО
Для этого вы можете воспользоваться антивирусными программами, которые сканируют вашу систему на наличие вирусов и другого вредоносного ПО. Существует множество бесплатных и платных антивирусов, из которых вы можете выбрать подходящий вариант.
После установки и обновления антивируса запустите полное сканирование вашей системы. Это может занять некоторое время, так как антивирус будет проверять все файлы и программы на наличие вредоносного кода.
Если антивирус обнаружит вирусы или другое вредоносное ПО, он предложит вам удалить или поместить его в карантин. Рекомендуется следовать рекомендациям антивируса и удалять или помещать вредоносное ПО в карантин.
После завершения проверки наличия вирусов и вредоносного ПО рекомендуется перезагрузить компьютер, чтобы применить все изменения. После этого проверьте скорость вашего интернет-соединения, чтобы убедиться, что проблема с медленным интернетом была решена.
Проверка состояния оборудования
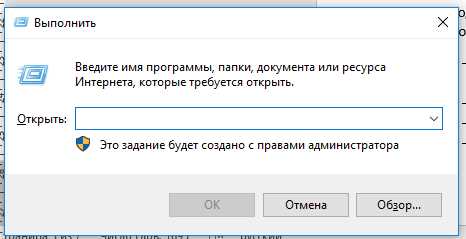
Прежде чем приступить к оптимизации медленного интернета в Windows 10, необходимо провести проверку состояния вашего оборудования. В этом разделе мы рассмотрим несколько методов, которые помогут вам определить, возможно ли проблемы с вашим оборудованием.
Первым шагом является проверка состояния вашего маршрутизатора или модема. Убедитесь, что все индикаторы на устройстве горят правильно и отсутствуют ошибки. Также, попробуйте перезагрузить устройство, чтобы исключить временные сбои.
Проверьте соединения между вашим компьютером и маршрутизатором. Убедитесь, что все кабели надежно подключены и не повреждены. Если вы используете беспроводное соединение, убедитесь, что сигнал на вашем компьютере сильный.
Также можно проверить состояние вашей сетевой карты. Откройте Диспетчер устройств и найдите раздел «Сетевые адаптеры». Проверьте, есть ли какие-либо ошибки или предупреждения в отношении вашей сетевой карты. Если есть, попробуйте обновить драйверы или переустановить сетевую карту.
Еще одним полезным методом является проверка состояния вашего провайдера интернет-услуг. Проверьте уровень сигнала, потери пакетов или другие ошибки, которые могут влиять на скорость вашего интернет-соединения. Многие провайдеры предоставляют онлайн-инструменты для такой проверки.
| Оборудование | Состояние |
|---|---|
| Маршрутизатор/модем | Проверьте индикаторы и перезагрузите устройство |
| Соединения | Проверьте кабели и беспроводной сигнал |
| Сетевая карта | Проверьте Диспетчер устройств и обновите драйверы |
| Провайдер интернет-услуг | Проверьте уровень сигнала и наличие ошибок |
Проверка состояния оборудования является важным этапом в оптимизации медленного интернета в Windows 10. Убедитесь, что все ваше оборудование работает исправно перед приступлением к другим методам улучшения скорости интернета.
Эффективные методы улучшения
Медленный интернет может быть источником больших неудобств, особенно при работе в Windows 10. Однако, существуют несколько эффективных методов, которые помогут улучшить подключение и увеличить скорость интернета.
1. Оптимизация настроек сети. В Windows 10 есть возможность настроить параметры сетевого подключения для более эффективного использования интернета. Проверьте, что настройки автоматического получения IP-адреса и DNS-серверов установлены правильно.
2. Обновление драйверов сетевой карты. Устаревшие драйверы могут замедлить подключение к интернету. Проверьте наличие последних версий драйверов для вашей сетевой карты и установите их.
3. Очистка кэша DNS. Кэш DNS хранит информацию о доменах и их IP-адресах. Загрязненный кэш может вызывать задержку при обращении к сайтам. Чтобы очистить кэш DNS, откройте командную строку от имени администратора и выполните команду ipconfig /flushdns.
4. Ограничьте использование ширины канала другими приложениями. В Windows 10 есть функция «Оптимизация использования ширины канала», которая позволяет ограничить использование интернета другими приложениями и увеличить скорость подключения.
5. Используйте VPN-сервис. Виртуальная частная сеть (VPN) может помочь улучшить скорость интернета, особенно если у вас постоянно возникают проблемы с подключением. VPN-сервис может предложить более стабильное и быстрое подключение.
Используя эти эффективные методы, вы можете значительно улучшить работу интернета в Windows 10 и избежать проблем с медленным подключением.
Обновление драйверов сетевой карты
Для улучшения интернет-подключения необходимо обновить драйвер сетевой карты. В Windows 10 это можно сделать следующим образом:
| Шаг | Описание |
|---|---|
| 1 | Нажмите на кнопку «Пуск» и выберите «Параметры». |
| 2 | В открывшемся окне «Параметры» выберите раздел «Обновление и безопасность». |
| 3 | В левом меню выберите «Windows Update». |
| 4 | Нажмите на кнопку «Проверить наличие обновлений». |
| 5 | Если доступно обновление драйвера сетевой карты, установите его, следуя инструкциям на экране. |
| 6 | Перезагрузите компьютер после установки обновления. |
После обновления драйвера сетевой карты возможно значительное улучшение скорости интернета в Windows 10. Если эта процедура не помогла, возможно, проблема заключается в другом аспекте сетевого подключения, и стоит обратиться к провайдеру интернета для получения дополнительной помощи.

