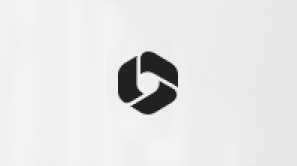
Один из наиболее распространенных недостатков, с которыми столкнулись пользователи Windows 11, — это мерцание указателя мыши. Эта проблема может быть очень раздражающей и влияет на удобство использования компьютера. Но не беспокойтесь — есть несколько простых и эффективных способов решить эту проблему.
Один из главных факторов, приводящих к мерцанию курсора мыши в Windows 11 — это установка неправильных драйверов для видеокарты. Вам нужно убедиться, что у вас установлена самая последняя версия драйвера для вашей видеокарты. Вы можете проверить обновления драйвера через меню «Управление устройствами». Если доступны новые обновления, установите их и перезагрузите компьютер.
Еще одной возможной причиной мерцания указателя мыши является настройка курсора. Попробуйте изменить вид курсора на другой. Для этого перейдите в раздел «Настройки» и найдите раздел «Параметры мыши». Здесь вы можете выбрать другой курсор среди предустановленных или загрузить курсор собственного дизайна.
Следующей возможной причиной мерцания указателя мыши является плохое соединение между монитором и компьютером. Проверьте все кабели и убедитесь, что они надежно подключены. Вы также можете попробовать подключить компьютер к другому монитору или телевизору, чтобы исключить возможность проблемы с монитором.
Наконец, если все остальные способы не решают проблему, вы можете попытаться изменить частоту обновления экрана. Настройка частоты обновления экрана может помочь устранить мерцание указателя мыши. Для этого перейдите в раздел «Настройки», затем выберите «Система» и «Дисплей». Здесь вы можете настроить частоту обновления экрана на оптимальное значение для вашего монитора.
Надеюсь, эти советы помогут вам исправить проблему с мерцанием указателя мыши в Windows 11 и повысить удобство использования вашего компьютера. Если все остальные меры не привели к результату, рекомендуется обратиться к специалистам или форумам сообщества Windows для получения дополнительной помощи.
Почему указатель может мерцать в Windows 11?

Если у вас установлен устаревший графический драйвер, который не поддерживает или не оптимизирован для работы с Windows 11, это может привести к мерцанию указателя. В таком случае, рекомендуется обновить графический драйвер до последней доступной версии, которая совместима с Windows 11.
Еще одной возможной причиной мерцания указателя может быть дефект в мониторе или подключаемом устройстве ввода, таком как мышь или трекпад. Для проверки этой проблемы рекомендуется подключить другое устройство ввода или использовать монитор с другой системой, чтобы убедиться, что проблема не связана с оборудованием.
Также стоит учесть, что мерцание указателя может быть вызвано неправильными настройками обновления экрана или проблемами с видеоадаптером. В таком случае, рекомендуется проверить настройки разрешения экрана, частоты обновления и других параметров экрана и видеоадаптера, и при необходимости внести соответствующие корректировки.
И наконец, мерцание указателя может быть вызвано проблемами с операционной системой Windows 11 самой по себе. В этом случае, рекомендуется выполнить проверку и исправление ошибок системы или переустановить операционную систему, чтобы восстановить ее нормальную работу.
Проблемы с драйверами
Чтобы исправить проблемы с драйверами, рекомендуется следующее:
- Обновите драйверы: Посетите веб-сайты производителей оборудования и найдите последние версии драйверов для вашей мыши и видеокарты. Скачайте и установите их на ваш компьютер.
- Установите драйверы в режиме совместимости: Если у вас есть драйверы, которые не являются официально совместимыми с Windows 11, вы можете попробовать установить их в режиме совместимости с предыдущей версией Windows.
- Удалите и переустановите драйверы: Если обновление или установка драйверов не помогает, попробуйте удалить существующие драйверы и затем установить их заново.
Не забывайте регулярно проверять наличие обновлений драйверов для вашего компьютера и устанавливать их, чтобы избежать проблем в будущем.
Неправильные настройки указателя мыши
Одной из причин мерцания указателя мыши в Windows 11 может быть неправильная настройка самого указателя. Некорректные настройки могут вызывать непредсказуемое поведение курсора и создавать неудобства при использовании компьютера.
Чтобы исправить проблему с мерцанием указателя мыши, вам следует проверить настройки указателя и внести необходимые изменения. Для этого выполните следующие шаги:
- Откройте Панель управления. Нажмите правой кнопкой мыши на кнопку «Пуск» в левом нижнем углу экрана и выберите пункт «Панель управления».
- Выберите раздел «Устройства и звук». В окне Панели управления найдите и выберите раздел «Устройства и звук».
- Откройте настройки указателя мыши. В разделе «Устройства и звук» найдите и выберите пункт «Мышь» или «Устройства указания».
- Измените настройки указателя мыши. В открывшемся окне настройки указателя мыши убедитесь, что корректно установлены следующие параметры: скорость указателя, чувствительность, двойной клик и другие настройки. В случае необходимости, внесите изменения в эти параметры.
- Примените изменения и перезапустите компьютер. После внесения изменений в настройки указателя мыши сохраните изменения и перезагрузите компьютер, чтобы изменения вступили в силу.
Проверьте, решена ли проблема с мерцанием указателя мыши после внесения изменений в настройки. Если проблема остается, рекомендуется обратиться к специалисту по настройке компьютера или поддержке Windows для получения дополнительной помощи.
Заметка: перед внесением изменений в настройки указателя мыши рекомендуется создать точку восстановления системы, чтобы в случае возникновения проблемы можно было вернуться к предыдущей настройке.
Как исправить мерцание указателя в Windows 11?
Мерцание указателя мыши в Windows 11 может быть раздражающим и влиять на пользовательский опыт. Вот несколько способов, которые можно попробовать, чтобы исправить это неприятное явление.
1. Обновите драйвера видеокарты.
Если ваша видеокарта устарела или у вас установлена неподходящая версия драйвера, это может вызывать мерцание указателя. Проверьте наличие обновлений для вашей видеокарты на официальном сайте производителя и установите их, если они доступны.
2. Измените настройки указателя мыши.
В Windows 11 есть возможность настроить параметры указателя мыши. Перейдите в «Настройки» > «Устройства» > «Мышь» и измените скорость указателя, движение и другие параметры согласно вашим предпочтениям. Экспериментируйте с разными настройками, чтобы найти наиболее комфортные для вас.
3. Отключите аппаратное ускорение указателя.
Аппаратное ускорение указателя мыши может быть причиной мерцания. Чтобы отключить его, перейдите в «Настройки» > «Устройства» > «Мышь» и отключите опцию «Использовать аппаратное ускорение указателя». После этого проверьте, изменилось ли состояние указателя.
4. Переустановите драйвера мыши.
Если обновление драйверов видеокарты не помогло, попробуйте переустановить драйверы мыши. Перейдите в «Диспетчер устройств», найдите вашу мышь в списке устройств, щелкните правой кнопкой мыши и выберите «Удалить устройство». После этого перезапустите компьютер, и Windows автоматически найдет и установит драйверы мыши.
5. Обратитесь к службе поддержки Microsoft.
Если вы исчерпали все возможные способы и проблема с мерцанием указателя в Windows 11 все еще не решена, рекомендуется обратиться в службу поддержки Microsoft. Они смогут предложить более точные решения и помочь вам разобраться с проблемой.
Исправление мерцания указателя в Windows 11 может быть различным в зависимости от причины проблемы. Попробуйте эти методы и найдите наиболее подходящее решение для вашей ситуации.
Обновление драйверов видеокарты
Иногда проблема с мерцанием указателя мыши в Windows 11 может быть вызвана устаревшими или поврежденными драйверами видеокарты. Драйверы обеспечивают связь между операционной системой и видеокартой, и их неправильное функционирование может приводить к различным проблемам, включая мерцание указателя мыши.
Чтобы исправить эту проблему, рекомендуется обновить драйверы видеокарты до последней версии. Это можно сделать следующим образом:
- Откройте «Диспетчер устройств», нажав комбинацию клавиш Win+X и выбрав соответствующую опцию.
- Разверните раздел «Адаптеры дисплея» и найдите свою видеокарту.
- Щелкните правой кнопкой мыши по видеокарте и выберите «Обновить драйвер».
- Выберите опцию «Автоматический поиск обновленного программного обеспечения драйвера».
- Дождитесь завершения процесса обновления драйвера.
- Перезагрузите компьютер, чтобы изменения вступили в силу.
После обновления драйверов видеокарты проверьте, продолжает ли мерцать указатель мыши. Если проблема остается, можно попробовать также обновить драйверы для других устройств в системе, таких как звуковая карта или сетевые адаптеры.
Если обновление драйверов не решает проблему с мерцанием указателя мыши, возможно, следует обратиться к разработчику видеокарты или поисковым системам для получения более детальных инструкций по решению этой проблемы.
Изменение настроек указателя мыши
Одной из причин мигающего указателя мыши в Windows 11 может быть неправильная настройка его параметров. Чтобы исправить эту проблему, следуйте инструкциям ниже:
1. Щелкните правой кнопкой мыши по пустому месту на рабочем столе и выберите пункт «Персонализация».
2. В меню слева выберите «Темы».
3. Перейдите к разделу «Настроить курсор мыши» и щелкните по нему.
4. В открывшемся окне выберите вкладку «Параметры указателя».
5. Проверьте, какая схема указателя мыши выбрана в данный момент. Если установлена стандартная схема, попробуйте изменить ее на другую.
6. Если ни одна из схем указателя мыши не решает проблему мигания, нажмите на кнопку «Восстановить значения по умолчанию».
7. После того как вы изменили настройки указателя мыши, нажмите «ОК» или «Применить» для сохранения изменений.
Следуя этим простым шагам, вы сможете изменить настройки указателя мыши в Windows 11 и исправить проблему его мерцания. Если проблема не исчезает после этого, возможно, стоит обратиться за помощью к специалисту или обратиться в службу поддержки Microsoft.
Выполнение проверки на вредоносное ПО
Продолжающий мерцать указатель мыши в Windows 11 может быть причиной наличия вредоносного программного обеспечения на вашем устройстве. Чтобы решить эту проблему, рекомендуется выполнить проверку на наличие вирусов и другого вредоносного ПО.
Windows 11 предлагает встроенный антивирусный сканер Windows Defender, который может выполнять такую проверку. Для запуска сканирования, следуйте следующим инструкциям:
| Шаг | Действие |
|---|---|
| 1 | Откройте «Центр обновления и безопасности» путем щелчка на значке замка в панели задач и выбора соответствующего элемента меню. |
| 2 | Перейдите в раздел «Защита от вредоносного ПО» и выберите «Быстрая проверка». |
| 3 | Нажмите на кнопку «Сканировать сейчас» и подождите окончания проверки. |
| 4 | Если сканер обнаружит вредоносное ПО, следуйте указаниям для его удаления. |
После выполнения проверки и удаления вредоносного ПО, перезапустите компьютер. В некоторых случаях, это может решить проблему с мерцанием указателя мыши.
Если проблема не исчезает после выполнения проверки, рекомендуется обратиться к специалистам в области информационной безопасности или службе поддержки Windows для дополнительной помощи.

