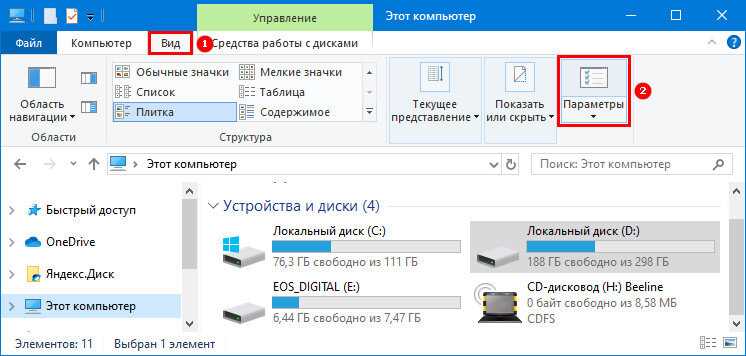
Быстрый доступ – это удобная панель инструментов, которая предлагает быстрый доступ к самым часто используемым программам и функциям операционной системы Windows 10. Однако, не всем пользователям она может быть полезной. Кто-то предпочитает использовать другие способы доступа, кто-то же просто не хочет видеть эту панель на своем рабочем столе. В этой статье мы рассмотрим, как удалить Быстрый доступ из Windows 10 пошагово.
Первым шагом для удаления Быстрого доступа из Windows 10 является открытие настроек панели задач. Для этого нажмите правой кнопкой мыши на пустом месте панели задач и выберите пункт «Настройки панели задач».
В открывшемся окне настройки панели задач найдите раздел «Выберите элементы, которые должны отображаться на панели задач«. В этом разделе вы увидите список программ и функций, которые находятся в Быстром доступе. Чтобы удалить пункт из Быстрого доступа, просто переключите его выключатель в позицию «Выкл».
- Как удалить Быстрый доступ из Windows 10
- Подготовка к удалению
- Шаг 1: Открыть «Параметры»
- Шаг 2: Войти в «Панель задач и навигация»
- Удаление Быстрого доступа
- Шаг 1: Отключение Быстрого доступа в панели задач
- Шаг 2: Удаление папки с Быстрым доступом в проводнике
- Завершение удаления
- Шаг 1: Перезагрузка компьютера
Как удалить Быстрый доступ из Windows 10
Вот пошаговая инструкция, которая поможет вам удалить Быстрый доступ из Windows 10:
- Щелкните правой кнопкой мыши на панели задач и выберите «Параметры панели задач».
- В окне «Параметры панели задач» выберите вкладку «Пуск».
- При появлении вкладки «Пуск» прокрутите вниз до видете раздел «Быстрый доступ».
- Снимите флажок рядом с «Показывать прикрепленные элементы в меню «Пуск».».
- Закройте окно «Параметры панели задач».
После выполнения этих шагов Быстрый доступ будет удален из Windows 10.
Обратите внимание, что удаление Быстрого доступа не означает удаление файлов или папок, на которые он указывал. Это просто удаляет его из списка быстрого доступа.
Если вы в будущем захотите вернуть Быстрый доступ, повторите эти шаги и установите флажок рядом с «Показывать прикрепленные элементы в меню «Пуск».».
Подготовка к удалению
Перед тем, как удалить Быстрый доступ из Windows 10, следует выполнить несколько предварительных шагов:
1. Создайте точку восстановления:
Прежде чем производить любые изменения в системе, рекомендуется создать точку восстановления. Это позволит вернуть систему к предыдущему состоянию, если возникнут проблемы.
Чтобы создать точку восстановления, выполните следующие действия:
— Нажмите правой кнопкой мыши на значок «Мой компьютер» на рабочем столе или откройте «Панель управления».
— В контекстном меню выберите «Свойства».
— Перейдите на вкладку «Защита системы».
— Нажмите на кнопку «Создать» и следуйте инструкциям.
2. Запомните свои существующие закладки и ярлыки:
Если в Быстром доступе имеются важные закладки или ярлыки, перед удалением их следует сохранить. Для этого можно создать папку на рабочем столе и перетащить туда все нужные элементы. Таким образом, после удаления Быстрого доступа, Вы сможете легко восстановить свои закладки и ярлыки.
3. Проверьте наличие необходимых прав:
Для удаления Быстрого доступа Вам может потребоваться права администратора. Проверьте, что у Вас есть достаточные права или свяжитесь с администратором системы, чтобы получить доступ и разрешения на удаление программы.
Шаг 1: Открыть «Параметры»
Для удаления Быстрого доступа из Windows 10, вам необходимо открыть «Параметры». Это можно сделать несколькими способами:
1. Нажмите клавишу Win на клавиатуре, чтобы открыть меню «Пуск», а затем кликните на значок зубной шестерни, который представляет «Параметры».
2. В правом нижнем углу панели задач найдите кнопку Начало и кликните по ней. Откроется меню «Пуск», где вы увидите значок зубной шестерни. Кликните по нему, чтобы открыть «Параметры».
3. Если у вас на рабочем столе есть ярлык «Параметры», вы можете нажать на него мышью, чтобы открыть эту функцию.
После открытия «Параметров» вы можете перейти к следующему шагу для удаления Быстрого доступа из Windows 10.
Шаг 2: Войти в «Панель задач и навигация»
Чтобы удалить Быстрый доступ из Windows 10, вам потребуется войти в «Панель задач и навигация». Это позволит вам получить доступ к настройкам и функциям, которые связаны с панелью задач.
Вот как вы можете войти в «Панель задач и навигация»:
- Нажмите правой кнопкой мыши на пустом пространстве панели задач.
- В меню, которое откроется, выберите «Панель задач и навигация».
- После этого откроется окно «Панель задач и навигация», где вы сможете настроить различные параметры и функции панели задач.
Одна из доступных функций, которые вы можете настроить, это удаление Быстрого доступа. Вы можете отключить его по умолчанию или удалить все ярлыки, добавленные в Быстрый доступ.
Обратите внимание, что вам может потребоваться быть администратором компьютера, чтобы внести изменения в панель задач и навигацию.
Удаление Быстрого доступа
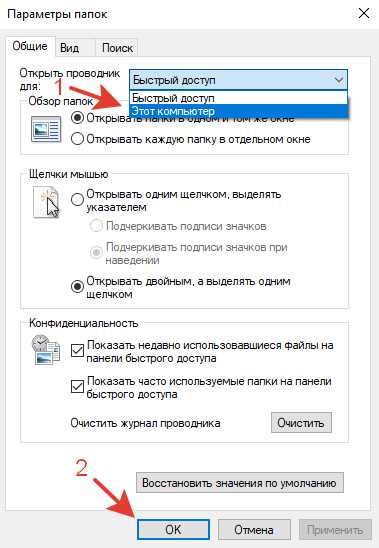
Если вы не пользуетесь Быстрым доступом и хотите его удалить, следуйте этим простым шагам:
- Щелкните правой кнопкой мыши на панели задач.
- В контекстном меню выберите пункт «Панель задач».
- В появившемся подменю выберите «Быстрый доступ».
- После этого Быстрый доступ должен исчезнуть с панели задач.
Теперь у вас больше нет Быстрого доступа на панели задач. Если вы вдруг захотите восстановить его, повторите эти действия и выберите пункт «Быстрый доступ».
Удаление Быстрого доступа является простым способом настроить панель задач под свои предпочтения. Вы можете удалять и добавлять различные элементы, чтобы создать оптимальную рабочую область для вашей работы.
Шаг 1: Отключение Быстрого доступа в панели задач
| Шаг | Инструкция |
|---|---|
| 1 | Щелкните правой кнопкой мыши на любом свободном месте панели задач. |
| 2 | В открывшемся контекстном меню выберите пункт «Параметры панели задач». |
| 3 | В окне «Параметры панели задач» переключите переключатель «Показывать Быстрый доступ» в положение «Выкл». |
| 4 | Нажмите кнопку «Применить» и затем «ОК», чтобы сохранить изменения. |
Теперь Быстрый доступ будет отключен в панели задач. Если в будущем вы решите вернуть функцию Быстрого доступа, повторите указанные выше шаги и переключите переключатель «Показывать Быстрый доступ» в положение «Вкл».
Шаг 2: Удаление папки с Быстрым доступом в проводнике
Чтобы удалить папку с Быстрым доступом в проводнике, следуйте этим инструкциям:
- Откройте Проводник, нажав на значок папки на панели задач или набрав «Проводник» в меню «Пуск».
- На панели навигации слева найдите раздел «Быстрый доступ».
- Щелкните правой кнопкой мыши на папку, которую хотите удалить, чтобы открыть контекстное меню.
- В контекстном меню выберите «Удалить».
- Подтвердите удаление папки, нажав на кнопку «Да».
После завершения этих шагов папка с Быстрым доступом будет удалена из проводника, и вы больше не увидите ее в списке папок на панели навигации.
Завершение удаления
Поздравляем, вы успешно удалили Быстрый доступ из Windows 10! Теперь вы больше не будете видеть его значок на панели задач.
Если вы в будущем захотите восстановить Быстрый доступ, просто повторите предыдущие шаги, но на этот раз отмените удаление.
На данный момент, вы можете наслаждаться улучшенным пользовательским опытом без неизбежных отвлечений от Быстрого доступа.
Шаг 1: Перезагрузка компьютера
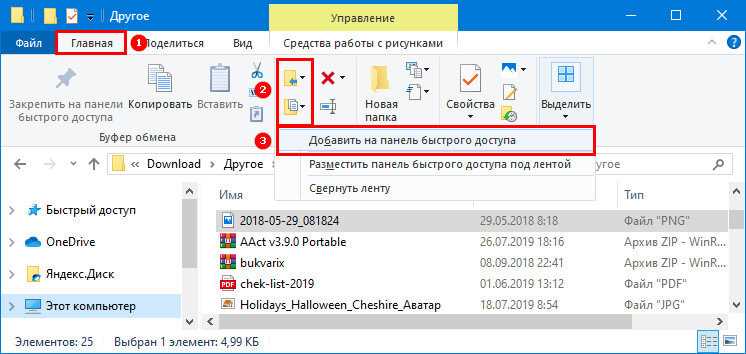
Чтобы перезагрузить компьютер, выполните следующие действия:
| 1. | Нажмите на кнопку «Пуск» в левом нижнем углу экрана. |
| 2. | В открывшемся меню выберите пункт «Выключить» или «Перезагрузить». |
| 3. | Подтвердите свой выбор, если будет показано предупреждение. |
| 4. | Дождитесь, пока компьютер полностью выключится, а затем снова включится. |
После перезагрузки компьютера вы будете готовы приступить к следующему шагу удаления Быстрого доступа из Windows 10.

