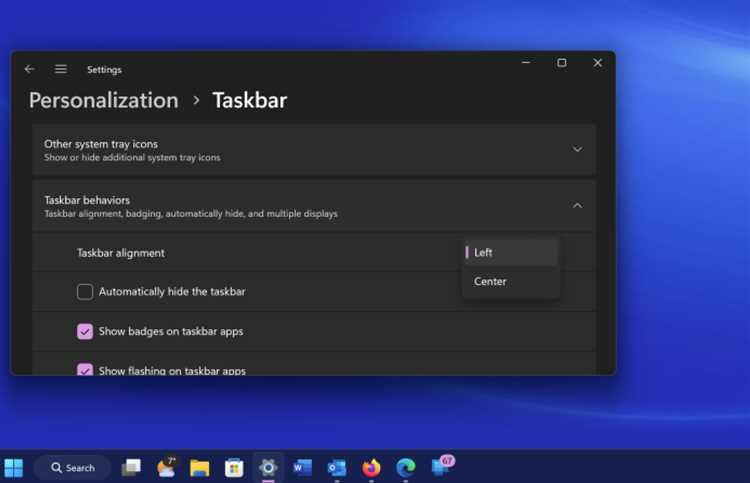
Один из самых полезных инструментов в операционной системе Windows 11 — это Центр действий. Здесь вы можете быстро получить доступ к настройкам, уведомлениям, режимам работы устройства и многому другому. Однако, иногда пользователи сталкиваются с проблемой, когда Центр действий не открывается.
Прежде всего, не расстраивайтесь и не паникуйте. Существует несколько простых способов, которые помогут вам восстановить функциональность Центра действий в Windows 11. В этой статье мы расскажем о нескольких проблемах, которые могут привести к неработоспособности Центра действий, и предложим возможные решения.
Первое, что стоит проверить — это настройки пользователя. Убедитесь, что Центр действий включен в настройках операционной системы. Для этого откройте «Параметры» (значок шестеренки на панели задач) и перейдите в раздел «Персонализация». В левой панели выберите «Задачи и уведомления» и убедитесь, что переключатель «Центр действий» в положении «Включено». Если нет, включите его.
Другая причина, по которой Центр действий не открывается, может быть скрыта в работе других програмных приложений и служб Windows. Возможно, произошла неполадка с системными файлами, и их следует проверить на наличие ошибок. Для этого выполните поиск по запросу «Интеграция системных файлов» и запустите его с правами администратора. Приложение проведёт проверку и, в случае обнаружения ошибок, исправит их автоматически.
Надеемся, что эти советы помогут вам решить проблему с Центром действий в Windows 11. Если проблема остается, рекомендуем обратиться в службу поддержки Microsoft для получения дополнительной помощи.
Проверьте обновления и перезагрузите компьютер
Чтобы проверить наличие обновлений, выполните следующие действия:
- Шаг 1: Нажмите на кнопку «Пуск» и выберите пункт «Настройки».
- Шаг 2: В открывшемся окне «Настройки» выберите раздел «Обновление и безопасность».
- Шаг 3: В левой панели выберите «Windows Update».
- Шаг 4: Нажмите кнопку «Проверить наличие обновлений» и дождитесь завершения процесса.
После завершения проверки обновлений рекомендуется перезагрузить компьютер, чтобы изменения вступили в силу. Перезагрузка может помочь решить некоторые проблемы, включая ошибки связанные с Центром действий.
После перезагрузки попробуйте открыть Центр действий снова и проверьте, работает ли он корректно. Если проблема не решена, мы рекомендуем обратиться к другим методам исправления.
Проверка наличия обновлений
Чтобы проверить наличие обновлений, следуйте этим шагам:
- Откройте меню «Пуск» и выберите «Настройки».
- В окне «Настройки» выберите «Обновление и безопасность».
- На странице «Обновление и безопасность» выберите «Windows Update» в боковом меню.
- Нажмите кнопку «Проверить наличие обновлений».
Windows начнет проверку наличия новых обновлений и автоматически загрузит и установит их, если они будут доступны. Подождите, пока процесс завершится, и перезагрузите компьютер, если это потребуется.
Если после установки всех доступных обновлений проблема с Центром действий не была решена, следующим шагом может быть поиск решений в Интернете или обратиться в службу поддержки Microsoft для получения помощи.
Перезагрузка компьютера
Часто, проблемы с Центром действий в Windows 11 можно решить простой перезагрузкой компьютера. Процесс перезагрузки может помочь восстановить неполадки в операционной системе и запустить Центр действий в нормальном режиме работы.
Для перезагрузки компьютера следуйте этим простым инструкциям:
- Нажмите на кнопку «Пуск» в левом нижнем углу экрана.
- Выберите «Питание» и затем нажмите на кнопку «Перезагрузить».
- Дождитесь, пока компьютер полностью выключится, и затем снова включите его, нажав кнопку питания.
После перезагрузки компьютера проверьте работу Центра действий. Если проблема все еще не решена, перейдите к следующему шагу в поисках решения.
Примечание: Перезагрузка компьютера может занять некоторое время, поэтому сохраните все незаконченные задания и закройте все программы перед началом процесса.
Включите службу Центра действий
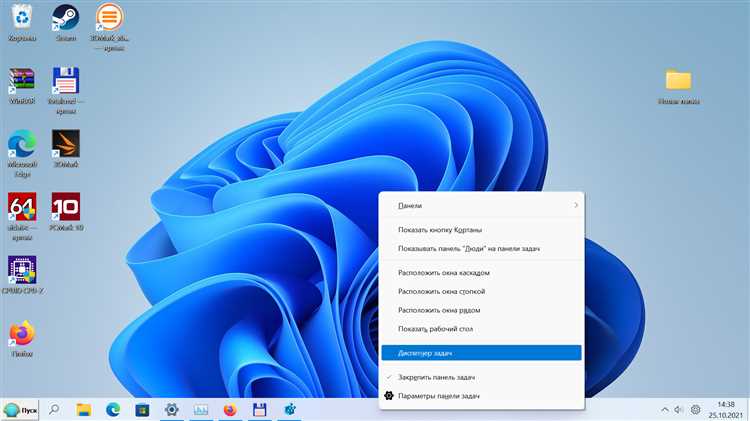
Если Центр действий не открывается в Windows 11, возможно, служба Центра действий отключена. Чтобы включить эту службу, следуйте инструкциям ниже:
| Шаг 1: | Нажмите Win + R, чтобы открыть окно «Выполнить». |
| Шаг 2: | Введите services.msc и нажмите Enter, чтобы открыть окно «Службы». |
| Шаг 3: | В окне «Службы» найдите службу «Центр управления уведомлениями». |
| Шаг 4: | Щелкните правой кнопкой мыши на службе «Центр управления уведомлениями» и выберите «Свойства». |
| Шаг 5: | В окне «Свойства: Центр управления уведомлениями» выберите вкладку «Общее». |
| Шаг 6: | В поле «Тип запуска» выберите значение «Автоматически». |
| Шаг 7: | Нажмите кнопку «Применить» и затем кнопку «ОК». |
| Шаг 8: | Закройте окно «Службы» и перезагрузите компьютер. |
После перезагрузки служба Центра действий должна быть включена, и Вы сможете открыть Центр действий в Windows 11 для управления уведомлениями и настройки системных настроек.
Откройте службы Windows
Если Центр действий не открывается в Вашей операционной системе Windows 11, причиной может быть некорректная работа служб Windows. Чтобы исправить это, следуйте инструкциям:
1. Нажмите на кнопку «Пуск» в левом нижнем углу экрана или нажмите клавишу «Windows» на клавиатуре.
2. В поисковой строке введите «Services» и выберите приложение «Службы» из списка результатов.
3. В окне «Службы» найдите службы «Управление таймером событий Windows», «Центр действий Windows» и «Сервис системы поддержки».
4. Для каждой из этих служб выполните следующие действия:
— Дважды кликните на службу, чтобы открыть ее свойства.
— Убедитесь, что тип запуска службы установлен на «Автоматически». Если он установлен на другое значение, измените его на «Автоматически».
— Если служба остановлена, нажмите кнопку «Запустить».
— Нажмите кнопку «ОК», чтобы применить изменения.
5. После завершения этого процесса перезагрузите компьютер и проверьте, открывается ли теперь Центр действий.
Если проблема не была решена, попробуйте применить другие рекомендации или обратитесь за помощью к специалисту.
Найдите службу Центра действий
Если Центр действий не открывается в вашей операционной системе Windows 11, вы можете попробовать следующие шаги для исправления проблемы:
- Нажмите на кнопку «Пуск» в левом нижнем углу экрана или нажмите клавишу с символом Windows на клавиатуре.
- Введите в поле поиска «Службы» и выберите приложение «Службы» в результатах поиска.
- В открывшемся окне «Службы» прокрутите список служб вниз и найдите «Центр действий».
- Щелкните правой кнопкой мыши на службе «Центр действий» и выберите «Перезапустить» из контекстного меню.
- После перезапуска службы «Центр действий», попробуйте открыть Центр действий снова и проверьте, работает ли он как ожидается.
Если эти шаги не помогли вам решить проблему, возможно, вам потребуется выполнить дополнительные действия или обратиться к специалисту по поддержке.
Включите службу
Если центр действий не открывается в Windows 11, возможно, служба, отвечающая за функционирование центра действий, была отключена. Чтобы исправить эту проблему, следуйте указанным ниже инструкциям:
1. Нажмите на клавиатуре комбинацию клавиш Win + R, чтобы открыть окно «Выполнить».
2. Введите команду services.msc и нажмите клавишу Enter, чтобы открыть окно «Службы».
3. В окне «Службы» найдите службу с названием Windows Action Center.
4. Щелкните правой кнопкой мыши на данной службе и выберите пункт Свойства.
5. В открывшемся окне «Свойства: Центр действий Windows» выберите вкладку Общие.
6. В разделе «Состояние службы» нажмите на кнопку Запустить.
7. Установите значение параметра «Тип запуска» в пункт Автоматически.
8. Нажмите кнопку Применить, а затем кнопку ОК для сохранения изменений.
9. Перезагрузите компьютер, чтобы изменения вступили в силу.
После выполнения этих шагов центр действий должен открываться без проблем в Windows 11. Если проблема сохраняется, рекомендуется обратиться за помощью к службе поддержки Microsoft.
Проверьте наличие поврежденных файлов системы
Если Центр действий не открывается в Windows 11, проблема может быть связана с поврежденными файлами операционной системы. В этом случае, важно проверить целостность системных файлов и восстановить их при необходимости.
Для проверки и восстановления файлов системы в Windows 11 можно воспользоваться встроенной утилитой SFC (System File Checker). Для этого выполните следующие шаги:
- Нажмите клавишу Win для открытия меню Пуск.
- Введите Командная строка в поисковую строку и нажмите Ctrl + Shift + Enter для запуска командной строки с правами администратора.
- В командной строке введите команду sfc /scannow и нажмите Enter.
Утилита SFC начнет сканирование системных файлов и автоматически исправит все обнаруженные ошибки, если это возможно. Этот процесс может занять некоторое время, поэтому будьте терпеливы.
После завершения сканирования и восстановления файлов, перезагрузите компьютер и проверьте, открывается ли Центр действий.
Если проблема не решается после выполнения проверки файлов системы, то есть другие возможные причины, которые могут затруднять работу Центра действий. В таком случае, рекомендуется обратиться к специалистам или установить обновления и исправления, выпущенные Microsoft для Windows 11.
Запустите командную строку
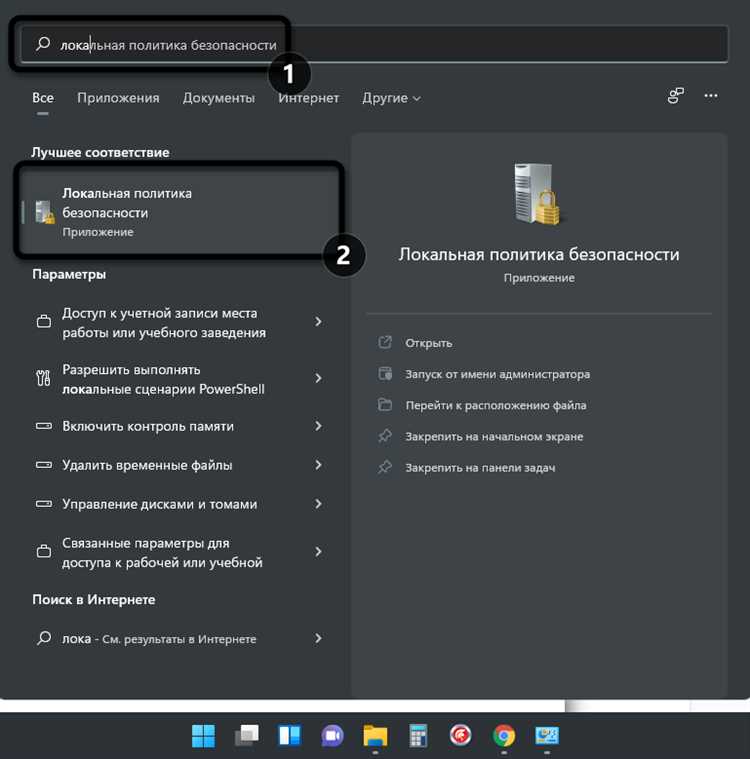
Чтобы исправить проблему с неработающим Центром действий в Windows 11, вам может понадобиться запустить командную строку. Чтобы это сделать, следуйте инструкциям ниже:
- Нажмите клавишу Windows на клавиатуре, чтобы открыть меню Пуск.
- Введите «cmd» в поле поиска и нажмите клавишу Enter.
- В результате откроется окно командной строки.
Вы также можете использовать комбинацию клавиш Win + X, а затем выбрать «Командная строка».
После открытия командной строки вы сможете выполнить различные команды и диагностировать проблемы с Центром действий в Windows 11.

