
Вы открываете файл или приложение на своем компьютере и вместо ожидаемого результата появляется сообщение «Программа, используемая для создания этого объекта, – Outlook». Казалось бы, что делать? Не отчаивайтесь! В этой статье мы рассмотрим три простых способа решить эту проблему и продолжить работать без препятствий.
1. Проверьте ассоциацию файлов
Возможно, ваш компьютер неправильно настроен и связывает определенные типы файлов с программой Outlook. Чтобы исправить это, вам нужно проверить ассоциацию файлов. Это можно сделать, перейдя в настройки операционной системы и найдя раздел, связанный с ассоциациями файлов. Проверьте, что типы файлов, вызывающие проблемы, ассоциированы с правильной программой (не с Outlook). Если это не так, измените ассоциацию на нужную программу.
2. Проверьте настройки программы Outlook
Иногда проблема может быть связана с неправильными настройками программы Outlook. Проверьте настройки и убедитесь, что они корректны. Возможно, вы должны изменить настройки безопасности или дополнительные параметры, чтобы разрешить правильную работу с файлами или приложениями.
3. Обновите программу Outlook или установите ее заново
Если ни один из вышеперечисленных способов не помог решить проблему, попробуйте обновить вашу программу Outlook до последней версии. Открыть настройки программы и найти раздел обновлений. Если обновление программы не доступно или не решает проблему, попробуйте удалить Outlook с вашего компьютера и установить его заново.
Теперь вы знаете три простых способа решения проблемы с сообщением «Программа, используемая для создания этого объекта, – Outlook». Надеюсь, что один из этих способов сработает для вас и вы сможете продолжить работу без помех!
- 3 простых способа решения проблемы «Программа, используемая для создания этого объекта, – Outlook»
- Проверьте настройки по умолчанию
- Проверьте версию Outlook
- Убедитесь, что Outlook является программой по умолчанию
- Измените настройки программы
- Обновите Outlook до последней версии
- Установите Outlook как программу по умолчанию для своих файлов
3 простых способа решения проблемы «Программа, используемая для создания этого объекта, – Outlook»
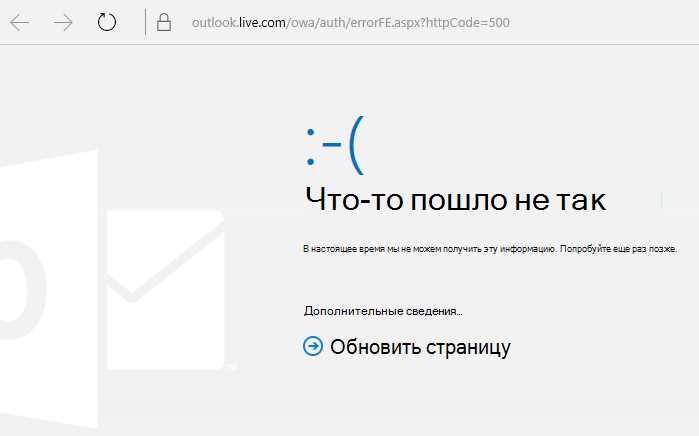
|
1. Перезапустите компьютер Первым шагом, который всегда стоит попробовать при возникновении подобных проблем, является перезапуск компьютера. Это позволяет обновить системные настройки и решить некоторые конфликты, которые могут возникать со временем. После перезапуска компьютера попробуйте открыть программу Outlook и проверить, появляется ли все еще ошибка. |
|
2. Проверьте целостность программы Outlook Если перезапуск компьютера не помог, то следующим шагом стоит проверить целостность программы Outlook. В Windows это можно сделать с помощью инструмента проверки целостности системных файлов (sfc). Нажмите Win + X, выберите «Командная строка (администратор)» и выполните команду sfc /scannow. После завершения сканирования перезапустите компьютер и проверьте, появляется ли все еще ошибка при запуске Outlook. |
|
3. Обновите программу Outlook Если ни перезапуск компьютера, ни проверка целостности программы не дали результатов, то возможно проблема в самой программе Outlook. Проверьте, доступно ли новое обновление для Outlook и установите его, если есть. Обновления часто содержат исправления ошибок и улучшения, которые могут помочь вам решить проблему. |
Теперь вы знаете три простых способа решения проблемы «Программа, используемая для создания этого объекта, – Outlook». Попробуйте каждый из них по очереди, и, скорее всего, один из них поможет вам решить эту проблему раз и навсегда.
Проверьте настройки по умолчанию
В Outlook существуют несколько настроек, которые могут привести к возникновению данной ошибки. Проверьте следующие настройки:
| 1. | Убедитесь, что Outlook установлен в качестве программы по умолчанию для работы с электронной почтой. Для этого откройте настройки вашей операционной системы и найдите раздел, связанный с приложениями по умолчанию. Установите Outlook в качестве программы по умолчанию для работы с почтой. |
| 2. | Проверьте настройки безопасности в Outlook. Возможно, ваши настройки безопасности запрещают взаимодействие с некоторыми типами файлов или контента. Перейдите в настройки безопасности и установите необходимые разрешения для работы со всеми необходимыми типами файлов. |
| 3. | Обновите вашу версию Outlook до последней доступной версии. В некоторых случаях, проблемы с созданием объектов могут быть связаны с ошибками в программном коде, которые исправляются в последних обновлениях программы. |
Проверка настроек по умолчанию и их корректировка может помочь решить проблему ‘Программа, используемая для создания этого объекта, – Outlook’ и вернуть вашу программу в работоспособное состояние.
Проверьте версию Outlook

1. Откройте Outlook
Запустите Outlook и дождитесь, пока программа полностью загрузится.
2. Откройте «Справка»
В верхней панели меню найдите и нажмите на вкладку «Справка».
3. Выберите «О программе Microsoft Outlook»
В выпадающем списке выберите опцию «О программе Microsoft Outlook». Откроется окно с информацией о версии Outlook, используемой вами.
Важно убедиться, что у вас установлена последняя версия Outlook. Если возникают проблемы с созданием объектов, проверьте доступные обновления и установите их.
Ура! Теперь вы знаете, как проверить версию Outlook и готовы решать проблемы, связанные с ошибкой «Программа, используемая для создания этого объекта, – Outlook».
Убедитесь, что Outlook является программой по умолчанию
Для этого можно выполнить следующие шаги:
|
Шаг 1: |
Откройте «Параметры Windows» (нажмите комбинацию клавиш Win + I) и выберите «Приложения». |
|
Шаг 2: |
В левой панели выберите «Приложения по умолчанию». |
|
Шаг 3: |
Прокрутите вниз и найдите раздел «Почта». |
|
Шаг 4: |
Нажмите на текущую программу по умолчанию для электронной почты и выберите «Outlook». |
После выполнения этих шагов Outlook должен стать программой по умолчанию для открытия электронной почты. Если проблема не решена, попробуйте перезагрузить компьютер и повторить процедуру снова.
Если Outlook по-прежнему не является программой по умолчанию, возможно потребуется обратиться к технической поддержке или обратиться к специалистам, чтобы получить дополнительную помощь в решении этой проблемы.
Измените настройки программы
Для этого выполните следующие шаги:
| Шаг 1: | Откройте программу Outlook. |
| Шаг 2: | Перейдите в меню «Файл» и выберите «Параметры». |
| Шаг 3: | В открывшемся окне «Параметры Outlook» выберите раздел «Почта». |
| Шаг 4: |
На вкладке «Почта» найдите секцию «Приложение по умолчанию для работы с почтовыми службами» и нажмите на кнопку «Параметры по умолчанию». В появившемся окне выберите программу, которую вы хотите использовать по умолчанию для работы с почтовыми службами, например, Outlook, и нажмите «OK». |
| Шаг 5: | Нажмите «OK» для сохранения изменений. |
После выполнения этих шагов проверьте, исправилась ли ошибка «Программа, используемая для создания этого объекта, – Outlook». Если ошибка все еще остается, попробуйте другие способы решения проблемы.
Обновите Outlook до последней версии
Обновить Outlook до последней версии можно следующим образом:
- Откройте Outlook на вашем компьютере.
- Перейдите в меню «Файл».
- Выберите «Счета и обновления» или «О программе».
- Нажмите на кнопку «Обновить» или «Проверить наличие обновлений».
- Дождитесь завершения процесса обновления.
После обновления Outlook до последней версии рекомендуется перезапустить компьютер. Попробуйте открыть файл снова и проверьте, исчезла ли ошибка «Программа, используемая для создания этого объекта, – Outlook». Если проблема все еще продолжается, вы можете обратиться в службу поддержки Microsoft для получения дополнительной помощи.
Обновление программного обеспечения, включая Outlook, является важным шагом для обеспечения безопасности и исправления возможных ошибок. Помните, что регулярные обновления помогают улучшить работу программы и обеспечивают более стабильное использование. Не пренебрегайте обновлениями и следите за выходом новых версий.
Установите Outlook как программу по умолчанию для своих файлов
1. Откройте настройки «Параметры» вашей операционной системы.
2. В разделе «Приложения» или «По умолчанию», найдите «Приложение по умолчанию для каждого типа файла».
3. Найдите тип файла, который вызывает ошибку в Outlook. Например, это может быть .docx (документы Microsoft Word).
4. Щелкните на этом типе файла и выберите «Изменить».
5. В появившемся списке приложений найдите Outlook и выберите его в качестве программы по умолчанию для этого типа файла.
6. Нажмите «ОК» или «Применить», чтобы сохранить изменения.
| Примечание: |
|---|
| Если Outlook не отображается в списке приложений, возможно, он не установлен на вашем компьютере. В этом случае, вам следует установить Outlook или использовать другую программу для открытия данного типа файла. |
После выполнения этих шагов, Outlook будет установлен как программа по умолчанию для выбранного типа файла, и ошибка «Программа, используемая для создания этого объекта, – Outlook» должна быть устранена.

