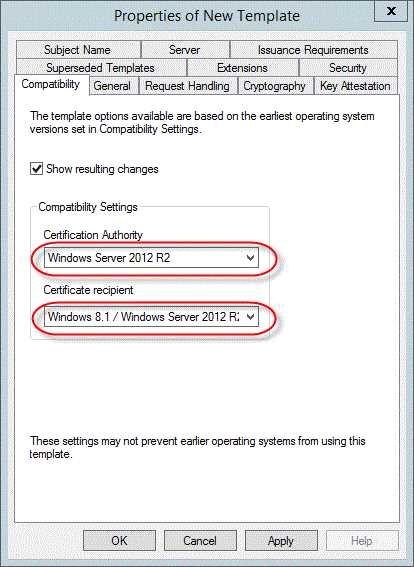
TPM (Trusted Platform Module) – это встроенный микрочип в компьютере, который обеспечивает дополнительную безопасность и защиту данных. Он используется для хранения и шифрования важной информации, такой как пароли, ключи и сертификаты. TPM Provisioning Service – это сервис, который используется для настройки и управления TPM.
Однако, несмотря на свою важность, иногда пользователи могут столкнуться с проблемами при работе с TPM Provisioning Service. Причины этой проблемы могут быть разными, но наиболее распространенные включают ошибки конфигурации, проблемы с TPM-чипом или проблемы с программным обеспечением.
Если TPM Provisioning Service не работает, первое, что необходимо проверить, это наличие обновлений для вашего компьютера. Многие проблемы с TPM связаны с устаревшими версиями программного обеспечения или драйверов. Убедитесь, что у вас установлена последняя версия операционной системы и установлены все обновления безопасности.
Если проблема не решена после обновления компьютера, следующим шагом будет проверка настроек TPM в BIOS. Возможно, вам нужно изменить некоторые параметры или включить TPM-чип, если он был выключен. Обычно, параметры TPM находятся в разделе «Security» или «Advanced» BIOS. Имейте в виду, что доступ к некоторым настройкам BIOS может быть ограничен паролем, поэтому вам может потребоваться административные права для внесения изменений.
Если все вышеперечисленные шаги не помогли решить проблему, возможно, у вас есть проблема с TPM-чипом или его исправление требует специализированных навыков. В этом случае, рекомендуется обратиться к профессионалам или службе поддержки для получения дополнительной помощи.
Таким образом, если TPM Provisioning Service не работает, есть несколько шагов, которые можно предпринять для идентификации и исправления проблемы. Проверьте обновления компьютера, настройки BIOS и, при необходимости, обратитесь за помощью к специалистам. Помните, что TPM играет важную роль в защите вашей информации и решение проблем с его работой важно для обеспечения безопасности данных.
- Причины неработоспособности TPM Provisioning Service
- Неправильные настройки TPM
- Отсутствие необходимых драйверов
- Как исправить неработоспособность TPM Provisioning Service
- Проверьте настройки TPM в BIOS
- Установите или обновите драйверы TPM
- Перезагрузите компьютер и проверьте работу TPM Provisioning Service
Причины неработоспособности TPM Provisioning Service
TPM Provisioning Service может стать неработоспособным по следующим причинам:
- Неисправности в аппаратуры TPM: Неработоспособность TPM Provisioning Service может быть связана с проблемами в самом аппаратном обеспечении TPM, такими как физические повреждения или неисправности чипа TPM.
- Неправильные настройки TPM Provisioning Service: Неправильные конфигурационные файлы или параметры настройки TPM Provisioning Service могут привести к его неработоспособности. Необходимо проверить соответствие настроек с требованиями операционной системы и сервиса.
- Проблемы с соединением: Неработоспособность TPM Provisioning Service может быть связана с проблемами в сетевом соединении между клиентом и сервером. Необходимо проверить подключение к сети и наличие правильных настроек протокола связи.
- Нехватка ресурсов: Недостаточное количество оперативной памяти, вычислительной мощности или места на жестком диске может привести к неработоспособности TPM Provisioning Service. Необходимо убедиться, что все требуемые ресурсы доступны и достаточны.
- Конфликты с другими сервисами: Возможна неработоспособность TPM Provisioning Service из-за конфликта с другими сервисами или программным обеспечением, работающим на том же компьютере. В таком случае необходимо проверить, нет ли конфликтов в использовании ресурсов и настроек.
Если TPM Provisioning Service не работает, необходимо провести диагностику проблемы, а затем принять меры по исправлению на основе выявленных причин неработоспособности.
Неправильные настройки TPM
Если TPM настроен неправильно, это может вызвать некорректную работу TPM Provisioning Service. Возможно, TPM отключен в BIOS или имеет неподдерживаемую версию драйвера. Также, важно убедиться, что TPM включен и активирован в настройках операционной системы.
Чтобы исправить проблему с неправильными настройками TPM, следует выполнить следующие действия:
- Перезагрузите компьютер и войдите в BIOS. Убедитесь, что TPM включен и активирован. Проверьте версию драйвера TPM и обновите его, если необходимо.
- Откройте настройки операционной системы и проверьте, что TPM включен и работает корректно.
- Проверьте совместимость TPM с TPM Provisioning Service и убедитесь, что используется поддерживаемая версия TPM.
- Проверьте наличие обновлений для TPM Provisioning Service. Установите все доступные обновления.
После выполнения этих действий, перезагрузите компьютер и проверьте работу TPM Provisioning Service.
Если проблемы с настройками TPM сохраняются, рекомендуется обратиться к специалистам или производителю системы для получения дополнительной помощи и поддержки.
Отсутствие необходимых драйверов
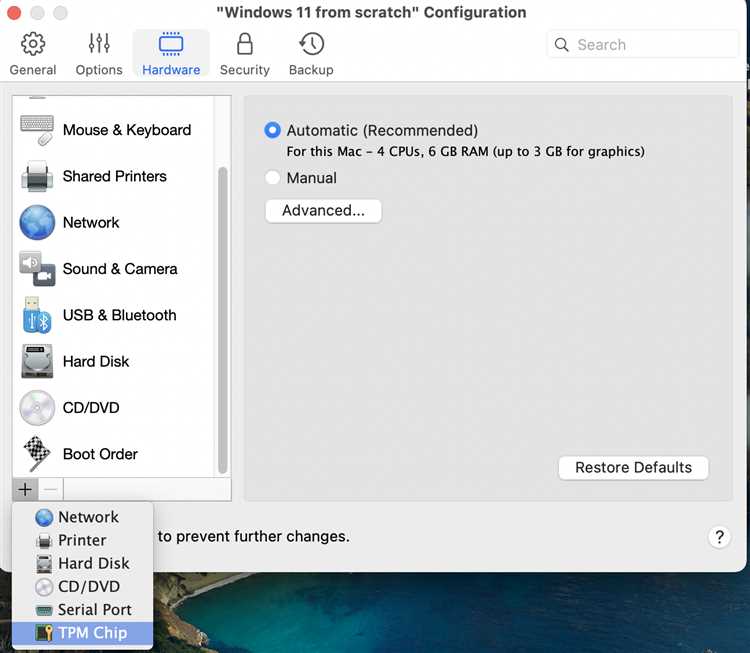
Проблемы с TPM Provisioning Service могут возникать из-за отсутствия необходимых драйверов на устройстве. Для корректной работы сервиса важно убедиться, что все необходимые драйверы установлены и актуальны.
Перед началом использования TPM Provisioning Service рекомендуется проверить наличие драйверов TPM на вашем устройстве. Если они отсутствуют, вам необходимо установить их с сайта производителя вашего устройства или с использованием инструментов установки драйверов операционной системы.
Если у вас возникают проблемы с установкой или обновлением драйверов TPM, вы можете обратиться за поддержкой к специалистам производителя устройства или к команде поддержки TPM Provisioning Service.
| Проблема | Решение |
|---|---|
| Отсутствие драйверов TPM | Установите драйверы TPM с сайта производителя устройства или с помощью инструментов установки драйверов операционной системы. |
| Устаревшие драйверы TPM | Обновите драйверы TPM до последней версии с сайта производителя устройства или с помощью инструментов обновления драйверов операционной системы. |
| Конфликт драйверов TPM | Проверьте наличие конфликтующих драйверов TPM на вашем устройстве и удалите их. Затем установите актуальные драйверы с сайта производителя или с помощью инструментов установки драйверов операционной системы. |
Убедитесь, что после установки или обновления драйверов TPM вы перезагрузили устройство и проверили работу TPM Provisioning Service.
Как исправить неработоспособность TPM Provisioning Service
Если вам встретилась проблема с неработоспособностью TPM Provisioning Service, вот несколько возможных путей решения:
1. Проверьте наличие и правильность установки необходимых драйверов устройства TPM. Убедитесь, что драйверы установлены и обновлены до последней версии. Если требуется, загрузите драйверы с сайта производителя устройства TPM и повторно установите их.
2. Убедитесь, что TPM включен в BIOS вашего компьютера и имеет правильные настройки. Перезагрузите компьютер и войдите в BIOS, чтобы убедиться, что TPM включен и настроен правильно. Если необходимо, обратитесь к руководству пользователя вашего компьютера или производителя для получения инструкций по правильной настройке TPM.
3. Проверьте службы Windows связанные с TPM Provisioning Service. Откройте «Службы» через меню «Пуск» или нажав комбинацию клавиш Win + R и введя «services.msc». Найдите и проверьте, что службы «Intel(R) TPM Provisioning Service» и «TPM Base Services» запущены и настроены на автоматический запуск. Если службы остановлены, щелкните правой кнопкой мыши на них и выберите «Запустить» или «Включить автозапуск».
4. Выполните восстановление TPM. Зайдите в BIOS и найдите раздел, связанный с TPM. Возможно, там будет опция «Восстановить TPM». Выберите эту опцию, чтобы выполнить восстановление TPM к его заводским настройкам. Обратите внимание, что выполнение этой операции может привести к потере всех данных, зашифрованных с помощью TPM!
5. Если ни одно из вышеперечисленных решений не помогло, попробуйте переустановить TPM Provisioning Service. Откройте панель управления Windows, выберите раздел «Программы» или «Приложения», найдите TPM Provisioning Service в списке установленных программ, щелкните на нем правой кнопкой мыши и выберите «Удалить». После удаления перезагрузите компьютер и повторно установите TPM Provisioning Service из официального источника.
Надеемся, что одно из этих решений поможет вам исправить неработоспособность TPM Provisioning Service. Если проблема все еще остается, рекомендуется обратиться за помощью к профессионалам или в службу поддержки производителя TPM или вашего компьютера.
Проверьте настройки TPM в BIOS
Для того чтобы TPM Provisioning Service работал должным образом, необходимо проверить настройки TPM в BIOS. В некоторых случаях могут возникнуть проблемы из-за неправильных настроек, которые могут предотвращать работу TPM. Вот несколько шагов, которые можно предпринять:
- Включите TPM в настройках BIOS. В большинстве случаев TPM будет отключено по умолчанию, поэтому необходимо вручную включить его. Найдите раздел настроек TPM в BIOS и убедитесь, что он включен.
- Обновите BIOS до последней версии. Иногда проблемы с TPM могут быть связаны с устаревшей версией BIOS. Посетите веб-сайт производителя вашего компьютера или материнской платы, чтобы найти последнюю версию BIOS и обновить ее.
- Сбросьте настройки BIOS. Если все остальные шаги не помогли, попробуйте сбросить настройки BIOS до заводских значений. Это может помочь в случае, если некоторые неправильные настройки препятствуют работе TPM.
После выполнения этих шагов проверьте, работает ли TPM Provisioning Service. Если проблема остается, возможно, стоит обратиться за поддержкой к производителю вашего компьютера или операционной системы.
Установите или обновите драйверы TPM
Если TPM Provisioning Service не работает или вызывает проблемы, одной из возможных причин может быть устаревшая версия драйверов TPM. Драйверы TPM отвечают за правильное функционирование аппаратной платформы TPM, а также взаимодействие с операционной системой.
Чтобы установить или обновить драйверы TPM, выполните следующие шаги:
Шаг 1: Перейдите на официальный сайт производителя вашего устройства или материнской платы.
Шаг 2: Найдите раздел поддержки или загрузки.
Шаг 3: Введите модель вашего устройства или материнской платы и найдите драйверы TPM.
Шаг 4: Скачайте последнюю версию драйверов TPM на ваш компьютер.
Шаг 5: Запустите загруженный файл и следуйте инструкциям мастера установки.
Шаг 6: После завершения установки перезагрузите компьютер, чтобы изменения вступили в силу.
Обновление драйверов TPM может помочь исправить проблемы с работой TPM Provisioning Service и обеспечить более стабильное и безопасное функционирование вашего TPM.
| Плюсы | Минусы |
| + Исправление проблем с TPM Provisioning Service | — Необходимость вручную загружать и устанавливать драйверы |
| + Более стабильное и безопасное функционирование TPM | — Возможность конфликтов с другими драйверами и программным обеспечением |
Перезагрузите компьютер и проверьте работу TPM Provisioning Service
Чтобы перезагрузить компьютер, выполните следующие действия:
- Закройте все открытые приложения и сохраните свою работу.
- Щелкните на кнопке «Пуск», расположенной в левом нижнем углу экрана.
- Выберите опцию «Выключить» или «Перезагрузить» в меню «Пуск».
- Подождите, пока компьютер выключится или перезагрузится.
После перезагрузки компьютера проверьте работу TPM Provisioning Service.
Если проблема с TPM Provisioning Service остается, необходимо обратиться за помощью к специалистам технической поддержки или проконсультироваться на форумах сообщества пользователей.

