
Windows 10 – это мощная операционная система, которая предлагает пользователю широкие возможности и удобство в работе с файлами и папками. Однако, время от времени пользователи могут столкнуться с проблемой медленной работы Проводника файлов, который является встроенным файловым менеджером системы.
Медленная работа Проводника файлов может стать настоящей головной болью. Копирование и перемещение файлов занимают неоправданно долгое время, открытие папок происходит с задержками, а поиск нужных файлов становится невыносимым. Все это может существенно замедлить работу пользователей и негативно сказаться на продуктивности.
Одной из наиболее распространенных причин медленной работы Проводника файлов является наличие большого количества временных файлов и кэша, которые накапливаются при использовании операционной системы. Большой размер этих файлов может замедлить работу Проводника и вызвать переполнение его памяти. Однако, существует несколько способов решения данной проблемы.
- Причины медленной работы Проводника файлов
- Неправильные настройки системы
- Мало оперативной памяти
- Неактуальное программное обеспечение
- Как ускорить работу Проводника файлов в Windows 10
- Изменение настроек системы
- Добавление оперативной памяти
- Обновление программного обеспечения
- Дополнительные советы по ускорению работы Проводника файлов
Причины медленной работы Проводника файлов
Проводник файлов в Windows 10 может работать медленно по ряду причин. Рассмотрим некоторые из них:
| 1. | Фрагментация диска. Когда файлы разбросаны по фрагментам на жестком диске, Проводник файлов может замедляться при доступе к ним. |
| 2. | Мало оперативной памяти. Если компьютер имеет недостаточное количество оперативной памяти, Проводник файлов может работать медленно из-за ограниченных ресурсов. |
| 3. | Наличие множества файлов и папок. Если в папке содержится большое количество файлов и подпапок, Проводник файлов может тратить больше времени на обработку и отображение содержимого. |
| 4. | Вирусы и вредоносное ПО. Заражение компьютера вредоносным программным обеспечением может привести к замедлению работы Проводника файлов. |
| 5. | Проблемы с жестким диском. Если на жестком диске есть ошибки или проблемы с физическим состоянием, это может вызывать задержки в работе Проводника файлов. |
| 6. | Ненадежное подключение сетевого хранилища. Если используется сетевое хранилище и имеется проблемное или медленное подключение к нему, это может замедлить работу Проводника файлов. |
Устранение этих проблем может помочь улучшить скорость работы Проводника файлов и обеспечить более эффективное управление файлами и папками в Windows 10.
Неправильные настройки системы
Медленная работа Проводника файлов в Windows 10 может быть вызвана неправильными настройками системы. Рассмотрим несколько проблемных ситуаций, которые могут привести к замедлению работы Проводника:
- Фоновые процессы: Некоторые фоновые процессы или службы могут потреблять много ресурсов системы, что приводит к замедлению работы Проводника. Рекомендуется проверить список активных процессов и остановить ненужные, чтобы освободить системные ресурсы.
- Индексация файлов: Если индексация файлов включена, это может замедлить работу Проводника, особенно при выполнении поисковых операций. Можно попробовать отключить индексацию или изменить настройки индексации для улучшения производительности.
- Антивирусные программы: Некоторые антивирусные программы могут выполнять сканирование файлов в фоновом режиме, что может привести к замедлению работы Проводника. Можно попробовать временно отключить антивирусную программу или изменить ее настройки, чтобы снизить влияние на производительность.
- Настройки системы: Некоторые настройки системы, такие как включение параметра «Оптимизировать для быстрого удаления» для внешних устройств USB, могут замедлить работу Проводника. Рекомендуется проверить настройки системы и отключить параметры, которые не требуются.
- Ненужные программы: Установленные программы, которые автоматически запускаются при загрузке системы, могут также замедлять работу Проводника. Рекомендуется проверить список автозапуска и отключить ненужные программы.
Проверка и исправление этих неправильных настроек системы может помочь улучшить производительность работы Проводника файлов в Windows 10 и устранить проблемы с его замедлением.
Мало оперативной памяти
Одной из основных причин медленной работы Проводника файлов в Windows 10 может быть недостаток оперативной памяти. Когда ваш компьютер не имеет достаточного объема оперативной памяти, он может становиться медленным и неэффективным при выполнении различных задач.
Оперативная память играет важную роль в обработке данных и выполнении операций на компьютере. Если ее объем недостаточен для работы с большим количеством файлов и папок, Проводник может начать замедляться и даже «зависать» при открытии крупных директорий или копировании больших файлов.
Чтобы решить проблему с недостатком оперативной памяти, вы можете попробовать следующие решения:
1. Увеличить объем оперативной памяти. Установка дополнительных планок памяти позволит вашему компьютеру использовать больше оперативной памяти и тем самым повысит его производительность. Обратитесь к документации или производителю вашего компьютера, чтобы узнать, какое максимальное количество памяти может быть установлено.
2. Закрыть ненужные программы и процессы. Запущенные на фоне программы и процессы могут занимать оперативную память и замедлять работу Проводника файлов. Закройте ненужные приложения и проверьте диспетчер задач, чтобы выявить и остановить процессы, потребляющие большое количество памяти.
3. Оптимизировать использование памяти. Вы можете оптимизировать использование оперативной памяти, отключив некоторые визуальные эффекты и анимации в Windows 10. Чтобы это сделать, перейдите в настройки системы, выберите вкладку «Настройки системы», затем «Дополнительные настройки системы» и в разделе «Производительность» отключите ненужные эффекты.
4. Удалить ненужные файлы и программы. Иногда на компьютере накапливается большое количество ненужных файлов и программ, которые занимают оперативную память, но не предоставляют реальной пользы. Очистка диска и удаление ненужных программ помогут освободить память и улучшить производительность вашего компьютера.
Запомните, что недостаток оперативной памяти может быть только одной из причин медленной работы Проводника файлов. Если проблема не устраняется после попыток увеличить доступную память на компьютере, обратитесь за помощью к специалисту.
Неактуальное программное обеспечение
В мире технологий темпы обновлений и изменений постоянно увеличиваются. Новые версии программных продуктов выходят с целью улучшить функциональность, исправить ошибки и обеспечить безопасность. Однако, использование неактуального программного обеспечения может стать причиной множества проблем.
Первое, что следует помнить, это безопасность. Неактуальное программное обеспечение может содержать уязвимости, которые могут быть использованы злоумышленниками для взлома системы. Разработчики активно работают над устранением обнаруженных уязвимостей, поэтому регулярные обновления являются необходимостью.
Кроме того, неактуальное программное обеспечение может негативно влиять на производительность и функциональность системы. Без обновлений, вы можете столкнуться с ошибками, сбоями и несовместимостью с другими программами и устройствами. При этом, новые функции и улучшения могут быть недоступными для вас.
Используя актуальное программное обеспечение, вы получаете доступ к самым последним функциям и возможностям, а также уверенность в безопасности вашей системы. Регулярные обновления позволяют наслаждаться лучшими характеристиками программ, а также улучшить безопасность и производительность вашей системы.
В итоге, использование неактуального программного обеспечения может привести к серьезным проблемам, поэтому стоит следить за обновлениями и использовать последние версии программных продуктов.
Как ускорить работу Проводника файлов в Windows 10
Вот некоторые полезные советы:
| Оптимизация индексации файлов | Индексация файлов — процесс, который позволяет быстро искать файлы и папки на компьютере. Однако, индексация может замедлить работу Проводника файлов. Чтобы ускорить работу Проводника файлов, можно отключить индексацию для некоторых папок или типов файлов. |
| Очистка диска | Накопление временных файлов и файлов в корзине может замедлить работу Проводника файлов. Регулярная очистка диска поможет ускорить его работу. Вы можете использовать встроенную утилиту «Очистка диска» в Windows 10 для удаления временных файлов. |
| Отключение предварительного просмотра | Предварительный просмотр файлов может быть полезным, но он может замедлить работу Проводника файлов. Отключение предварительного просмотра файлов может значительно ускорить работу Проводника файлов. |
| Обновление драйверов | Устаревшие или несовместимые драйверы могут привести к медленной работе Проводника файлов. Регулярное обновление драйверов устройств может улучшить производительность Проводника файлов и ускорить его работу. |
Попробуйте применить эти советы, чтобы улучшить работу Проводника файлов в Windows 10 и повысить свою производительность. У вас будет более быстрый и эффективный доступ к файлам и папкам на вашем компьютере.
Изменение настроек системы
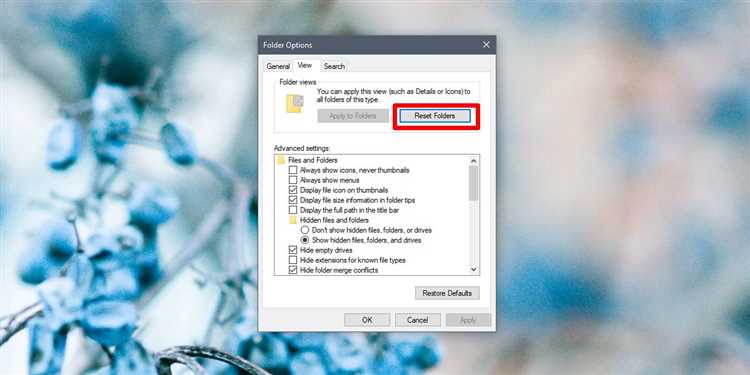
Если вы столкнулись с медленной работой Проводника файлов в Windows 10, одним из решений может быть изменение настроек системы. В этом разделе мы рассмотрим несколько полезных настроек, которые помогут ускорить работу Проводника.
Первым шагом является изменение настроек отображения файлов. Для этого откройте Проводник, щелкнув правой кнопкой мыши на значке Проводника на панели задач, а затем выберите «Параметры». В открывшемся окне выберите вкладку «Представление» и отключите опцию «Анимация при открытии папок».
Далее, вы можете изменить настройки индексации файлов. Откройте «Панель управления» и найдите раздел «Индексация опций». Щелкните на нем и выберите «Изменение» для изменения настроек индексации файлов. В открывшемся окне выберите «Изменить» и отключите опцию «Файловые атрибуты». Обратите внимание, что эта опция может повлиять на скорость поиска файлов, но может ускорить работу Проводника.
Кроме того, вы можете увеличить размер кэша Проводника. Для этого откройте Проводник, щелкнув правой кнопкой мыши на значке Проводника на панели задач, а затем выберите «Параметры». В открывшемся окне выберите вкладку «Общие» и щелкните на кнопке «Очистить». Затем выберите «Параметры» и увеличьте размер кэша до значения, подходящего для вашей системы.
Наконец, вы можете проверить наличие обновлений для вашей операционной системы. Для этого откройте «Параметры» и выберите «Обновление и безопасность». Затем щелкните на «Проверить на наличие обновлений» и дождитесь завершения процесса. Установка последних обновлений может улучшить производительность Проводника.
Следуя этим советам, вы можете изменить настройки системы и ускорить работу Проводника файлов в Windows 10. Помните, что перед внесением изменений в настройки системы рекомендуется создать точку восстановления, чтобы в случае проблем можно было вернуть систему к предыдущему состоянию.
Добавление оперативной памяти
Для добавления оперативной памяти вам потребуется приобрести дополнительные модули памяти и установить их на ваш компьютер. Важно учитывать совместимость модулей с вашей операционной системой и материнской платой.
Прежде чем приобретать новые модули памяти, вам следует проверить текущий объем оперативной памяти на вашем компьютере. Для этого вы можете воспользоваться утилитой «Диспетчер задач», которая позволяет отслеживать использование ресурсов системы.
Установка новых модулей памяти может потребовать некоторой технической экспертизы, поэтому в случае необходимости лучше обратиться к специалистам. Они помогут вам правильно подобрать совместимую оперативную память и выполнить ее установку.
После установки дополнительной оперативной памяти вам следует перезагрузить компьютер, чтобы изменения вступили в силу. После перезагрузки вы должны заметить улучшение скорости работы Проводника файлов. Операционная система будет иметь больше ресурсов для обработки данных, что позволит проводить поиск, копирование и перемещение файлов значительно быстрее.
Добавление оперативной памяти является одним из эффективных способов улучшения производительности компьютера и работы Проводника файлов в Windows 10. Обратитесь к специалистам, чтобы получить подробную консультацию и инструкции по установке дополнительной памяти, подходящей именно для вашей системы.
| Преимущества добавления оперативной памяти |
|---|
| 1. Ускорение работы Проводника файлов. |
| 2. Быстрое выполнение операций копирования и перемещения файлов. |
| 3. Повышение производительности компьютера в целом. |
| 4. Обработка большего количества данных без задержек. |
Обновление программного обеспечения
Одной из возможных причин медленной работы Проводника файлов в Windows 10 может быть устаревшее программное обеспечение. Версии программ, установленные на компьютере, могут не соответствовать требованиям операционной системы, что может приводить к замедлению работы программ и их конфликтам.
Чтобы решить эту проблему, необходимо проверить наличие обновлений для установленных программ. Для этого можно воспользоваться встроенными средствами операционной системы или использовать специальные программы для обновления ПО.
Встроенные средства обновления
Windows 10 имеет встроенный механизм обновления программного обеспечения. Для проверки наличия обновлений необходимо открыть меню «Параметры» (комбинация клавиш Win + I), выбрать раздел «Обновление и безопасность», затем выбрать «Windows Update» и нажать на кнопку «Проверить наличие обновлений». Если обновления найдены, их следует установить, чтобы обеспечить более стабильную и быструю работу Проводника файлов.
Также можно открыть Microsoft Store и проверить наличие обновлений для установленных приложений. Для этого необходимо нажать на иконку «Microsoft Store» на панели задач, затем выбрать иконку с инициалами пользователя в правом верхнем углу и выбрать «Загрузки и обновления». Если доступны обновления для установленных приложений, их необходимо установить.
Программы для обновления ПО
Если встроенные средства обновления не помогают или нет возможности использовать их, можно воспользоваться специальными программами для обновления программного обеспечения. Некоторые из них предлагают автоматическое обновление установленных программ, проверку наличия новых версий и скачивание обновлений. Такие программы могут существенно упростить процесс обновления ПО и обеспечить более эффективную работу Проводника файлов.
Важно помнить, что перед установкой любых обновлений необходимо создать резервную копию важных данных, чтобы в случае возникновения проблем можно было вернуть систему в рабочее состояние без потери информации.
Дополнительные советы по ускорению работы Проводника файлов
1. Используйте сжатие файлов и папок.
Если у вас много файлов и папок, то сжатие может значительно улучшить скорость работы Проводника файлов. Для этого достаточно выбрать нужные файлы и папки, щелкнуть правой кнопкой мыши и выбрать опцию «Сжать». Это поможет уменьшить размер файлов и ускорит их загрузку.
2. Оптимизируйте отображение файлов и папок.
Если в Проводнике файлов отображается слишком много информации о каждом файле и папке, это может замедлить его работу. Чтобы ускорить работу Проводника файлов, вы можете отключить отображение некоторых дополнительных полей информации, таких как размер файла, дата изменения и т.д. Для этого достаточно щелкнуть правой кнопкой мыши на заголовке столбца Проводника файлов и выбрать только те поля, которые вам действительно нужны.
3. Очистите временные файлы.
Временные файлы, которые создаются при работе с файлами и папками, могут накапливаться и занимать большое количество места на диске. Это может приводить к замедлению работы Проводника файлов. Чтобы очистить временные файлы, достаточно нажать комбинацию клавиш Win + R, ввести %temp% и нажать Enter. Затем выделите все файлы и папки в открывшемся окне и удалите их.
4. Оптимизируйте работу с сетевыми папками.
Если вы работаете с сетевыми папками, то скорость работы Проводника файлов может зависеть от скорости вашего подключения к сети. Оптимизируйте работу с сетевыми папками, например, использованием кэша для файлов, чтобы ускорить загрузку и сохранение файлов.
5. Обновите драйверы устройств.
Устаревшие или несовместимые драйверы устройств могут приводить к проблемам с работой Проводника файлов. Проверьте наличие обновлений драйверов устройств на официальных веб-сайтах производителей и установите их, если они доступны.
6. Оптимизируйте работу с антивирусным ПО.
Антивирусное программное обеспечение может замедлить работу Проводника файлов, особенно при сканировании файлов и папок в режиме реального времени. Оптимизируйте работу антивирусного ПО, например, отключив некоторые опции сканирования или установив исключения для определенных файлов и папок, чтобы ускорить работу Проводника файлов.
Следуя этим дополнительным советам, вы сможете ускорить работу Проводника файлов и повысить эффективность своей работы с файлами и папками в Windows 10.

