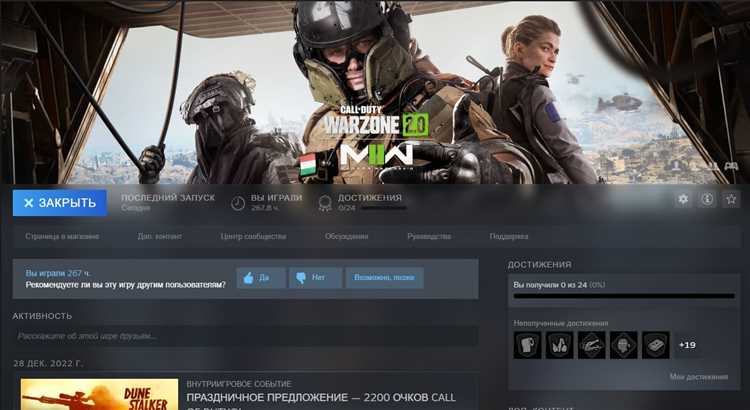
Steam — одна из самых популярных платформ для онлайн-игр, и многие игроки сталкиваются с проблемой, когда Steam не открывается. Это может быть довольно разочаровывающе, особенно если вы хотите поиграть с друзьями или получить доступ к своим любимым играм. Однако, не отчаивайтесь, у нас есть несколько решений, которые помогут вам исправить эту проблему.
Первым шагом, если Steam не открывается, попробуйте перезапустить ваш компьютер. Иногда компьютер просто требует перезагрузки, чтобы все программы работали нормально. Если перезагрузка не помогла, попробуйте запустить Steam в режиме совместимости. Для этого щелкните правой кнопкой мыши по ярлыку Steam на рабочем столе или в меню «Пуск», выберите «Свойства», затем перейдите на вкладку «Совместимость». Установите флажок напротив «Запуск этой программы в режиме совместимости», выберите предыдущую версию Windows и нажмите «ОК». Запустите Steam и проверьте, открывается ли она.
Если Steam все еще не открывается, возможно, проблема связана с нарушением файлов Steam. В этом случае попробуйте выполнить проверку файлов Steam, чтобы исправить поврежденные файлы. Для этого откройте Steam и перейдите в меню «Помощь», затем выберите «Управление и установка игр». В появившемся окне выберите вкладку «Локальные файлы» и нажмите «Проверить целостность файлов игры». Steam выполнит проверку и автоматически загрузит и восстановит недостающие или поврежденные файлы.
Надеемся, что эти решения помогут вам исправить проблему, когда Steam не открывается. Если ни одно из них не решает вашу проблему, рекомендуем обратиться к официальной поддержке Steam для получения дополнительной помощи. Возможно, это связано с другой проблемой, которую можно решить только с помощью специалиста. Желаем вам удачи и приятной игры!
Проблемы с запуском Steam: решение ваших трудностей
1. Проверьте подключение к интернету.
Самая распространенная причина, по которой Steam не открывается, связана с отсутствием или неправильным подключением к интернету. Убедитесь, что ваш компьютер или ноутбук подключены к интернету и сигнал стабильный.
2. Перезагрузите компьютер.
Иногда проблемы с запуском Steam могут быть связаны с техническими сбоями. Попробуйте перезагрузить компьютер и запустить Steam снова.
3. Проверьте, есть ли обновления Steam.
Если у вас старая версия Steam, это может вызвать проблемы с его открытием. Убедитесь, что у вас установлена последняя версия программы. Обычно Steam проверяет наличие обновлений автоматически, но вы всегда можете проверить наличие обновлений вручную.
4. Очистите кэш Steam.
Иногда проблемы с запуском Steam могут быть связаны с кэшем программы. Попробуйте очистить кэш Steam, чтобы исправить эти проблемы. Чтобы очистить кэш, войдите в настройки Steam (вкладка «Steam» — «Настройки»), выберите «Загрузки» и нажмите «Очистить кэш загрузок».
5. Проверьте наличие вирусов.
Вредоносные программы или вирусы могут вызывать конфликты с Steam и приводить к его неправильной работе или отказу от открытия. Прогоните антивирусное сканирование компьютера, чтобы убедиться, что ваша система чиста от вредоносных программ.
6. Проверьте наличие брандмауэра или антивирусных программ, которые могут блокировать Steam.
Брандмауэры и антивирусные программы могут блокировать запуск Steam из-за своих настроек безопасности. Убедитесь, что Steam добавлен в исключения или разрешен в настройках брандмауэра и антивирусной программы на вашем компьютере.
7. Проверьте файлы Steam на наличие ошибок.
Возможно, некоторые файлы Steam могли быть повреждены или ошибочны. Вы можете проверить файлы Steam на наличие ошибок, выполнив следующие шаги:
- Закройте Steam и все связанные процессы.
- Перейдите в папку, в которой установлен Steam (обычно это «C:\Program Files\Steam» или «C:\Program Files (x86)\Steam»).
- Удалите все файлы, кроме папки «SteamApps» и файла «Steam.exe».
- Запустите файл «Steam.exe» и дождитесь, пока он выполнит процедуру восстановления файлов.
8. Обратитесь в службу поддержки Steam.
Если ни одно из вышеперечисленных решений не помогло вам, обратитесь в службу поддержки Steam. Они смогут решить ваши проблемы и предложить дополнительные рекомендации для исправления неполадок.
Надеемся, что эти советы помогут вам решить проблемы с запуском Steam и наслаждаться играми снова. Удачи!
Steam не открывается: что делать?
Если у вас возникли проблемы с запуском Steam, не стоит паниковать. Существует несколько простых действий, которые могут помочь вам в решении этой проблемы.
1. Проверьте подключение к интернету. Убедитесь, что у вас есть стабильное подключение к интернету. Попробуйте открыть другие веб-страницы или приложения, чтобы удостовериться, что проблема не связана с вашим интернет-соединением.
2. Перезапустите компьютер. Иногда проблемы с запуском Steam могут быть вызваны временными сбоями в системе. Попробуйте перезагрузить компьютер и затем запустить Steam снова.
3. Проверьте целостность файлов Steam. Откройте программу Steam и выберите пункт меню «Steam» в верхнем левом углу. Затем выберите «Проверка целостности файлов» из выпадающего списка. Это позволит Steam проверить все файлы и восстановить поврежденные, если таковые имеются.
4. Очистите кэш Steam. Перейдите в папку, где установлен Steam (обычно это C:\Program Files\Steam\) и удалите все файлы, кроме папки «steamapps» и файла «Steam.exe». После этого запустите Steam снова.
5. Проверьте антивирусное ПО. Иногда антивирусные программы могут блокировать запуск Steam. Убедитесь, что Steam добавлен в список разрешенных программ вашего антивирусного ПО. Если это не помогает, временно отключите антивирусное ПО и попробуйте снова запустить Steam.
6. Обновите драйверы графической карты. Устаревшие или поврежденные драйверы могут вызвать проблемы с запуском Steam. Посетите официальный сайт производителя вашей графической карты и загрузите последнюю версию драйвера. Установите его и перезапустите компьютер.
| Проблема | Решение |
|---|---|
| Steam не запускается после обновления | Попробуйте выполнить перезагрузку компьютера и проверить целостность файлов Steam |
| Steam зависает при запуске | Очистите кэш Steam и проверьте наличие антивирусного ПО, которое может блокировать запуск программы. |
| Steam не открывается на Windows 10 | Убедитесь, что у вас установлена последняя версия Windows 10 и выполните обновление драйверов графической карты |
Если ни одно из вышеперечисленных действий не помогло вам решить проблему, возможно, вам потребуется обратиться в службу поддержки Steam или посетить их форум сообщества для получения дополнительной помощи.
Проверьте интернет-соединение

Убедитесь, что вы подключены к интернету и что соединение стабильно. Проверьте работу других приложений, сайтов или сервисов, чтобы убедиться, что проблема не лежит в самом соединении.
Если у вас есть подозрение, что причина проблемы может быть в скорости интернета, можно провести тест скорости, чтобы узнать фактическую скорость вашего соединения. Если скорость ниже необходимого уровня, обратитесь к своему интернет-провайдеру для получения помощи по улучшению соединения.
Также стоит проверить, не блокирует ли вашу подключение какая-либо программа или файрвол. Возможно, вы используете VPN-соединение или антивирусное программное обеспечение, которые ограничивают доступ Steam к интернету. Выключите эти программы на время и попробуйте повторно запустить Steam.
Проверка интернет-соединения — это первый шаг к исправлению проблем с Steam. Если проблема не в соединении, переходите к следующим шагам.
Обновите клиент Steam
Если вы столкнулись с проблемой, когда Steam не открывается, одним из возможных решений может быть обновление клиента Steam. Вот несколько шагов, которые вы можете предпринять, чтобы обновить ваш клиент и возможно исправить проблему:
- Закройте Steam, если он уже запущен. Для этого щелкните правой кнопкой мыши по иконке Steam в трее и выберите ‘Выход’.
- Запустите клиент Steam снова. Часто Steam автоматически обновляется при запуске, поэтому дайте ему время загрузить обновления.
- Убедитесь, что у вас есть доступ к интернету. Если у вас нет соединения с интернетом, Steam не сможет загрузить обновления.
- Проверьте центр обновлений Steam. Чтобы проверить, есть ли доступные обновления, откройте клиент Steam, перейдите во вкладку ‘Библиотека’, щелкните правой кнопкой мыши на игре ‘Steam’ в списке игр, выберите ‘Свойства’ и перейдите на вкладку ‘Файлы’. Здесь вы можете нажать на кнопку ‘Проверить целостность файлов’ и Steam выполнит проверку обновлений.
- Обновите клиент Steam вручную. Если все вышеперечисленные шаги не сработали, вы можете попытаться обновить клиент вручную. Для этого перейдите на официальный сайт Steam и загрузите самую последнюю версию клиента.
Надеемся, что один из этих шагов поможет вам исправить проблему с запуском Steam. Если проблема все еще не решена, рекомендуется обратиться в службу поддержки Steam для получения дальнейшей помощи.
Удалите временные файлы
Накопление временных файлов может быть одной из причин проблем с запуском Steam. Эти файлы могут занимать пространство на жестком диске и мешать нормальной работе программы. Чтобы исправить это, вы можете удалить временные файлы. Ниже приведены шаги, которые помогут вам выполнить это действие.
| Шаг 1: |
Нажмите на кнопку «Пуск» в нижнем левом углу экрана, затем выберите «Панель управления». |
| Шаг 2: |
В окне «Панель управления» найдите и выберите категорию «Система и безопасность», затем выберите «Просмотреть состояние системы». |
| Шаг 3: |
В открывшемся окне выберите вкладку «Очистка диска». |
| Шаг 4: |
Выберите диск, на котором установлена операционная система (обычно это диск С:) и нажмите кнопку «ОК». |
| Шаг 5: |
В списке файлов для удаления снимите все флажки, кроме пункта «Временные файлы». |
| Шаг 6: |
Нажмите кнопку «ОК», чтобы начать процесс удаления временных файлов. |
После удаления временных файлов перезапустите компьютер и попробуйте запустить Steam снова. Возможно, после этого проблема будет решена, и вы сможете наслаждаться игровым процессом.
Steam запускается, но вылетает: как исправить?
Если у вас возникают проблемы с запуском Steam, которые приводят к тому, что программа вылетает, есть несколько вариантов решения этой проблемы. Попробуйте следующие шаги:
- Обновите Steam: перейдите в меню «Справка» и выберите «Проверить наличие обновлений». Установите все доступные обновления и перезапустите программу.
- Проверьте целостность файлов: откройте Steam, перейдите в меню «Инструменты» и выберите «Проверить целостность файлов». Это позволит программе проверить, нет ли проблем с установленными файлами, и исправить их при необходимости.
- Отключите антивирус и брандмауэр: иногда антивирусные программы и брандмауэры могут блокировать работу Steam. Попробуйте временно отключить антивирусную защиту и брандмауэр, чтобы убедиться, что они не вызывают проблемы.
- Удалите и снова установите Steam: если проблема не устранена, попробуйте удалить Steam полностью и затем скачать и установить его заново. При этом следует убедиться, что вы сделали резервные копии своих игр и сохранений, чтобы не потерять их.
- Обратитесь в службу поддержки Steam: если ни один из вышеперечисленных способов не помог, обратитесь в службу поддержки Steam. Они смогут предоставить более подробную помощь и рекомендации для решения проблемы.
Следуя этим рекомендациям, вы сможете исправить проблему с тем, что Steam запускается, но вылетает, и возобновить свою игровую деятельность.
Проверьте наличие обновлений операционной системы
Один из распространенных вариантов проблемы, связанных с неработающим Steam, может быть связан с устаревшей версией вашей операционной системы. Поэтому важно убедиться, что ваша операционная система обновлена до последней версии.
Для этого вы можете проверить наличие обновлений, выполнив следующие шаги:
- Нажмите на «Пуск» и выберите «Настройки».
- Перейдите в раздел «Обновление и безопасность».
- В разделе «Обновление Windows» нажмите на кнопку «Проверить наличие обновлений».
- Подождите, пока система проверит наличие новых обновлений.
Если обновления доступны, установите их, перезагрузите компьютер и повторно запустите Steam. Это может помочь решить проблему и обеспечить более стабильную работу платформы.
Перезагрузите компьютер
Если Steam не открывается, попробуйте перезагрузить компьютер. Это простое действие может помочь во многих случаях, когда возникают ошибки или проблемы с программным обеспечением.
Перезагрузка компьютера позволяет очистить оперативную память и перезагрузить все программы и процессы, работающие на нем. Это может помочь исправить неполадки, которые могут вызывать ошибки при запуске Steam.
Чтобы перезагрузить компьютер, выберите опцию «Перезагрузить» или «Выключить» в меню «Пуск». После того, как компьютер выключится, подождите несколько секунд и затем включите его снова, нажав кнопку питания. После перезагрузки попробуйте открыть Steam и проверьте, работает ли он теперь корректно.
Если проблема остается, перейдите к следующему шагу отладки.

