
Windows 11 – это новая операционная система, которую многие пользователи уже успели оценить. Она предлагает множество полезных функций и улучшений по сравнению с предыдущими версиями. Однако, не все пользователи смогли насладиться одной из самых популярных возможностей Windows 11 – Spotlight.
Spotlight представляет собой функцию, которая отображает красивые и захватывающие фотографии на фоне экрана блокировки. Она также предоставляет пользователю возможность получить дополнительную информацию о фотографии или связанном с ней контенте. Однако, некоторые пользователи столкнулись с проблемой, когда Spotlight не работает на их компьютере под управлением Windows 11.
Если у вас возникла подобная проблема, не беспокойтесь! В этой статье я расскажу вам, как исправить неработающий Spotlight в Windows 11. Мы поговорим о нескольких практических решениях, которые помогут вам насладиться прекрасными фотографиями и узнать новую информацию на фоне экрана блокировки.
Проблемы с Spotlight в Windows 11
Одной из распространенных проблем является то, что изображения Spotlight не появляются на экране блокировки. Это может быть вызвано различными причинами, включая неправильные настройки или проблемы с обновлениями.
Для исправления этой проблемы можно попробовать несколько решений. Во-первых, убедитесь, что включена функция Spotlight. Для этого перейдите в Настройки > Персонализация > Экран блокировки и убедитесь, что выбрана опция «Изображения Windows Spotlight».
Если это не помогло, попробуйте сбросить настройки Spotlight. Для этого перейдите в Настройки > Персонализация > Экран блокировки и нажмите на ссылку «Сбросить». Это может помочь решить проблему, связанную с неправильными настройками.
Если проблема все еще не решена, попробуйте выполнить обновление операционной системы. Некоторые проблемы с Spotlight могут быть связаны с багами в предыдущих версиях Windows 11, и обновление может исправить эти проблемы.
В случае, если ни одно из предложенных решений не помогло, рекомендуется обратиться к службе поддержки Microsoft. Они смогут предложить более подробные инструкции и помочь решить проблему с Spotlight в Windows 11.
В целом, проблемы с Spotlight в Windows 11 могут быть разными, но часто они связаны с неправильными настройками или обновлениями. Следуя рекомендациям выше, вы сможете исправить большинство проблем и наслаждаться прекрасными изображениями на экране блокировки своего компьютера.
Что такое Spotlight в Windows 11?
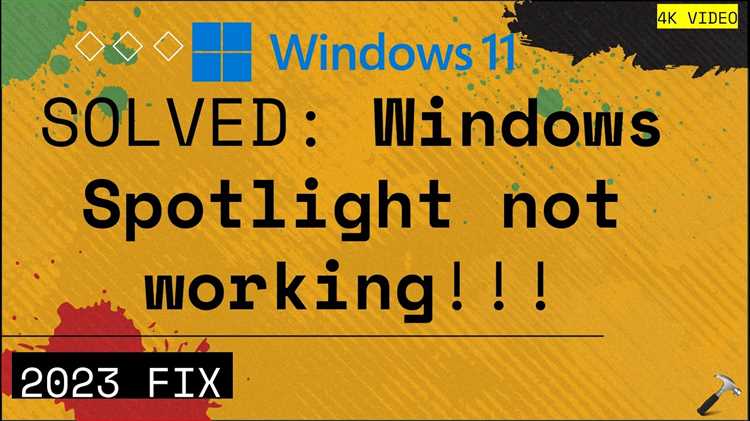
Spotlight предлагает пользователю новые и захватывающие изображения каждый раз, когда они включают или блокируют свой компьютер, добавляя тем самым элегантное и разнообразное космическое ощущение к пользовательскому интерфейсу Windows 11.
Основной целью функции Spotlight является предоставление пользователю каждый раз новой порции визуального вдохновения, расширения идей и повышения визуального опыта использования Windows 11.
Spotlight — это возможность изменить скучный процесс блокировки экрана во что-то более эффектное и личное. Эта функция позволяет пользователям наслаждаться красочными фотографиями, а также настраивать эти изображения по своему вкусу.
Описание Spotlight
Spotlight обычно расположен в панели задачи операционной системы и позволяет быстро и эффективно искать информацию внутри ПК. По умолчанию он настроен на отображение результатов поиска в режиме реального времени, что позволяет пользователям моментально получать нужную информацию.
Spotlight также отображает информацию о погоде, новостях, событиях и других интересных и полезных данных. Эта функция также позволяет настраивать фоновые изображения на рабочем столе, создавая привлекательную и динамичную обстановку на ПК.
Общая информация о Spotlight позволяет пользователям более эффективно использовать свой ПК и находить нужную информацию быстро и удобно.
Роль Spotlight в Windows 11
Spotlight также предоставляет доступ к дополнительным сведениям о показываемых фотографиях и местоположении, где они были сделаны. Пользователи могут узнать историю и интересные факты о различных местах, а также получить ссылку на описание каждой фотографии.
Функция Spotlight является важной частью интерфейса Windows 11, позволяя пользователям наслаждаться прекрасными изображениями каждый день, а также узнавать новое о мире вокруг нас.
Как работает Spotlight
Spotlight использует мощный индекс, который анализирует контент файлов, метаданные и другую информацию, чтобы быстро находить нужные результаты поиска. Он также учитывает ваше взаимодействие с файлами, анализируя, какие файлы и приложения вы чаще всего используете, чтобы предоставить вам более релевантные результаты.
| Преимущества Spotlight: |
|---|
| Быстрый и эффективный поиск файлов и приложений |
| Поддержка поиска по ключевым словам и фразам |
| Автоматическая индексация файлов и папок для быстрого доступа |
| Релевантные результаты поиска, основанные на вашем взаимодействии с файлами |
Обычно Spotlight работает без проблем, но иногда могут возникать проблемы, такие как недоступность функции или неполные результаты поиска. Если у вас возникли проблемы с Spotlight в Windows 11, следует попробовать выполнить определенные шаги по устранению неполадок, чтобы вернуть его в рабочее состояние.
Настройка и запуск Spotlight может изменяться в зависимости от версии операционной системы Windows, поэтому, если у вас возникли проблемы, рекомендуется обратиться к документации или службе поддержки соответствующей версии операционной системы.
Как исправить проблемы с Spotlight в Windows 11?
1. Перезагрузите компьютер
Прежде чем приступать к более сложным методам, попробуйте просто перезагрузить компьютер. Возможно, это поможет восстановить работу Spotlight без каких-либо дополнительных действий.
2. Проверьте настройки Spotlight
Убедитесь, что настройки Spotlight включены и правильно настроены. Чтобы проверить это, перейдите в Настройки -> Персонализация -> Экран блокировки. В разделе «Виды содержимого» убедитесь, что опция «Фон Windows Spotlight» выбрана. Также убедитесь, что включен параметр «Показывать достопримечательности и интересные факты на экране блокировки». Если эти параметры уже включены, попробуйте временно отключить их и снова включить.
3. Очистите кэш изображений Spotlight
Если Spotlight все еще не работает, попробуйте очистить кэш изображений. Для этого выполните следующие действия:
— Откройте проводник и в строке адреса введите путь «%LocalAppData%\Packages\Microsoft.Windows.ContentDeliveryManager_cw5n1h2txyewy\LocalState\Assets».
— В открывшейся папке выберите все файлы, нажмите правую кнопку мыши и выберите «Переименовать».
— Измените расширение всех файлов на «.jpg» и нажмите Enter.
— Запустите командную строку (Win + R, введите «cmd» и нажмите Enter) и выполните команду «rundll32.exe %SystemRoot%\System32\shell32.dll,Control_RunDLL desk.cpl,@0,3».
— В открывшемся окне «Настройки рабочего стола» перейдите на вкладку «Своя картинка» и выберите любое изображение, которое хотите использовать в качестве фона рабочего стола.
— Перезагрузите компьютер и включите обратно параметры Spotlight.
4. Обновите Windows
Если ни одно из вышеперечисленных действий не помогло, попробуйте обновить Windows до последней версии. Некоторые проблемы с Spotlight могут быть связаны с ошибками в операционной системе, и обновление может помочь исправить их.
Надеемся, что эти советы помогут вам исправить проблемы с Spotlight в Windows 11 и наслаждаться красивыми изображениями на вашем экране блокировки.
Проверьте настройки Spotlight
Если Spotlight не работает на вашем устройстве с Windows 11, первым делом стоит проверить его настройки. Возможно, некоторые параметры были изменены или отключены, что мешает его корректной работе.
Вот несколько шагов, которые могут помочь вам проверить настройки Spotlight:
- Откройте «Настройки» в Windows 11, нажмите на значок «Пуск» и выберите пункт «Настройки» (шестеренка).
- В окне «Настройки» выберите раздел «Персонализация».
- На левой панели выберите «Заставка и цвет акцента».
- Настройте параметры Spotlight, убедившись, что соответствующий переключатель включен.
Дополнительно, вы можете выбрать, отображается ли Spotlight только при разблокированном экране или на входном экране.
Если настройки Spotlight были изменены, попробуйте вернуться к значениям по умолчанию и проверьте, работает ли Spotlight снова.
Если это не помогло, перезагрузите ваше устройство и повторите эти шаги еще раз. Иногда простая перезагрузка может решить проблемы с работой Spotlight.
Если после всех этих шагов Spotlight по-прежнему не работает, возможно есть другие проблемы, и, быть может, стоит обратиться к специалисту или в службу поддержки Windows для получения дальнейшей помощи.

