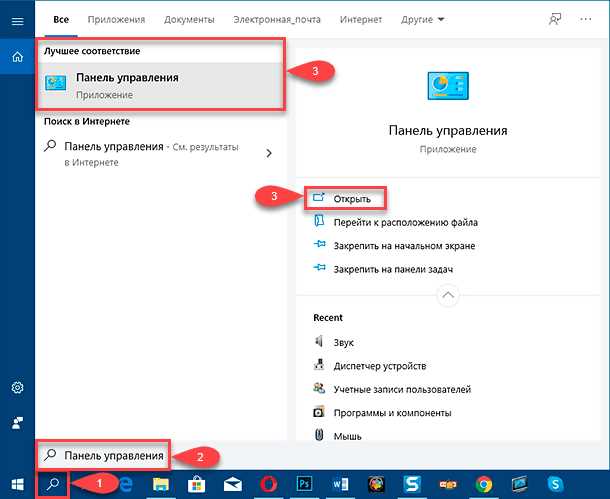
Счастливо, существуют несколько способов решить эту проблему. Во-первых, вы можете попробовать перезапустить службу аудио в Windows 10. Для этого откройте диспетчер задач, найдите процесс «Audiosrv» и щелкните правой кнопкой мыши на нем. Затем выберите «Перезапустить». После перезапуска службы аудио, всплывающее меню воспроизведения звуков должно заработать исправно.
Если перезапуск службы аудио не решает проблему, вы можете попробовать обновить драйверы аудиоустройств. Для этого откройте диспетчер устройств, найдите раздел «Звук, видео и игры», ищите ваше аудиоустройство, щелкните правой кнопкой мыши и выберите «Обновить драйвер». Windows автоматически проверит наличие обновлений драйверов и установит их, если они доступны. После обновления драйверов перезагрузите компьютер и проверьте, работает ли всплывающее меню воспроизведения звуков нормально.
Если обновление драйверов не решает проблему, последний рекомендуемый шаг — выполнить проверку целостности системных файлов. Для этого откройте командную строку с правами администратора и выполните команду «sfc /scannow». Windows начнет процесс проверки целостности файлов и, если будет обнаружена какая-либо проблема, постарается автоматически ее исправить. После завершения процесса проверки, перезагрузите компьютер и проверьте, работает ли всплывающее меню воспроизведения звуков как обычно.
- Как решить проблему с всплывающим меню звуков Windows 10
- Почему всплывающее меню звуков не работает в Windows 10
- Неправильно настроенные звуковые драйверы
- Несовместимость с установленными программами
- Проблемы с обновлениями операционной системы
- Как исправить проблему с всплывающим меню звуков в Windows 10
- Обновить или переустановить звуковые драйверы
- Отключить программы, которые могут вызывать конфликты
Как решить проблему с всплывающим меню звуков Windows 10
Всплывающее меню звуков в Windows 10 позволяет быстро и удобно изменять громкость звука, выбирать аудиовыходное устройство и настраивать другие параметры звука. Однако иногда пользователи могут столкнуться с проблемой, когда всплывающее меню звуков не отображается или не функционирует должным образом. В этом разделе мы рассмотрим несколько способов решения этой проблемы.
- Перезапустите иконку системного лотка
- Обновите драйвера звука
- Проверьте настройки звука
- Выполните сканирование системы на ошибки
Нажмите правой кнопкой мыши на панели задач в нижнем правом углу экрана и выберите пункт «Панель задач». В появившемся контекстном меню выберите опцию «Закрыть панель задач». Затем, снова щелкните правой кнопкой мыши на панели задач и выберите пункт «Панель задач». Это перезапустит иконку системного лотка и может решить проблему с всплывающим меню звуков.
Некорректно установленные или устаревшие драйверы звука могут быть причиной проблемы с всплывающим меню звуков. Чтобы обновить драйверы, откройте «Диспетчер устройств», найдите раздел «Звук, видео и игры» и раскройте его. Щелкните правой кнопкой мыши на своем звуковом устройстве и выберите опцию «Обновить драйвер». Затем следуйте инструкциям мастера обновления драйверов.
Иногда проблема с всплывающим меню звуков может быть вызвана неправильными настройками звука. Щелкните правой кнопкой мыши на значке динамика в системном лотке и выберите «Звуки» из контекстного меню. В открывшемся окне «Свойства звука» перейдите на вкладку «Воспроизведение» и убедитесь, что правильное устройство выбрано как «По умолчанию». Если нет, выберите его и нажмите «Применить».
Системные ошибки могут привести к проблемам с всплывающим меню звуков. Чтобы выполнить сканирование системы на ошибки, нажмите клавиши Win + X, выберите «Windows PowerShell (администратор)» и введите следующую команду: sfc /scannow. Нажмите Enter, чтобы запустить сканирование. Дождитесь завершения процесса и перезагрузите компьютер.
Если ни один из перечисленных способов не помог в решении проблемы с всплывающим меню звуков, возможно, вы столкнулись с более серьезной проблемой, требующей помощи специалиста. Рекомендуется обратиться в службу поддержки Windows или квалифицированного технического специалиста для получения дальнейшей помощи.
Почему всплывающее меню звуков не работает в Windows 10
Есть несколько возможных причин, по которым всплывающее меню звуков может перестать функционировать:
- Проблемы с драйверами звука: если драйверы звуковой карты устарели или повреждены, это может вызвать проблему с всплывающим меню звуков. Рекомендуется обновить драйверы звука до последней версии или переустановить их, чтобы исправить эту проблему.
- Конфликты программного обеспечения: иногда конфликты между программами или драйверами могут привести к тому, что всплывающее меню звуков не будет работать должным образом. В этом случае рекомендуется проверить систему на наличие конфликтов и устранить их для восстановления работы меню.
- Ошибка системы: иногда проблема с всплывающим меню звуков может возникнуть из-за ошибки в системе Windows 10. В этом случае рекомендуется выполнить проверку системы на наличие ошибок и исправить их с помощью инструментов, таких как «Проверка файлов системы» или «Чистка диска».
- Поврежденная учетная запись пользователя: в некоторых случаях проблема с всплывающим меню звуков может быть связана с поврежденной учетной записью пользователя. Рекомендуется создать новую учетную запись или восстановить текущую, чтобы исправить эту проблему.
Если вы столкнулись с проблемой, когда всплывающее меню звуков не работает в Windows 10, рекомендуется пройти по вышеуказанным шагам для устранения проблемы. Если ни один из этих шагов не помог, то лучше обратиться к специалисту для получения дополнительной помощи.
Неправильно настроенные звуковые драйверы
Чтобы исправить проблему с неправильно настроенными звуковыми драйверами, следуйте указанным ниже шагам:
- Перейдите в «Управление устройствами» Windows 10. Чтобы это сделать, нажмите правой кнопкой мыши на значок «Пуск» и выберите «Устройства и принтеры».
- В разделе «Звук, видео и игры» найдите свою аудиокарту или аудиоустройство. Она может быть указана как «Аудиоустройство High Definition Audio» или с именем производителя вашей аудиокарты.
- Щелкните правой кнопкой мыши на своей аудиокарте и выберите «Свойства».
- Перейдите на вкладку «Драйвер» и выберите «Обновить драйвер».
- Windows 10 предложит вам выбрать способ обновления драйвера. Выберите «Автоматический поиск обновленных драйверов».
- После обновления драйвера перезапустите компьютер и проверьте, исправилась ли проблема с всплывающим меню воспроизведения звуков.
Если проблема не была решена, попробуйте повторить эти шаги с другими звуковыми устройствами, которые у вас установлены на компьютере. Если ни одно из этих действий не помогло, возможно, вам потребуется повторно установить звуковые драйверы с помощью диска, поставляемого вместе с компьютером или аудиокартой. Если у вас нет диска, вы можете скачать последние версии драйверов с веб-сайта производителя вашей аудиокарты.
Несовместимость с установленными программами
Одной из причин проблемы с всплывающим меню воспроизведения звуков в Windows 10 может быть несовместимость с установленными программами. Некоторые программы могут изменять стандартные настройки звука в системе, что может вызвать непредвиденные проблемы.
Для проверки наличия несовместимости с установленными программами, вам следует выполнить следующие шаги:
- Перейдите в «Параметры» (Settings) в главном меню Windows 10.
- Выберите раздел «Система» (System).
- В разделе «Звук» (Sound) найдите и нажмите на кнопку «Управление звуковыми устройствами» (Manage sound devices).
- Проверьте перечень устройств, которые отображаются. Если вы видите какие-либо устройства, связанные с установленными программами (например, драйверы или кодеки), попытайтесь временно отключить их или удалить.
- После того, как вы отключили или удалили все устройства, связанные с установленными программами, перезагрузите компьютер и проверьте, исправилась ли проблема с всплывающим меню воспроизведения звуков.
Если проблема сохраняется, возможно, вам придется переустановить или обновить программы, которые вызывают несовместимость с воспроизведением звуков в Windows 10.
Учтите, что некоторые программы могут требовать настройки основного аудиоустройства для правильного воспроизведения звука. Если вы отключите или удалите такие программы, вам придется настроить аудиоустройство с помощью драйверов или настроек программы снова.
Проблемы с обновлениями операционной системы

Чаще всего проблемы возникают из-за различных ошибок во время установки обновлений. Некорректное выполнение обновления может привести к ошибкам загрузки, сбою операционной системы или другим непредвиденным проблемам.
Кроме того, проблемы с обновлениями могут быть связаны с сетевыми проблемами, например, низкой скоростью интернета или проблемами с соединением. Если обновление не может быть загружено из-за неполадок в сети, то оно не может быть установлено и выполнено в полном объеме.
Дополнительные проблемы с обновлениями могут возникнуть из-за несовместимости некоторых приложений или драйверов с новой версией операционной системы. Если установленное программное обеспечение не совместимо с обновлением, то обновление может привести к конфликту между приложениями и вызвать неправильную работу системы.
Чтобы избежать проблем с обновлениями операционной системы, рекомендуется следовать нескольким рекомендациям:
| 1 | Убедитесь, что у вас достаточно свободного места на жестком диске для установки обновлений. Некоторые обновления требуют большого объема дискового пространства, поэтому убедитесь, что у вас есть достаточно места. |
| 2 | Проверьте наличие активного интернет-соединения с хорошей скоростью. Если у вас проблемы с интернетом, попробуйте исправить их перед установкой обновлений. |
| 3 | Перед установкой обновлений рекомендуется проверить совместимость программного обеспечения и драйверов с новой версией операционной системы. Обновите любое несовместимое программное обеспечение или драйверы до последней версии, чтобы избежать конфликтов. |
| 4 | Если установка обновлений всё равно вызывает проблемы, попробуйте использовать инструменты устранения неполадок Windows 10. В Windows 10 доступны специальные инструменты, которые могут помочь определить и исправить проблемы с обновлениями. |
Если эти рекомендации не помогли решить проблемы с обновлениями операционной системы, рекомендуется обратиться за помощью к специалисту или в поддержку Microsoft. Некоторые проблемы могут требовать более глубокого исследования или исправления, которые специалисты смогут предоставить.
Как исправить проблему с всплывающим меню звуков в Windows 10
При использовании операционной системы Windows 10 пользователи иногда сталкиваются с проблемой, когда всплывающее меню для управления звуком не отображается или не работает правильно. Это может быть достаточно раздражающим, особенно когда необходимо быстро изменить громкость или выбрать аудиоустройство.
Вот несколько рекомендаций, которые помогут вам исправить эту проблему:
- Перезагрузите компьютер. Нередко простая перезагрузка помогает решить множество проблем, включая проблемы с всплывающим меню звуков.
- Проверьте настройки звука. Убедитесь, что звук включен и громкость не установлена на минимум. Вы можете проверить это, щелкнув правой кнопкой мыши на значок динамика в системном трее и выбрав «Открыть громкость» или «Настройки звука».
- Обновите драйверы звука. Устаревшие или поврежденные драйверы могут вызывать проблемы с работой всплывающего меню звуков. Чтобы обновить драйверы, вам необходимо перейти на веб-сайт производителя вашего звукового устройства и загрузить последние версии драйверов.
- Проверьте службу Windows Audio. Если служба Windows Audio отключена или не работает, всплывающее меню звуков может быть недоступным. Чтобы проверить состояние службы, нажмите клавишу Win + R на клавиатуре, введите «services.msc» и нажмите Enter. В открывшемся окне найдите службу «Windows Audio», щелкните на нее правой кнопкой мыши и выберите «Запустить» или «Перезапустить».
- Отключите сторонние аудиоплееры. Иногда программы-аудиоплееры могут конфликтовать с всплывающим меню звуков. Чтобы проверить, отключите все сторонние аудиоплееры, которые запущены на вашем компьютере, и проверьте, работает ли всплывающее меню звуков после этого.
- Восстановите систему. Если ни одна из вышеперечисленных рекомендаций не помогла, попробуйте восстановить вашу систему до более ранней точки восстановления, когда всплывающее меню звуков работало правильно. Чтобы сделать это, нажмите клавишу Win + R, введите «rstrui.exe» и нажмите Enter. Следуйте инструкциям на экране, чтобы восстановить систему.
Если ни одна из этих рекомендаций не помогла вам решить проблему с всплывающим меню звуков, рекомендуется обратиться за помощью к специалисту по поддержке клиентов или поискать дополнительные решения в Интернете.
Обновить или переустановить звуковые драйверы
Одной из причин проблемы с всплывающим меню воспроизведения звуков может быть устаревший или поврежденный звуковой драйвер. В таком случае решением проблемы может быть обновление или переустановка драйверов.
Для обновления звуковых драйверов в Windows 10 следуйте следующим шагам:
- Нажмите Пуск и выберите Параметры.
- В разделе Обновление и безопасность выберите Обновление Windows.
- Нажмите Проверить наличие обновлений.
- Если доступно обновление для звукового драйвера, установите его и перезагрузите компьютер.
Если обновление не решает проблему, можно попробовать переустановить звуковые драйверы. Для этого выполните следующие действия:
- Нажмите Правой кнопкой мыши на кнопку Пуск и выберите Устройства и принтеры.
- В открывшемся окне найдите свое звуковое устройство и нажмите Правой кнопкой мыши.
- Выберите Удалить устройство.
- Перезагрузите компьютер.
- После перезагрузки операционная система автоматически установит звуковые драйверы.
Если после этих действий проблема с всплывающим меню воспроизведения звуков все еще не решена, возможно, причина кроется в других факторах, таких как программное обеспечение сторонних производителей или аппаратные проблемы. Рекомендуется обратиться в службу поддержки компьютера или звукового устройства для дальнейшей помощи.
Отключить программы, которые могут вызывать конфликты
В таком случае, одним из первых шагов для решения проблемы будет отключение программ, которые могут быть ответственными за этот конфликт. Это может включать в себя различные приложения и утилиты, которые могут использовать звуковые устройства для своей работы.
Шаг 1: Откройте «Панель управления» и выберите категорию «Программы» или «Программы и компоненты», в зависимости от версии ОС.
Шаг 2: В списке установленных программ найдите приложения, которые могут использовать звуковые устройства. Это могут быть аудио-плееры, диктофоны, мессенджеры и другие приложения, которые осуществляют воспроизведение звука.
Шаг 3: Выберите программу, которую вы хотите отключить, и нажмите на кнопку «Удалить» или «Изменить/Удалить». Следуйте инструкциям на экране, чтобы завершить процесс удаления или изменения.
Шаг 4: После удаления программы перезагрузите компьютер, чтобы изменения вступили в силу.
Примечание: Важно быть осторожным при удалении программ, особенно если вы не уверены, что они вызывают конфликты. Если удаление программы не решает проблему, вы можете ее повторно установить.
Эти простые шаги помогут вам отключить программы, которые могут вызывать конфликты с всплывающим меню воспроизведения звуков в Windows 10. Если проблема не устраняется, вам может потребоваться обратиться за помощью к специалисту или в службу поддержки Microsoft.

